ข้อผิดพลาดเกี่ยวกับความเสียหายของฐานข้อมูล Windows Update [แก้ไขแล้ว]
เบ็ดเตล็ด / / November 28, 2021
แก้ไขข้อผิดพลาดการทุจริตฐานข้อมูล Windows Update: ขณะอัปเดต Windows 10 การอัปเดตของคุณอาจค้าง หรือคุณจะไม่สามารถอัปเดต Windows ได้เนื่องจากข้อผิดพลาดในฐานข้อมูล Windows Update Database Corruption คุณจะพบข้อผิดพลาดนี้เมื่อเรียกใช้ตัวแก้ไขปัญหาการอัปเดตหน้าต่างเท่านั้น ในขณะที่ตัวแก้ไขปัญหาในบางกรณีสามารถแก้ไขปัญหาทั้งหมดที่เกี่ยวข้องกับการอัปเดต Windows ได้ แต่ในกรณีนี้ กรณีเฉพาะจะแสดงสาเหตุเมื่อตรวจพบข้อผิดพลาดฐานข้อมูล Windows Update ที่อาจเกิดขึ้น แต่เมื่อคุณคลิกใช้การแก้ไข จะไม่สามารถแก้ไขปัญหานี้และส่งคืน "ไม่คงที่" หลังจากเรียกใช้บางรายการ เวลา.
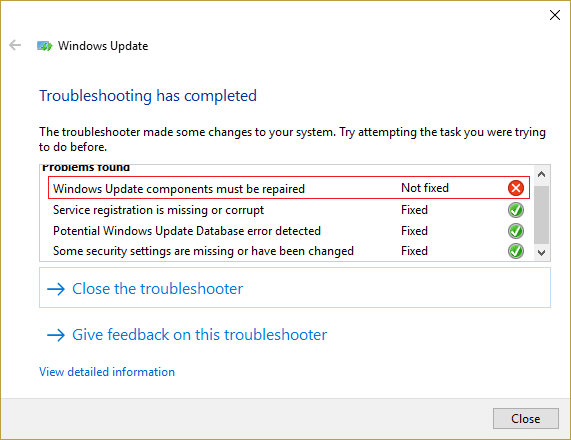
หากคุณไม่สามารถดาวน์โหลดการอัปเดตใหม่ ๆ พีซีของคุณอาจเสี่ยงต่อการคุกคามด้านความปลอดภัยและมัลแวร์ ดังนั้นจึงเป็นเรื่องสำคัญมากที่จะแก้ไขปัญหา Windows Update นี้โดยเร็วที่สุด และไม่เสียเวลาเรามาดูวิธีแก้ไขข้อผิดพลาดนี้กัน
สารบัญ
- ข้อผิดพลาดเกี่ยวกับความเสียหายของฐานข้อมูล Windows Update [แก้ไขแล้ว]
- วิธีที่ 1: เรียกใช้ตัวแก้ไขปัญหา Windows Update
- วิธีที่ 2: ทำการคลีนบูตแล้วลองอัปเดต Windows
- วิธีที่ 3: เรียกใช้ System File Checker (SFC) และ Check Disk (CHKDSK)
- วิธีที่ 4: เรียกใช้ DISM (การให้บริการและการจัดการอิมเมจการปรับใช้)
- วิธีที่ 5: เปลี่ยนชื่อ SoftwareDistribution Folder
ข้อผิดพลาดเกี่ยวกับความเสียหายของฐานข้อมูล Windows Update [แก้ไขแล้ว]
ให้แน่ใจว่าได้ สร้างจุดคืนค่า ในกรณีที่มีบางอย่างผิดพลาด
วิธีที่ 1: เรียกใช้ตัวแก้ไขปัญหา Windows Update
1. พิมพ์ “troubleshooting” ในแถบ Windows Search แล้วคลิก การแก้ไขปัญหา.

2.ถัดไป จากบานหน้าต่างด้านซ้าย เลือก ดูทั้งหมด.
3.จากนั้นจากรายการ แก้ไขปัญหาคอมพิวเตอร์ ให้เลือก อัพเดทวินโดว์.

4. ปฏิบัติตามคำแนะนำบนหน้าจอและปล่อยให้ Windows Update Troubleshoot ทำงาน

5.เครื่องมือแก้ปัญหาจะ แก้ไขข้อผิดพลาดการทุจริตฐานข้อมูล Windows Update
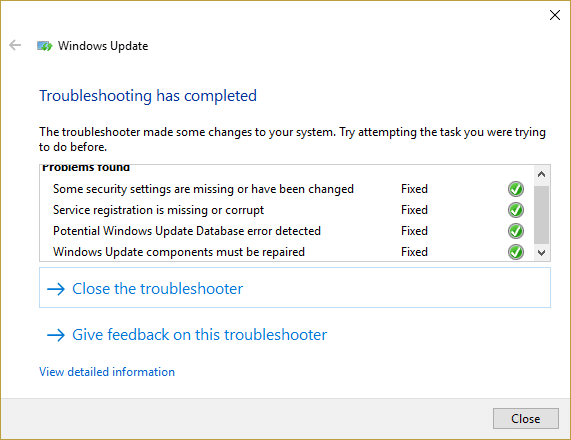
6. รีสตาร์ทพีซีของคุณและลองติดตั้งการอัปเดตอีกครั้ง
7.ในกรณีที่ตัวแก้ไขปัญหาข้างต้นไม่ทำงานหรือเสียหาย คุณสามารถดำเนินการด้วยตนเอง ดาวน์โหลด Update Troubleshooter จากเว็บไซต์ Microsoft
วิธีที่ 2: ทำการคลีนบูตแล้วลองอัปเดต Windows
1.กด คีย์ Windows + R ปุ่ม แล้วพิมพ์ 'msconfig' และคลิกตกลง

2.ภายใต้แท็บทั่วไปภายใต้ตรวจสอบให้แน่ใจ 'การเริ่มต้นแบบเลือกได้' ถูกตรวจสอบ
3. ยกเลิกการเลือก 'โหลดรายการเริ่มต้น' ภายใต้การเริ่มต้นแบบเลือก

4.เลือกแท็บบริการแล้วทำเครื่องหมายที่ช่อง 'ซ่อนบริการทั้งหมดของ Microsoft'
5.คลิกเลย 'ปิดการใช้งานทั้งหมด'เพื่อปิดการใช้งานบริการที่ไม่จำเป็นทั้งหมดซึ่งอาจทำให้เกิดความขัดแย้ง

6.บนแท็บ Startup คลิก 'เปิดตัวจัดการงาน'

7.ตอนนี้ใน แท็บเริ่มต้น (ภายในตัวจัดการงาน) ปิดการใช้งานทั้งหมด รายการเริ่มต้นที่เปิดใช้งาน

8.คลิกตกลงแล้ว เริ่มต้นใหม่. ตอนนี้ให้ลองอัปเดต Windows อีกครั้ง และคราวนี้คุณจะสามารถอัปเดต Windows ของคุณได้สำเร็จ
9.กด .อีกครั้ง ปุ่ม Windows + R ปุ่มและพิมพ์ 'msconfig' และคลิกตกลง
10.บนแท็บ ทั่วไป เลือก ตัวเลือกการเริ่มต้นปกติแล้วคลิกตกลง

11. เมื่อคุณได้รับพร้อมท์ให้รีสตาร์ทคอมพิวเตอร์ คลิกเริ่มต้นใหม่ ช่วยคุณได้แน่นอน แก้ไขข้อผิดพลาดการทุจริตฐานข้อมูล Windows Update
วิธีที่ 3: เรียกใช้ System File Checker (SFC) และ Check Disk (CHKDSK)
1. กด Windows Key + X จากนั้นคลิกที่ Command Prompt (Admin)

2. ตอนนี้พิมพ์ต่อไปนี้ใน cmd แล้วกด Enter:
เอสเอฟซี / scannow. sfc /scannow /offbootdir=c:\ /offwindir=c:\windows

3. รอให้กระบวนการข้างต้นเสร็จสิ้นและเมื่อเสร็จแล้วให้รีสตาร์ทพีซีของคุณ
4.ถัดไป เรียกใช้ CHKDSK จากที่นี่ แก้ไขข้อผิดพลาดของระบบไฟล์ด้วย Check Disk Utility (CHKDSK).
5.ปล่อยให้กระบวนการข้างต้นเสร็จสมบูรณ์และรีบูตเครื่องพีซีของคุณอีกครั้งเพื่อบันทึกการเปลี่ยนแปลง
วิธีที่ 4: เรียกใช้ DISM (การให้บริการและการจัดการอิมเมจการปรับใช้)
1.กด Windows Key + X จากนั้นเลือก Command Prompt (Admin)

2. ป้อนคำสั่งต่อไปนี้ใน cmd แล้วกด Enter:
สำคัญ: เมื่อคุณ DISM คุณต้องมี Windows Installation Media พร้อม
DISM.exe /Online /Cleanup-Image /RestoreHealth /แหล่งที่มา: C:\RepairSource\Windows /LimitAccess
บันทึก: แทนที่ C:\RepairSource\Windows ด้วยตำแหน่งของแหล่งการซ่อมแซมของคุณ

2.กด Enter เพื่อเรียกใช้คำสั่งด้านบนและรอให้กระบวนการดำเนินการเสร็จสิ้น โดยปกติจะใช้เวลา 15-20 นาที
บันทึก: หากคำสั่งข้างต้นใช้ไม่ได้ผล ให้ลองใช้คำสั่งด้านล่าง: Dism /Image: C:\offline /Cleanup-Image /RestoreHealth /Source: c:\test\mount\windows Dism /Online /Cleanup-Image /RestoreHealth /แหล่งที่มา: c:\test\mount\windows /LimitAccess
3. หลังจากกระบวนการ DISM หากเสร็จสมบูรณ์ ให้พิมพ์คำสั่งต่อไปนี้ใน cmd แล้วกด Enter: sfc /scannow
4.ให้ System File Checker ทำงาน และเมื่อเสร็จสิ้น ให้รีสตาร์ทพีซีของคุณ
วิธีที่ 5: เปลี่ยนชื่อ SoftwareDistribution Folder
1.กด Windows Key + X จากนั้นเลือก พร้อมรับคำสั่ง (ผู้ดูแลระบบ)
2. พิมพ์คำสั่งต่อไปนี้เพื่อหยุด Windows Update Services แล้วกด Enter หลังจากแต่ละรายการ:
หยุดสุทธิ wuauserv
หยุดสุทธิ cryptSvc
บิตหยุดสุทธิ
เซิร์ฟเวอร์หยุดสุทธิ

3. จากนั้นพิมพ์คำสั่งต่อไปนี้เพื่อเปลี่ยนชื่อ SoftwareDistribution Folder แล้วกด Enter:
ren C:\Windows\SoftwareDistribution SoftwareDistribution.old
ren C:\Windows\System32\catroot2 catroot2.old

4.สุดท้าย พิมพ์คำสั่งต่อไปนี้เพื่อเริ่ม Windows Update Services และกด Enter หลังจากแต่ละรายการ:
เริ่มต้นสุทธิ wuauserv
net start cryptSvc
บิตเริ่มต้นสุทธิ
เซิร์ฟเวอร์เริ่มต้นสุทธิ

5. รีบูตเครื่องพีซีของคุณเพื่อบันทึกการเปลี่ยนแปลง
แนะนำสำหรับคุณ:
- แก้ไขข้อผิดพลาด REGISTRY_ERROR หน้าจอสีน้ำเงิน
- วิธีแก้ไข Windows 10 ที่ไม่ใช้ RAM เต็ม
- แก้ไข Internet Explorer หยุดทำงานเนื่องจาก iertutil.dll
- แก้ไขปัญหาการเชื่อมต่อ WiFi ใน Windows 10
นั่นคือคุณประสบความสำเร็จ แก้ไขข้อผิดพลาดการทุจริตฐานข้อมูล Windows Update แต่ถ้าคุณยังมีคำถามใดๆ เกี่ยวกับโพสต์นี้ อย่าลังเลที่จะถามพวกเขาในส่วนความคิดเห็น
![ข้อผิดพลาดเกี่ยวกับความเสียหายของฐานข้อมูล Windows Update [แก้ไขแล้ว]](/uploads/acceptor/source/69/a2e9bb1969514e868d156e4f6e558a8d__1_.png)


