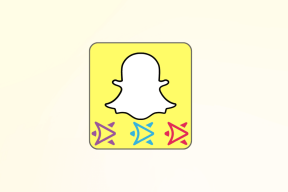11 วิธีที่ดีที่สุดในการแก้ไขปัญหา Samsung Notes ไม่ซิงค์
เบ็ดเตล็ด / / November 29, 2021
โทรศัพท์ Samsung ติดตั้งมาพร้อมกับแอพมากมาย และหนึ่งในนั้นคือ Samsung Notes แม้ว่าจะจำกัดอยู่ที่แพลตฟอร์ม Android และโทรศัพท์ Samsung โดยเฉพาะ คุณสามารถ ดูบันทึกย่อที่สร้างใน Samsung Notes บน Windows และโทรศัพท์ซัมซุงรุ่นอื่นๆ สำหรับผู้ใช้บางคน Samsung Notes กำลังซิงค์กับ ทั้งอุปกรณ์ Samsung อื่นๆ เหมือนแท็บเล็ต หรือแอป OneNote. หากคุณประสบปัญหาเดียวกัน วิธีแก้ไขปัญหาต่อไปนี้จะช่วยคุณแก้ไขปัญหา Samsung Notes ที่ไม่ซิงค์

ผู้ใช้แอป Samsung Notes ได้รับข้อผิดพลาด เช่น ไม่สามารถซิงค์ข้อมูล และแอปนี้จะซิงค์ผ่าน Wi-Fi เท่านั้น สำหรับหลายๆ คน บันทึกย่อจะไม่ซิงค์เลยโดยไม่แสดงข้อความแสดงข้อผิดพลาดใดๆ
ไม่ว่าปัญหาที่เกี่ยวข้องกับการซิงค์ใน Samsung Notes จะเป็นอย่างไร โพสต์นี้จะช่วยคุณได้ มาเริ่มกันเลย.
1. รีสตาร์ทโทรศัพท์และโมเด็ม
เริ่มต้นเส้นทางการแก้ไขปัญหาด้วยการรีสตาร์ทโทรศัพท์หรือแท็บเล็ต Samsung ของคุณ หากคุณกำลังใช้เครือข่าย Wi-Fi เพื่อซิงค์โน้ต ให้รีสตาร์ทโมเด็มด้วย ในการนั้น ให้ถอดปลั๊กโมเด็มและเสียบใหม่อีกครั้งหลังจากผ่านไป 1 นาที
2. สลับข้อมูล
บ่อยครั้งที่ปัญหาการซิงค์เกิดขึ้นเนื่องจากการเชื่อมต่ออินเทอร์เน็ตที่มีปัญหา หากต้องการแก้ไข ให้เปลี่ยนไปใช้ข้อมูลมือถือหากคุณใช้ Wi-Fi หรือในทางกลับกัน
เคล็ดลับมือโปร: เคล็ดลับง่ายๆ อีกข้อหนึ่งในการแก้ไขปัญหาเกี่ยวกับเครือข่ายคือการวางโทรศัพท์หรือแท็บเล็ต Samsung ไว้ในเครื่องบินหรือ โหมดเครื่องบิน ไม่กี่วินาที
3. อัปเดตแอป Samsung Notes
คุณอาจประสบปัญหาการซิงค์ในแอป Samsung Notes ซึ่งอาจเกิดจากข้อบกพร่องในแอป หากต้องการแก้ไข คุณจะต้องอัปเดต คุณสามารถอัปเดตได้จาก Google Play Store หรือ Galaxy Store
เกี่ยวกับ Guiding Tech
4. ตรวจสอบวันที่ & เวลา
หากโทรศัพท์หรือแท็บเล็ต Samsung ของคุณมีวันที่ & เวลาไม่ถูกต้อง คุณจะประสบปัญหาการซิงค์ไม่เฉพาะกับแอป Samsung Notes แต่แอปอื่นๆ ด้วย ตรวจสอบให้แน่ใจว่าได้ตั้งค่าวันที่และเวลาที่ถูกต้องในโทรศัพท์ของคุณ
หากต้องการตั้งเวลาให้ถูกต้อง ให้ไปที่การตั้งค่า > การจัดการทั่วไป > วันที่ & เวลา เปิดใช้งานการสลับสำหรับวันที่และเวลาอัตโนมัติ

5. ซิงค์ Samsung Notes อีกครั้ง
ก่อนอื่น ต้องเปิดใช้งานการตั้งค่าการซิงค์สำหรับ Samsung Notes to ซิงค์กับ Samsung Cloud. หากเปิดใช้งานแล้ว คุณต้องปิดใช้งานและเปิดใช้งาน มาดูขั้นตอนของทั้งคู่กัน
ขั้นตอนที่ 1: เปิดการตั้งค่าและไปที่บัญชีและการสำรองข้อมูล
ขั้นตอนที่ 2: แตะที่ Samsung Cloud ตามด้วยแอปที่ซิงค์


ขั้นตอนที่ 3: เลื่อนลงในแอปที่ซิงค์แล้วมองหา Samsung Notes เปิดใช้งานการสลับข้าง ซิงค์ ภายใต้ Samsung Notes หากเปิดอยู่ ให้ปิด

ขั้นตอนที่ 4: รีสตาร์ทโทรศัพท์และเปิดสวิตช์เดียวกัน แตะที่ซิงค์ทันที

6. เปิดใช้งานการซิงค์บนข้อมูลมือถือ
โดยปกติ แอพจะซิงค์กับ Samsung Cloud บน Wi-Fi เท่านั้น แต่คุณสามารถเปลี่ยนการตั้งค่าและให้แอปอย่าง Samsung Notes ซิงค์ข้อมูลกับข้อมูลมือถือได้เช่นกัน หากโน้ตของคุณไม่ซิงค์กับข้อมูลมือถือ การตั้งค่านี้ต้องรับผิดชอบ
หากต้องการเปิดใช้งานการซิงค์ข้อมูลมือถือ ให้ไปที่การตั้งค่า > บัญชีและการสำรองข้อมูล > Samsung Cloud > การซิงค์แอป ภายใต้ Samsung Notes ให้แตะที่ Sync โดยใช้ เลือก 'Wi-Fi หรือข้อมูลมือถือ' ย้อนกลับและแตะที่ซิงค์ทันที

เคล็ดลับ: ตรวจสอบคำแนะนำโดยละเอียดของเราเกี่ยวกับ วิธีใช้แอพ Samsung Notes.
เกี่ยวกับ Guiding Tech
7. ล้างแคช
คุณควรลองล้างแคชสำหรับแอพ Samsung Cloud และ Samsung Notes กำลังล้างแคช จะไม่ลบข้อมูลที่ยังไม่ได้ซิงค์ของคุณ
ในการล้างแคชสำหรับ Samsung Cloud ให้ทำตามขั้นตอนเหล่านี้:
ขั้นตอนที่ 1: ไปที่การตั้งค่าตามด้วยแอพ
ขั้นตอนที่ 2: แตะที่ Samsung Cloud ตามด้วยที่เก็บข้อมูล


ขั้นตอนที่ 3: แตะที่ล้างแคช

ขั้นตอนที่ 4: ย้อนกลับและค้นหา Samsung Notes ใต้รายการแอพ แตะที่มัน ตามด้วย ที่เก็บข้อมูล > ล้างแคช
ขั้นตอนที่ 5: รีสตาร์ทโทรศัพท์
8. ตรวจสอบความเข้ากันได้ของ Samsung Notes และ OneNote
เมื่อเร็วๆ นี้ Samsung และ Microsoft ได้จับมือกันเพื่อให้ผู้ใช้สามารถ ดู Samsung Notes ของพวกเขาในฟีด OneNote. คำว่า 'ฟีด' ค่อนข้างสำคัญ นั่นเป็นเพราะว่า Samsung Notes ไม่สามารถมองเห็นได้โดยตรงเหมือนบันทึกย่อทั่วไปในแอป OneNote คุณสามารถดูได้ในฟีด OneNote หรือ Outlook เท่านั้น ดังที่เราจะแสดงให้คุณเห็นด้านล่าง
ขั้นแรก คุณจะต้องเปิดใช้งานการซิงค์กับ Microsoft OneNote ในการตั้งค่า Samsung Notes คุณจะต้องเลือกโฟลเดอร์ที่คุณต้องการซิงค์ในการตั้งค่าและปรับแต่งการตั้งค่า เช่น การซิงค์โดยใช้ข้อมูลมือถือและ Wi-Fi หรือ Wi-Fi เพียงอย่างเดียว และซิงค์ขณะโรมมิ่ง หลังจากตั้งค่าทุกอย่างถูกต้องแล้ว ให้กดปุ่ม Sync now

แล้วเปิด outlook.com โดยใช้เบราว์เซอร์และลงชื่อเข้าใช้ด้วยบัญชี Microsoft เดียวกันกับที่เพิ่มใน Samsung Notes คลิกที่ไอคอนฟีด OneNote ที่ด้านบน

คุณจะเห็นบันทึกย่อของ Samsung ในกรณีที่คุณไม่เห็น ให้คลิกที่ไอคอนตัวกรอง แล้วเลือก Samsung Notes

ฟีดที่คล้ายกันมีอยู่ในแอป OneNote อย่างไรก็ตาม ผู้ใช้บางรายอาจไม่เห็น Samsung Notes ตรงนั้น เนื่องจากฟีเจอร์นี้ยังคงทยอยเปิดตัว นอกจากนี้ โน้ตยังมีให้ในรูปแบบรูปภาพแทนรูปแบบข้อความปกติ
เคล็ดลับ: ตรวจสอบ ความแตกต่างระหว่าง Samsung Notes และ OneNote.
9. เพิ่มบัญชี Microsoft อีกครั้ง
หากมองเห็นบันทึกย่อบางส่วนจาก Samsung Notes ในฟีด OneNote คุณควรเพิ่มบัญชี Microsoft ของคุณอีกครั้ง โดยไปที่การตั้งค่าในแอป Samsung Notes แตะที่ ซิงค์กับ Microsoft OneNote ในหน้าจอถัดไป ให้แตะที่ ออกจากระบบ รีสตาร์ทโทรศัพท์และเพิ่มบัญชี Microsoft อีกครั้งโดยแตะที่ซิงค์กับ Microsoft OneNote ในการตั้งค่า Samsung Notes
10. ออกจากระบบจากบัญชี Samsung
คุณเพิ่งเปลี่ยนรหัสผ่านของบัญชี Samsung หรืออะไรที่เกี่ยวข้องหรือไม่? นั่นอาจเป็นสาเหตุที่ Samsung Notes ไม่ซิงค์ ในการแก้ไข คุณจะต้องออกจากระบบบัญชี Samsung ของคุณและเพิ่มอีกครั้ง
โดยไปที่การตั้งค่า > บัญชีและการสำรองข้อมูล > บัญชี แตะที่บัญชี Samsung ของคุณ เลื่อนลงแล้วแตะ ออกจากระบบ หา วิธีเพิ่มบัญชี Samsung ลงในโทรศัพท์ของคุณ.


11. รีเซ็ตการตั้งค่าทั้งหมด
Samsung Notes ยังไม่ซิงค์หรือไม่ การตั้งค่าอื่นๆ บางอย่าง เช่น การอนุญาต การจำกัดแอพ ฯลฯ อาจรบกวนการซิงค์ของ Samsung Notes วิธีแก้ไขง่ายๆ คือรีเซ็ตการตั้งค่าทั้งหมดบนโทรศัพท์ Samsung โดยไปที่การตั้งค่า > การจัดการทั่วไป > รีเซ็ต > รีเซ็ตการตั้งค่าทั้งหมด ก่อนที่คุณจะทำเช่นนั้น อ่านเกี่ยวกับ จะเกิดอะไรขึ้นเมื่อคุณรีเซ็ตการตั้งค่าทั้งหมด. หวังว่านั่นควรแก้ไขปัญหา

เกี่ยวกับ Guiding Tech
แอพ Samsung Notes ไม่ทำงาน
เราหวังว่าหนึ่งในวิธีแก้ปัญหาข้างต้นจะช่วยให้ซิงค์ Samsung Notes กับ Samsung Cloud หรือ OneNote ได้อย่างถูกต้อง หากปัญหายังคงอยู่ ให้ดูวิธีแก้ไขทั่วไปของ ปัญหาแอพ Samsung Notes ไม่ทำงาน.