แก้ไขข้อผิดพลาดตัวจัดคิวงานพิมพ์ 0x800706b9
เบ็ดเตล็ด / / November 28, 2021
หากคุณมีปัญหากับเครื่องพิมพ์ อาจเป็นเพราะ Windows 10 ไม่สามารถสื่อสารกับ Print Spooler Print Spooler เป็นโปรแกรม Windows ที่รับผิดชอบในการจัดการงานพิมพ์ทั้งหมดที่เกี่ยวข้องกับเครื่องพิมพ์ของคุณ ด้วยความช่วยเหลือของตัวจัดคิวงานพิมพ์เท่านั้น คุณสามารถเริ่มพิมพ์ สแกน ฯลฯ จากเครื่องพิมพ์ของคุณ ขณะนี้ผู้ใช้ไม่สามารถใช้เครื่องพิมพ์ของตนได้ และเมื่อไปที่หน้าต่าง services.msc เพื่อเริ่มบริการ Print Spooler จะพบข้อความแสดงข้อผิดพลาดต่อไปนี้:
Windows ไม่สามารถเริ่มบริการ Print Spooler บน Local Computer
ข้อผิดพลาด 0x800706b9: มีทรัพยากรไม่เพียงพอสำหรับการดำเนินการนี้
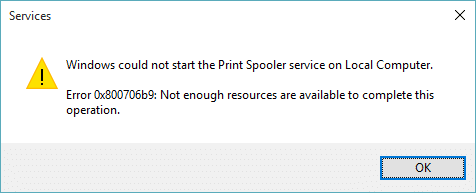
ตอนนี้คุณรู้ทุกอย่างเกี่ยวกับข้อผิดพลาดแล้ว ถึงเวลาที่เราควรมาดูวิธีแก้ไขปัญหาที่น่ารำคาญนี้ เพื่อไม่ให้เสียเวลา เรามาดูวิธีการแก้ไขข้อผิดพลาดตัวจัดคิวงานพิมพ์ 0x800706b9 ด้วยความช่วยเหลือของคู่มือการแก้ไขปัญหาที่แสดงด้านล่าง
สารบัญ
- แก้ไขข้อผิดพลาดตัวจัดคิวงานพิมพ์ 0x800706b9
- วิธีที่ 1: เรียกใช้ตัวแก้ไขปัญหาเครื่องพิมพ์
- วิธีที่ 2: เริ่มบริการตัวจัดคิวงานพิมพ์
- วิธีที่ 3: เรียกใช้ CCleaner และ Malwarebytes
- วิธีที่ 4: การแก้ไขรีจิสทรี
- วิธีที่ 5: ลบไฟล์ทั้งหมดในโฟลเดอร์ PRINTERS
- วิธีที่ 6: สร้างบัญชีผู้ใช้ใหม่
แก้ไขข้อผิดพลาดตัวจัดคิวงานพิมพ์ 0x800706b9
ให้แน่ใจว่าได้ สร้างจุดคืนค่า ในกรณีที่มีบางอย่างผิดพลาด
วิธีที่ 1: เรียกใช้ตัวแก้ไขปัญหาเครื่องพิมพ์
1. เปิดแผงควบคุมและค้นหาการแก้ไขปัญหาในแถบค้นหาที่ด้านบนขวาและคลิกที่การแก้ไขปัญหา

2. ถัดไป จากหน้าต่างด้านซ้าย บานหน้าต่าง select ดูทั้งหมด.
3. จากนั้น จากรายการแก้ไขปัญหาคอมพิวเตอร์ ให้เลือก เครื่องพิมพ์.

4. ทำตามคำแนะนำบนหน้าจอและปล่อยให้ Printer Troubleshooter ทำงาน
5. รีสตาร์ทพีซีของคุณและคุณอาจจะสามารถ แก้ไขข้อผิดพลาดตัวจัดคิวงานพิมพ์ 0x800706b9
วิธีที่ 2: เริ่มบริการตัวจัดคิวงานพิมพ์
1. กด Windows Key + R แล้วพิมพ์ services.msc และกด Enter

2. หา บริการตัวจัดคิวงานพิมพ์ ในรายการและดับเบิลคลิกที่มัน
3. ตรวจสอบให้แน่ใจว่าได้ตั้งค่าประเภทการเริ่มต้นเป็น อัตโนมัติ, และบริการกำลังทำงานอยู่ จากนั้นคลิกที่ Stop จากนั้นคลิกที่ start to. อีกครั้ง เริ่มบริการใหม่

4. คลิกสมัครตามด้วย ตกลง.
5. หลังจากนั้นให้ลองเพิ่มเครื่องพิมพ์อีกครั้งและดูว่าคุณสามารถ แก้ไขข้อผิดพลาดตัวจัดคิวงานพิมพ์ 0x800706b9
วิธีที่ 3: เรียกใช้ CCleaner และ Malwarebytes
1. ดาวน์โหลดและติดตั้ง CCleaner & มัลแวร์ไบต์
2. เรียกใช้ Malwarebytes และปล่อยให้มันสแกนระบบของคุณเพื่อหาไฟล์ที่เป็นอันตราย หากพบมัลแวร์ โปรแกรมจะลบออกโดยอัตโนมัติ

3. ตอนนี้เรียกใช้ CCleaner แล้วเลือก กำหนดเอง ทำความสะอาด.
4. ภายใต้ Custom Clean ให้เลือก แท็บ Windows จากนั้นตรวจสอบให้แน่ใจว่าได้เลือกค่าเริ่มต้นแล้วคลิก วิเคราะห์.

5. เมื่อการวิเคราะห์เสร็จสิ้น ตรวจสอบให้แน่ใจว่าคุณได้ลบไฟล์ที่จะลบออกแล้ว

6. สุดท้ายคลิกที่ Run Cleaner ปุ่มและปล่อยให้ CCleaner ทำงาน
7. เพื่อทำความสะอาดระบบของคุณเพิ่มเติม เลือกแท็บ Registryและตรวจสอบให้แน่ใจว่าได้ตรวจสอบสิ่งต่อไปนี้:

8. คลิกที่ สแกนหาปัญหา และอนุญาตให้ CCleaner สแกน จากนั้นคลิกที่ แก้ไขปัญหาที่เลือก ปุ่ม.

9. เมื่อ CCleaner ถามว่า “คุณต้องการเปลี่ยนแปลงการสำรองข้อมูลรีจิสทรีหรือไม่?” เลือกใช่.
10. เมื่อการสำรองข้อมูลของคุณเสร็จสิ้น ให้คลิกที่ แก้ไขปัญหาที่เลือกทั้งหมด ปุ่ม.
11. รีสตาร์ทพีซีของคุณเพื่อบันทึกการเปลี่ยนแปลง
วิธีที่ 4: การแก้ไขรีจิสทรี
1. กด Windows Key + R แล้วพิมพ์ regedit และกด Enter เพื่อเปิด Registry Editor

2. ไปที่รีจิสตรีคีย์ต่อไปนี้:
HKEY_LOCAL_MACHINE\SYSTEM\CurrentControlSet\Services\Spooler
3. อย่าลืมเน้น ตัวจัดคิว คีย์ในบานหน้าต่างด้านซ้าย จากนั้นในบานหน้าต่างด้านขวา ให้ค้นหาสตริงที่ชื่อว่า ขึ้นอยู่กับบริการ

4. ดับเบิ้ลคลิกที่ ขึ้นอยู่กับบริการ สตริงและเปลี่ยนค่าโดย กำลังลบ HTTP ส่วนและออกจากส่วน RPCSS

5. คลิก ตกลง เพื่อบันทึกการเปลี่ยนแปลงและปิดตัวแก้ไขรีจิสทรี
6. รีบูทพีซีของคุณและดูว่าข้อผิดพลาดได้รับการแก้ไขหรือไม่
วิธีที่ 5: ลบไฟล์ทั้งหมดในโฟลเดอร์ PRINTERS
1. กด Windows Key + R แล้วพิมพ์ services.msc และกด Enter

2. หา ตัวจัดคิวงานพิมพ์ บริการจากนั้นคลิกขวาที่มันแล้วเลือก หยุด.

3. ตอนนี้ใน File Explorer ให้ไปที่โฟลเดอร์ต่อไปนี้:
C:\Windows\system32\spool\PRINTERS
บันทึก: มันจะถามเพื่อดำเนินการต่อจากนั้นคลิกที่มัน
4. ลบ ไฟล์ทั้งหมดในโฟลเดอร์ PRINTERS (ไม่ใช่ตัวโฟลเดอร์เอง) แล้วปิดทุกอย่าง
5. ไปที่ .อีกครั้ง services.msc หน้าต่างและ NStart บริการ Print Spooler

6. รีบูทพีซีของคุณและดูว่าคุณสามารถ แก้ไขข้อผิดพลาดตัวจัดคิวงานพิมพ์ 0x800706b9
วิธีที่ 6: สร้างบัญชีผู้ใช้ใหม่
1. กด Windows Key + I เพื่อเปิด การตั้งค่า แล้วคลิก บัญชี

2.คลิกที่ แท็บครอบครัวและคนอื่น ๆ ในเมนูด้านซ้ายมือแล้วคลิก เพิ่มบุคคลอื่นในพีซีเครื่องนี้ ภายใต้คนอื่นๆ.

3. คลิก, ฉันไม่มีข้อมูลการลงชื่อเข้าใช้ของบุคคลนี้ ที่ด้านล่าง

4. เลือก เพิ่มผู้ใช้ที่ไม่มีบัญชี Microsoft ที่ด้านล่าง

5. ตอนนี้พิมพ์ชื่อผู้ใช้และรหัสผ่านสำหรับบัญชีใหม่และคลิกถัดไป

ลงชื่อเข้าใช้บัญชีผู้ใช้ใหม่นี้และดูว่าเครื่องพิมพ์ทำงานหรือไม่ หากคุณสามารถ. ได้สำเร็จ แก้ไขข้อผิดพลาดตัวจัดคิวงานพิมพ์ 0x800706b9 ในบัญชีผู้ใช้ใหม่นี้ ปัญหาอยู่ที่บัญชีผู้ใช้เก่าของคุณซึ่งอาจได้รับความเสียหาย ยังไงก็โอนไฟล์ของคุณไปที่บัญชีนี้และลบบัญชีเก่าเพื่อให้การเปลี่ยนบัญชีใหม่นี้เสร็จสมบูรณ์ บัญชีผู้ใช้.
ที่แนะนำ:
- แก้ไข ไม่สามารถเปิด Windows Firewall Error code 0x80070422
- วิธีแก้ไขข้อผิดพลาดเมล Windows 10 0x80040154 หรือ 0x80c8043e
- แก้ไขข้อผิดพลาดขณะซิงค์แอปอีเมลใน Windows 10
- แก้ไข มีปัญหาในการส่งคำสั่งไปยังโปรแกรม
นั่นคือคุณประสบความสำเร็จ แก้ไขข้อผิดพลาดตัวจัดคิวงานพิมพ์ 0x800706b9 แต่ถ้าคุณยังมีคำถามใดๆ เกี่ยวกับโพสต์นี้ อย่าลังเลที่จะถามพวกเขาในส่วนความคิดเห็น


