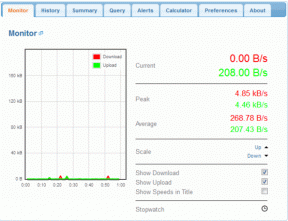ตั้งค่า Opera Unite เพื่อส่งไฟล์ขนาดใหญ่จากพีซีของคุณได้อย่างง่ายดาย
เบ็ดเตล็ด / / November 29, 2021
จิตใจที่เฉียบแหลมที่นำเบราว์เซอร์ Operaweb มาให้คุณมีซอฟต์แวร์ที่น่าดึงดูดอีกชิ้นหนึ่ง ก็เรียกว่า Opera Unite และเป็นเครื่องมือแชร์ไฟล์ที่มีประสิทธิภาพซึ่งทำงานร่วมกับเว็บเบราว์เซอร์ Opera สามารถใช้เพื่อแบ่งปันและส่งไฟล์ขนาดใหญ่จากคอมพิวเตอร์ของคุณผ่านทางอินเทอร์เน็ตได้อย่างง่ายดาย ไม่ต้องกังวลเรื่องขนาดไฟล์แนบอีเมล หรือรออัปโหลดไฟล์ไปยังบริการออนไลน์อีกต่อไป
Opera Unite ตั้งเป้าที่จะเป็นโปรแกรมการทำงานร่วมกันที่ให้คุณแชร์ไฟล์กับคนที่คุณรักหรือ เพื่อนร่วมงานโดยไม่ต้องผ่านเซิร์ฟเวอร์ส่วนกลางจากภายนอก (ดังที่แสดงด้านล่าง) และมัน ประสบความสำเร็จ

มันทำงานอย่างไร?
ใน Opera Unite คุณเป็นผู้ควบคุม คุณกำหนดว่าไฟล์และโฟลเดอร์ใดที่แชร์บนเซิร์ฟเวอร์และไฟล์ใดไม่แชร์ คุณจะได้รับ URL ที่ไม่ซ้ำกันซึ่งมีลิงก์ไปยังไฟล์ที่คุณเลือกที่จะแชร์ ใครก็ตามที่คุณเลือกที่จะแบ่งปันด้วยสามารถใช้ลิงก์นั้นเพื่อเข้าถึงรูปภาพ วิดีโอ หรืออะไรก็ได้บนคอมพิวเตอร์ที่เชื่อมต่อกับเว็บของพวกเขาเอง เป็นเรื่องน่าตกใจที่การติดตั้งและใช้งานนั้นง่ายเพียงใด ยังไม่เคยเจอ การแชร์ไฟล์ โปรแกรมที่ใช้งานง่าย
การติดตั้ง
ขั้นตอนที่ 1: ติดตั้งเวอร์ชันล่าสุดของ
Opera Browser (10.10 ขึ้นไป) คุณจะพบลิงค์ดาวน์โหลดบน Opera Unite อย่างเป็นทางการ เว็บไซต์.
ขั้นตอนที่ 2: หลังจาก Opera เว็บเบราว์เซอร์ ดาวน์โหลดเสร็จแล้ว เปิดเบราว์เซอร์ กลับไปที่ Opera Unite อย่างเป็นทางการ เว็บไซต์และเลือกรายการแบบหล่นลง ส่วนเสริม เมนูที่ด้านบนของหน้า

ขั้นตอนที่ 3: เลือก Opera Unite จากเมนูแบบเลื่อนลงและ แอปพลิเคชั่น หน้าจะโหลด ตามที่ปรากฎในภาพหน้าจอด้านล่าง ให้คลิกที่ ติดตั้งแอปพลิเคชั่น ปุ่มด้านล่าง การแชร์ไฟล์ ไอคอน.

ขั้นตอนที่ 4: ยินดีต้อนรับสู่ Opera Unite ทุกคน! เพียงคลิก ต่อไป. ดีและเรียบง่าย

ขั้นตอนที่ 5: ในการใช้ Opera Unite คุณต้องมี บัญชีโอเปร่า. หากคุณมีอยู่แล้วคลิก ฉันมีบัญชี. มิฉะนั้น กรอกข้อมูลที่จำเป็น ยอมรับข้อกำหนดและเงื่อนไข แล้วคลิก ต่อไป.

ขั้นตอนที่ 6: ได้เวลาตั้งชื่อคอมพิวเตอร์ของคุณแล้ว พวกเขามีรายการแบบหล่นลงของชื่อที่แนะนำ ฉันเลือก บ้าน ขณะที่ฉันรันการตั้งค่านี้บนคอมพิวเตอร์ที่บ้านของฉัน ขอให้สังเกตว่า URL จะเปลี่ยนขึ้นอยู่กับชื่อคอมพิวเตอร์ของคุณ คุณสามารถดู URL ด้านบน ชื่อคอมพิวเตอร์. (แสดงด้านล่าง).

ขั้นตอนที่ 7: โปรแกรมติดตั้งจะขอให้คุณระบุโฟลเดอร์ที่จะมีเอกสารที่คุณต้องการแชร์ใน Opera Unite เมื่อคุณเลือกโฟลเดอร์ที่ต้องการแล้ว ให้กด ตกลง และนั่นก็คือ! คุณพร้อมที่จะเริ่มใช้ Unite แล้ว!

ฉันทำอะไรตอนนี้?
สมมติว่าคุณทำตามขั้นตอนข้างต้น ตอนนี้คุณมี Opera Browser บนคอมพิวเตอร์ของคุณด้วย Opera Unite ติดตั้งสำเร็จแล้ว เปิดหน้าต่างเบราว์เซอร์ใหม่และเลือก Opera Unite Home บนแถบด้านข้างทางซ้าย แล้วเลือก การแชร์ไฟล์ ไอคอน. หน้าที่แสดงด้านล่างจะเปิดขึ้น
นี่คือโฮมเพจ Opera Unite ของคุณ กล่องสีแดงทางด้านขวามีข้อมูลการแบ่งปันของคุณ URL ที่พิมพ์ไว้ที่ด้านบนของช่องคือ URL ที่คุณจะใช้เปิดไฟล์จากคอมพิวเตอร์เครื่องอื่น ต้องใช้รหัสผ่านด้านล่างเพื่อเข้าถึงไฟล์ ซึ่งเป็นคุณสมบัติด้านความปลอดภัยเพิ่มเติมที่ฉันรู้สึกขอบคุณ

นอกจากนี้ยังมีตัวเลือกในการทำให้โฟลเดอร์ของคุณเป็นแบบสาธารณะ ซึ่งหมายความว่าทุกคนสามารถดูเอกสารที่แชร์ของคุณได้โดยไม่ต้องใช้รหัสผ่าน อัปโหลดไฟล์ใหม่ลงในโฟลเดอร์แชร์ของคุณ แล้วไฟล์เหล่านั้นจะปรากฏใน Opera Unite NS แก้ไข ปุ่มช่วยให้คุณมีบทแนะนำสั้น ๆ เกี่ยวกับวิธีการทำเช่นนั้น
บทสรุป
ฉันใช้ Opera Unite มาสองสามวันแล้วเพื่อให้มั่นใจในคุณภาพของมันก่อนที่จะแนะนำ ฉันรักมันอย่างแน่นอน ฉันใช้ Opera Unite เพื่อเขียนบล็อกโพสต์นี้โดยอัปโหลดภาพหน้าจอไปยังโฟลเดอร์ที่แชร์ เมื่ออัปโหลดรูปภาพเหล่านี้แล้ว ก็สามารถโอนไฟล์จากคอมพิวเตอร์เครื่องหนึ่งไปยังอีกเครื่องหนึ่งได้ง่ายๆ ด้วยการลากและวาง
มันง่ายกว่าการใช้ธัมบ์ไดรฟ์มาก เพราะไม่มีอะไรยุ่งยาก ฉันเพิ่งพิมพ์ URL เฉพาะของฉัน ป้อนรหัสผ่าน และไฟล์ต่างๆ ก็รอฉันอยู่ที่นั่น มันอาจจะดีพอที่จะทำให้ฉันเปลี่ยนไปใช้ Opera เป็นเบราว์เซอร์หลักของฉันได้ (แต่น่าเสียดายที่เว็บเบราว์เซอร์อื่นไม่รองรับ Unite)