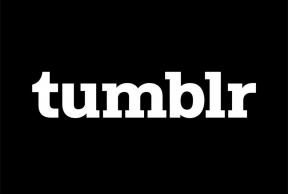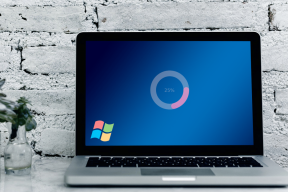เคล็ดลับและคำแนะนำเกี่ยวกับกล้อง Google 9 อันดับแรกในการใช้งานอย่างมืออาชีพ
เบ็ดเตล็ด / / November 29, 2021
ในปี 2559 Google สร้างความตกตะลึงให้กับอุตสาหกรรมสมาร์ทโฟนด้วย แนะนำ Pixel series. อุปกรณ์เหล่านี้กลายเป็นที่พูดถึงกันอย่างรวดเร็วของเมือง เนื่องจากซอฟต์แวร์อัจฉริยะนี้ใช้กล้องที่เหนือกว่าด้วยเทคโนโลยี HDR+ ของ Google ในช่วงไม่กี่ปีที่ผ่านมา Pixel ได้รับการยกย่องว่าเป็นหนึ่งในสมาร์ทโฟนที่ดีที่สุดสำหรับการถ่ายภาพ การให้ผลลัพธ์ที่ดีอย่างสม่ำเสมอเป็นสิ่งหนึ่ง และการจัดหากล้องที่มีความสามารถก็เป็นอีกสิ่งหนึ่ง โชคดีที่ Google ได้ปรับแต่งและอัปเดตแอปกล้องด้วยการเปลี่ยนแปลง UI และฟังก์ชันใหม่

ยักษ์ใหญ่ด้านการค้นหาใช้ประโยชน์จากแพลตฟอร์ม AR และเครื่องมือต่างๆ เช่น Google Lens เพื่อทำให้แอป Google Camera เป็นศูนย์กลางของประสบการณ์การใช้กล้องขั้นสูงสุด
ในโพสต์นี้ เราจะพูดถึงเคล็ดลับและกลเม็ดเด็ดๆ ของ Google Camera 9 ประการในการใช้งานอย่างมืออาชีพ
บันทึก: ฉันกำลังทดสอบ Google Camera v7.2 บน Pixel XL ที่ใช้ Android 10 เหตุผลที่ฉันพูดถึงเวอร์ชันแอปคือมีพอร์ต Google Camera อยู่หลายสิบพอร์ต ซึ่งคุณสามารถไซด์โหลดบนอุปกรณ์ Galaxy ของคุณเช่นเดียวกับข้อเสนอราคาประหยัดเช่น Redmi และ Poco โทรศัพท์ เทคนิคที่กล่าวถึงด้านล่างส่วนใหญ่ใช้กับผู้ใช้ทั้งหมดที่ติดตั้ง Google Camera v7.2 บนอุปกรณ์ที่ไม่ใช่ Pixel
1. เพิ่มทางลัดสำหรับเซลฟี่และกล้องวิดีโอ
เพื่อตอบสนองต่อ 3D Touch ของ Apple Google ได้แนะนำฟังก์ชันการกดแบบยาวบนไอคอนแอปเพื่อเข้าถึงทางลัด Google กล้องถ่ายรูปสนับสนุนสิ่งนั้น คุณสามารถกดที่ไอคอนค้างไว้แล้วข้ามไปที่เซลฟี่หรือ .อย่างรวดเร็ว กล้องวิดีโอ. และยิ่งไปกว่านั้น เราสามารถกดปุ่มสลับเหล่านั้นค้างไว้แล้ววางบนหน้าจอหลักเป็นปุ่มลัดได้

นั่นเป็นวิธีที่ฉันใช้มัน ฉันได้เพิ่มทางลัดสองทางสำหรับกล้องเซลฟี่และกล้องวิดีโอโดยมีกล้องหลักอยู่ตรงกลาง
2. ใช้โหมดกลางคืน
คุณรู้หรือไม่ว่าทำไมผู้ที่ชื่นชอบจึงเรียกใช้ XDA สำหรับพอร์ต GCam สำหรับอุปกรณ์ใหม่ของพวกเขา ทั้งหมดนี้มีไว้เพื่อการประมวลผลภาพระดับชั้นนำของ Google ที่ให้ผลลัพธ์ที่เหนือกว่าด้วยการเปิดรับแสงที่สมดุล ช่วงไดนามิกที่ดีขึ้น และภาพกลางคืน
ย้อนกลับไปในปี 2560 Google ได้เปิดตัวภาพกลางคืนสำหรับอุปกรณ์ Pixel รองรับอุปกรณ์ Pixel ทั้งหมด และใช้ได้กับ GCam builds ส่วนใหญ่


ในสถานการณ์ที่มืดมิด เปิดแอป Google Camera แล้วแอปจะแนะนำให้ใช้ฟังก์ชันกลางคืนโดยอัตโนมัติ หากไม่ปรากฏขึ้น ให้สลับเป็นการสลับโหมดกลางคืนด้วยตนเองแล้วถ่ายภาพด้วยมือที่นิ่ง ให้ Google ใช้เวทย์มนตร์และเตรียมพร้อมที่จะถูกปลิวไป
เกี่ยวกับ Guiding Tech
3. ปิด HDR+
โดยค่าเริ่มต้น Google จะเปิดขึ้น HDR+ สลับเพื่อให้ได้ผลลัพธ์ที่ดีขึ้น แต่ตัวเลือกนี้ไม่จำเป็นเสมอไปในทุกสถานการณ์ นอกจากนี้ ภาพ HDR+ ยังต้องใช้เวลาในการประมวลผลเพิ่มเติมในการแสดงผล คุณอาจรู้สึกว่าประสบการณ์ทั้งหมดช้าลงเล็กน้อยกับอุปกรณ์ราคาประหยัด

การปิดตัวเลือก HDR+ จะทำให้กระบวนการเร็วขึ้น เพียงแตะที่ลูกศรเล็ก ๆ ในแอพกล้องแล้วปิดตัวเลือก
4. ใช้ Quick Social Share
Google ได้เพิ่มทางลัดที่เรียบร้อยเพื่อแชร์รูปภาพโดยตรงไปยัง Skype, Slack และอื่น ๆ ได้อย่างรวดเร็ว แตะที่ลูกศรเล็ก ๆ ด้านบน ไปที่ การตั้งค่า > แชร์โซเชียล และสลับบนแพลตฟอร์มที่เกี่ยวข้อง คุณสามารถเลือกได้สูงสุดสามแอพในแต่ละครั้ง


ตอนนี้ เมื่อคุณถ่ายภาพ ลูกศรเล็กๆ จะปรากฏขึ้นเหนือเมนูช่องมองภาพ แตะที่ภาพและแชร์รูปภาพในแอป IM ที่คุณชื่นชอบ
5. ปรับแต่งท่าทางสัมผัส
Google ได้ใช้ท่าทางสัมผัสที่มีประโยชน์สองสามอย่างเพื่อดำเนินการต่างๆ เช่น ถ่ายภาพ สลับกล้อง ซูม ฯลฯ
จากแอพกล้อง ให้ไปที่การตั้งค่า > ท่าทางสัมผัส คุณสามารถตั้งค่าปุ่มปรับระดับเสียงให้ทำหน้าที่เป็นปุ่มชัตเตอร์ ซูม หรือปรับระดับเสียงอย่างง่ายได้ ในทำนองเดียวกัน ตัวเลือกแตะสองครั้งจะให้คุณซูมหรือเปลี่ยนกล้องจากกล้องหลักเป็นเซลฟี่

ฉันได้ตั้งค่าปุ่มปรับระดับเสียงเพื่อถ่ายภาพให้เป็นประโยชน์ในขณะที่ถ่ายภาพในโหมดแนวนอน
6. ใช้ Google Lens และ Google Translate Integration
แอป Google กล้องถ่ายรูปผสานรวมกับผลิตภัณฑ์อื่นๆ ของ Google เช่น Lens และ Translate อย่างแน่นหนา
จากแอพกล้อง ให้แตะที่ปุ่มเพิ่มเติม แล้วเลือก Google Lens เมนู. มันจะเปลี่ยนเป็น UI ที่แตกต่างกันและมีตัวเลือกมากมาย คุณสามารถแปลโดยตรงจากภาษาที่ไม่รู้จัก ดึงข้อความจากเอกสารหรือรูปภาพ ค้นหาคำศัพท์ เลือกซื้อผลิตภัณฑ์ และแม้แต่ค้นหาข้อมูลเกี่ยวกับอาหารโดยใช้โหมดเฉพาะ


เป็นส่วนเสริมที่มีประโยชน์และไม่ต้องการให้คุณดาวน์โหลดแอปเพิ่มเติม 3-4 แอป
เกี่ยวกับ Guiding Tech
7. ใช้สติกเกอร์และ Playmojis
นี่คือองค์ประกอบสนุก ๆ ที่ฉันกำลังพูดถึงก่อนหน้านี้ สลับการสลับไปที่เพิ่มเติมและเลือกตัวเลือกสนามเด็กเล่น กล้องจะสลับไปใช้เลย์เอาต์ต่างๆ และให้คุณเพิ่มข้อความและสติกเกอร์ที่ด้านบนของรูปภาพได้


ฟังก์ชันที่ฉันชอบคือ Playmojis ช่วยให้คุณสามารถเพิ่มโปเกมอนและตัวละครอื่น ๆ ในภาพได้ สามารถดาวน์โหลดแพ็คต่างๆ ได้ฟรี วางในรูปภาพแล้วแตะที่ปุ่มชัตเตอร์
8. ใช้จอภาพมุมกว้าง
ฉันชอบใช้ตัวเลือกนี้มากกว่าเพราะให้มุมมองแบบเต็มของ UI ของกล้อง แตะที่ลูกศรด้านบนและเลือกกรอบกว้างเพื่อดูเมนูช่องมองภาพที่ชัดเจน

เกี่ยวกับ Guiding Tech
9. เปิดใช้งานการถ่ายภาพ RAW
Google ให้คุณถ่ายภาพ RAW ได้เช่นกัน เพียงไปที่การตั้งค่า > ขั้นสูง แล้วเปิดตัวเลือก RAW

แอพสร้างโฟลเดอร์ RAW ในที่เก็บข้อมูลอุปกรณ์ มีประโยชน์สำหรับมืออาชีพที่ต้องการควบคุมอย่างเต็มที่ขณะแก้ไขภาพบนเดสก์ท็อป
ปลดปล่อยแอป Google กล้องถ่ายรูป
ดังที่คุณเห็นจากลูกเล่นด้านบน แอป Google กล้องถ่ายรูปเป็นการผสมผสานที่ลงตัวระหว่างตัวเลือกการปรับแต่งที่มีประโยชน์ เครื่องมือต่างๆ เช่น เลนส์และแปลภาษา และองค์ประกอบสนุกๆ เช่น สติกเกอร์และ Playmoji
นอกจากนี้ ทุกคนสามารถไซด์โหลดแอปลงในอุปกรณ์ราคาประหยัดและสัมผัสประสบการณ์การถ่ายภาพที่เหนือกว่าด้วย HDR+ และภาพกลางคืน
ถัดไป: ต้องการติดตั้ง Google Camera บนโทรศัพท์ Android ของคุณหรือไม่ อ่านคำแนะนำด้านล่างเพื่อดำเนินการ