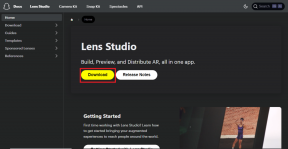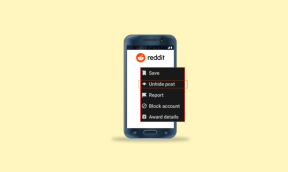6 วิธียอดนิยมในการแก้ไข Fire TV Stick ไม่แสดงรูปภาพ
เบ็ดเตล็ด / / November 29, 2021
คุณไม่สามารถรับชมเนื้อหาบน Fire TV Stick ของคุณได้เนื่องจากอุปกรณ์ไม่แสดงรูปภาพหรือภาพเมื่อใดก็ตามที่คุณ เปิดแอพสตรีมมิ่งที่คุณชื่นชอบ? ฉันพนันว่าคุณจะงุนงงเหมือนกับคนอื่นๆ ที่สงสัยว่าเกิดอะไรขึ้น นั่นเป็นเหตุผลที่ฉันลองใช้กลวิธีสองสามข้อและรวบรวมการแก้ไขปัญหาที่ประสบความสำเร็จเพื่อแก้ไขปัญหา

หากคุณได้ยินเพียงเสียง/เสียงที่บิดเบี้ยวเมื่อคุณเปิดแอปบน Fire TV Stick อาจเป็นผลจากการเชื่อมต่อที่ไม่เหมาะสมระหว่างแท่งสตรีมมิงกับพอร์ต HDMI ของทีวี ปัญหาอาจเป็นเพราะ แอปที่ได้รับผลกระทบ มีข้อบกพร่องหรือล้าสมัย มีปัจจัยหลายอย่างที่ทำให้ Fire TV Stick ไม่แสดงรูปภาพ ในโพสต์นี้ เราจะพูดถึงปัญหาที่อาจเกิดขึ้นและการแก้ไขที่เกี่ยวข้องในส่วนด้านล่าง
บันทึก: วิธีแก้ปัญหาในโพสต์นี้ใช้ได้กับ Fire TV Stick และ Fire TV Stick 4K
1. Power Cycle the Fire TV Stick
เมื่อใดก็ตามที่ Fire TV Stick ของคุณหยุดแสดงภาพหรือภาพ การรีบูตอุปกรณ์ควรเป็นขั้นตอนแรกในการดำเนินการ เป็นหนึ่งในวิธีแก้ไขที่มีประสิทธิภาพมากที่สุดสำหรับปัญหาดังกล่าว ในขณะที่ฉันไม่เคยสัมผัสมันใน Fire TV Stick ของฉัน ผู้ใช้ที่ประสบปัญหาเดียวกัน เป็นพยานถึงประสิทธิภาพของการหมุนเวียนพลังงานของ Fire TV Stick ว่าเป็นวิธีแก้ปัญหาที่เป็นไปได้สำหรับปัญหานี้
ทำตามขั้นตอนด้านล่างเพื่อรีสตาร์ท Fire TV Stick ของคุณ
ขั้นตอนที่ 1: ไปที่เมนูการตั้งค่า Fire TV Stick และเลือก 'My Fire TV Stick'

ขั้นตอนที่ 2: เลื่อนไปที่ด้านล่างของเมนู 'My Fire TV Stick' แล้วเลือกรีสตาร์ท

ขั้นตอนที่ 3: เลือก รีสตาร์ท บนป๊อปอัปการยืนยันเพื่อดำเนินการต่อ

เคล็ดลับสำหรับมือโปร: คุณยังสามารถใช้ทางลัดระยะไกลเพื่อรีสตาร์ท Fire TV Stick ของคุณ เพียงแตะปุ่มเล่น/หยุดชั่วคราวพร้อมกับปุ่มเลือกค้างไว้ประมาณ 4-5 วินาที
เมื่อ Fire TV Stick เปิดขึ้นมาอีกครั้ง ให้ตรวจสอบว่าคุณสามารถดูอินเทอร์เฟซด้วยภาพได้หรือไม่ หาก Fire TV Stick ยังคงไม่สามารถแสดงรูปภาพได้ ให้ดำเนินการตามวิธีการแก้ไขปัญหาถัดไปด้านล่าง
2. ตรวจสอบการเชื่อมต่อ HDMI
หาก Fire TV Stick ของคุณไม่ได้เชื่อมต่อกับพอร์ต HDMI ของทีวีอย่างถูกต้อง คุณอาจประสบปัญหาเกี่ยวกับการเล่นวิดีโอหรือเสียงเป็นครั้งคราว ในการแก้ไข Fire TV Stick ที่ไม่แสดงรูปภาพ ให้ตรวจสอบว่าสตรีมสติ๊กเสียบแน่นในพอร์ต HDMI ของทีวีแล้ว พอร์ต HDMI ที่ล้มเหลวอาจทำให้เกิดปัญหานี้ได้เช่นกัน ดังนั้น หากทีวีของคุณมีพอร์ต HDMI หลายพอร์ต คุณสามารถเสียบ Fire TV Stick เข้ากับพอร์ตอื่น และตรวจดูว่าตอนนี้แสดงรูปภาพ/ภาพหรือไม่

อีกอย่างหนึ่ง ขอแนะนำว่าอย่าเสียบ Fire TV Stick เข้ากับพอร์ต HDMI ของทีวีโดยตรง คุณควรใช้อะแดปเตอร์/ตัวขยาย HDMI ที่มาพร้อมกับแท่งสตรีมมิง อะแดปเตอร์ HDMI ป้องกันเครื่องร้อนเกินไปโดยการขยายระยะห่างระหว่าง Fire TV Stick กับทีวีของคุณ คุณควรใช้อะแดปเตอร์นี้เพื่อป้องกันไม่ให้แท่งสตรีมร้อนเกินไปและอาจทำงานผิดปกติ
3. ปิดแอพและล้างแคช
หาก Fire TV Stick ไม่แสดงรูปภาพขณะใช้แอปใดแอปหนึ่ง ให้ปิดแอปนั้นและล้างแคชของแอป ที่สามารถช่วยฟื้นฟูให้เป็นปกติได้ ทำตามขั้นตอนด้านล่างเพื่อทราบวิธีปิดแอพของ Fire TV Stick และล้างแคช
ขั้นตอนที่ 1: เปิดเมนูการตั้งค่า Fire TV Stick แล้วเลือกแอปพลิเคชัน

ขั้นตอนที่ 2: เลือก 'จัดการแอปพลิเคชันที่ติดตั้ง'

ขั้นตอนที่ 3: เลือกแอปที่ไม่แสดงรูปภาพ

ขั้นตอนที่ 4: เลือก บังคับหยุด แล้วเลือก ล้างแคช

เปิดแอปขึ้นมาใหม่เพื่อดูว่าตอนนี้แสดงรูปภาพหรือไม่ ทำขั้นตอนเดียวกันนี้ซ้ำกับแอปอื่นๆ หากแอปทำงานได้เช่นกัน
4. อัพเดทแอพ
หากการบังคับหยุดและล้างแคชของแอปไม่สามารถแสดงรูปภาพได้ คุณต้องแน่ใจว่าคุณใช้แอปเวอร์ชันล่าสุดอยู่ หากบั๊กเป็นตัวต้นเหตุของปัญหา การอัปเดตแอปสามารถช่วยแก้ไขปัญหาได้
บน Fire TV Stick วิธีโดยตรงในการอัปเดตแอปทีละรายการนั้นค่อนข้างใช้เวลานาน เป็นการดีที่สุดที่คุณจะสั่งให้สตรีมสติ๊กอัปเดตแอปของคุณโดยอัตโนมัติทันทีที่มีเวอร์ชันใหม่ๆ ใน App Store นั่นหมายความว่าคุณต้องเปิดใช้งานการอัปเดตแอปอัตโนมัติในการตั้งค่า Fire TV Stick ของคุณ นี่คือวิธีที่คุณสามารถเปิดใช้งานได้
ขั้นตอนที่ 1: ไปที่เมนูการตั้งค่า Fire TV Stick แล้วเลือกแอปพลิเคชัน

ขั้นตอนที่ 2: เลือก Appstore

ขั้นตอนที่ 3: หาก Automatic Updates ถูกตั้งค่าเป็น OFF ให้แตะตัวเลือกเพื่อเปิด

หากคุณไม่ต้องการเปิด Automatic Updates — อาจเป็นเพราะคุณเกรงว่ามันจะ ชนการใช้ข้อมูลของ Fire TV Stick ของคุณ — คุณสามารถตรวจสอบส่วนการแจ้งเตือนของอุปกรณ์เพื่อดูแอพที่มีการอัปเดตที่รอดำเนินการ หากแอปที่ได้รับผลกระทบ (เช่น แอปไม่แสดงรูปภาพ) อยู่ในรายการ ให้แตะที่แอปนั้นเพื่อติดตั้งการอัปเดต

5. อัปเดต Fire TV Stick
อีกสิ่งที่คุณต้องการตรวจสอบคือ Fire TV Stick เวอร์ชัน Fire OS ของคุณ ตรวจสอบให้แน่ใจว่าอุปกรณ์ใช้เฟิร์มแวร์เวอร์ชันล่าสุด ซึ่งจะช่วยแก้ไขข้อผิดพลาดที่ทำให้คุณสมบัติบางอย่างของ Fire TV Stick ทำงานผิดปกติ นอกจากนี้ยังสามารถช่วยกู้คืนรูปภาพไปยังหน้าจอทีวีของคุณได้อีกด้วย หากต้องการตรวจสอบการอัปเดต Fire OS ให้ไปที่การตั้งค่า > My Fire TV > เกี่ยวกับ > ตรวจสอบการอัปเดต

แท่งสตรีมของคุณจะตรวจสอบการอัปเดตที่มีอยู่และดาวน์โหลดตามนั้น เมื่อดาวน์โหลดแล้ว คุณจะเห็นตัวเลือกติดตั้งการอัปเดต

เลือกเพื่อติดตั้งการอัปเดตระบบปฏิบัติการที่ดาวน์โหลดมาบน Fire TV Stick ของคุณ โดยทั่วไป ขั้นตอนการติดตั้งจะใช้เวลาประมาณ 1-5 นาที และ Fire TV Stick ของคุณจะรีสตาร์ทอย่างน้อยหนึ่งครั้งในระหว่างกระบวนการ

เมื่อติดตั้งการอัปเดตสำเร็จแล้ว ให้ตรวจสอบว่าตอนนี้ Fire TV Stick ของคุณแสดงรูปภาพหรือไม่ หากสตรีมมิงสติ๊กของคุณเป็นเวอร์ชันล่าสุด คุณจะเห็นข้อความแจ้งที่มุมขวาล่างของหน้า

6. รีเซ็ต Fire TV Stick
คุณควรพิจารณารีเซ็ต Fire TV Stick เป็นค่าเริ่มต้นเท่านั้นหากคุณได้ลองวิธีการแก้ไขปัญหาทั้งหมดข้างต้นแล้วและไม่สามารถแก้ไขปัญหาได้ โปรดทราบว่าหากคุณรีเซ็ต Fire TV Stick คุณจะสูญเสียแอป บัญชี การตั้งค่า และไฟล์ทั้งหมดที่คุณมีบนอุปกรณ์ Fire TV Stick จะกลับสู่สถานะเดิมเมื่อคุณเพิ่งซื้อใหม่ ดูคำแนะนำโดยละเอียดเกี่ยวกับวิธีการ รีเซ็ต Fire TV Stick ของคุณ.
สตรีมด้วยภาพ
เราหวังว่าอย่างน้อยหนึ่งวิธีที่กล่าวถึงข้างต้นจะช่วยให้คุณกู้คืนภาพกลับมาบน Fire TV Stick ของคุณได้ หวังว่าปัญหาของคุณจะไม่เกี่ยวกับฮาร์ดแวร์ เพื่อหลีกเลี่ยงไม่ให้เครื่องร้อนเกินไป ให้ลองใช้สายต่อ HDMI ที่มาพร้อมกับก้าน ถ้านั่นไม่ได้ช่วยคุณควร ติดต่อฝ่ายสนับสนุนอุปกรณ์ของ Amazon หรือส่งคืนแท่งสตรีมไปยังร้านค้าที่คุณซื้อ
ถัดไป: ไม่สามารถเพลิดเพลินกับคุณสมบัติ/บริการใหม่เพราะไม่ได้ติดตั้งแอพ Fire TV Stick ใช่ไหม ลองดูวิธีที่มีประสิทธิภาพสี่ (4) วิธีในการแก้ไขปัญหาในคู่มือที่เชื่อมโยงด้านล่าง