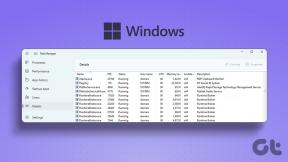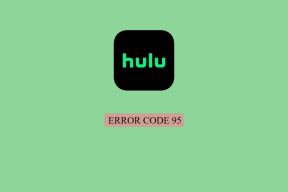วิธีแก้ไข Windows Sandbox ไม่มีปัญหาการเชื่อมต่ออินเทอร์เน็ต
เบ็ดเตล็ด / / November 29, 2021
Windows Sandbox ให้คุณทำอะไรก็ได้ คุณสามารถลองใช้โปรแกรมและเว็บไซต์ที่ดูคร่าวๆ หรือยุ่งกับการตั้งค่าระบบปฏิบัติการโดยไม่ต้องกังวลว่าจะพัง แต่โดยที่คุณ จัดการเพื่อเปิดใช้งาน Windows Sandboxคุณอาจพบปัญหาที่คุณไม่สามารถเข้าถึงอินเทอร์เน็ตภายในการตั้งค่าเสมือนได้

โดยปกติ ปัญหาดังกล่าวเกิดขึ้นจากปัจจัยหลายประการตั้งแต่ข้อบกพร่องทางเทคนิค เครือข่ายส่วนตัวเสมือน ไปจนถึงไฟร์วอลล์ของโปรแกรมป้องกันไวรัส ดังนั้นโดยไม่ต้องกังวลใจอีกต่อไป มาดูกันว่าคุณจะเข้าถึงอินเทอร์เน็ตภายใน Windows Sandbox ได้อย่างไร
บันทึก: ตรวจสอบให้แน่ใจว่าคุณได้ติดตั้งการอัปเดตล่าสุดสำหรับ Windows 10 ก่อนดำเนินการต่อ — พิมพ์ 'windows update' ในเมนู Start คลิก Open จากนั้นคลิก Check for Updates
เกี่ยวกับ Guiding Tech
เปิดใช้งานแซนด์บ็อกซ์อีกครั้ง
Windows Sandbox เป็น การเพิ่มใหม่ให้กับ Windows 10ดังนั้นจึงมีความอ่อนไหวอย่างยิ่งต่อข้อบกพร่องและข้อบกพร่อง การปิดใช้งานและเปิดใช้งานคุณสมบัตินี้อีกครั้งจะช่วยให้สามารถเชื่อมต่ออินเทอร์เน็ตได้สำเร็จ
เริ่มต้นด้วยการเปิดกล่องโต้ตอบคุณลักษณะของ Windows เพื่อที่คุณจะต้องพิมพ์ คุณสมบัติของหน้าต่าง ลงในเมนูเริ่ม แล้วคลิก เปิด
ยกเลิกการทำเครื่องหมายที่ช่องถัดจาก Windows Sandbox ในกล่องโต้ตอบคุณลักษณะของ Windows ที่ปรากฏขึ้น จากนั้นคลิก ตกลง คุณสมบัติของ Windows จะลบ Windows Sandbox

หลังจากนั้น ให้รีสตาร์ทคอมพิวเตอร์ของคุณ ทบทวนกล่องโต้ตอบคุณลักษณะของ Windows แล้วเปิดใช้งาน Windows Sandbox อีกครั้ง
รีสตาร์ทคอมพิวเตอร์อีกครั้ง แล้วลองใช้ Windows Sandbox หากไม่สามารถเชื่อมต่ออินเทอร์เน็ต มาดูกันว่าคุณจะทำอะไรได้บ้างต่อไป
เปิดใช้งานคุณสมบัติเพิ่มเติม
การแก้ไขที่เป็นไปได้อีกอย่างหนึ่งซึ่งคุณสามารถลองใช้เพื่อให้แน่ใจว่า Windows Sandbox สามารถทำงานได้อย่างถูกต้อง ที่เกี่ยวข้องกับการเปิดใช้งานคุณสมบัติต่างๆ ที่อำนวยความสะดวกในการใช้งานสภาพแวดล้อมเสมือนจริงบนพีซีของคุณ รวมถึงของไมโครซอฟต์เอง แพลตฟอร์มเสมือนเฉพาะของ Hyper-V.
เปิดกล่องโต้ตอบ คุณลักษณะของ Windows ทำเครื่องหมายที่ช่องถัดจากคุณลักษณะต่อไปนี้ตามรายการด้านล่าง จากนั้นคลิก ตกลง:
- ตู้คอนเทนเนอร์
- Hyper-V
- แพลตฟอร์มเครื่องเสมือน
- แพลตฟอร์ม Windows Hypervisor
เมื่อคอมพิวเตอร์ของคุณเปิดใช้งานคุณสมบัติเหล่านี้เสร็จแล้ว ให้รีสตาร์ทคอมพิวเตอร์ จากนั้นลองใช้ Windows Sandbox ตอนนี้เชื่อมต่ออินเทอร์เน็ตหรือไม่ ดำเนินการต่อหากไม่เป็นเช่นนั้น
การเชื่อมต่อเครือข่ายบริดจ์
การเชื่อมโยงเครือข่ายทั้งสองที่ใช้โดย Windows Sandbox และระบบปฏิบัติการโฮสต์เป็นขั้นตอนถัดไปที่คุณควรดำเนินการเพื่อแก้ไขปัญหา ที่ช่วยให้การสื่อสารระหว่างเครือข่ายดีขึ้น เป็นสิ่งที่ควรทำอย่างยิ่ง
ขั้นตอนที่ 1: คลิกไอคอน Wi-Fi หรืออีเทอร์เน็ตบนทาสก์บาร์ของ Windows 10 ของโฮสต์ จากนั้นคลิก การตั้งค่าเครือข่ายและอินเทอร์เน็ต

NSขั้นตอนที่ 2: ในกล่องโต้ตอบการตั้งค่าสถานะที่ปรากฏขึ้น ให้คลิกเปลี่ยนตัวเลือกอแด็ปเตอร์

NSขั้นตอนที่ 3: กดปุ่ม Ctrl ค้างไว้ จากนั้นเลือกทั้งการเชื่อมต่อเครือข่ายโฮสต์ (Wi-Fi หรืออีเทอร์เน็ต แล้วแต่ว่าใช้งานอยู่) และเครือข่าย vEthernet Hyper-V Virtual Ethernet Adapter
ถัดไป ให้คลิกขวาที่การเชื่อมต่อที่เลือก จากนั้นคลิก Bridge Connections

สุดท้าย เปิด Windows Sandbox และตรวจดูว่าเชื่อมต่ออินเทอร์เน็ตสำเร็จหรือไม่ ยังไม่มีโชค? มาลองกันต่อไป
เกี่ยวกับ Guiding Tech
ปิดการใช้งานเครือข่ายส่วนตัวเสมือน
เป็นคอมพิวเตอร์ของคุณ เชื่อมต่อกับ VPN? โปรโตคอลการเข้ารหัสที่ใช้โดยเครือข่ายเหล่านี้มีชื่อเสียงในการป้องกัน Windows Sandbox จากการสร้างการเชื่อมต่อกับอินเทอร์เน็ต หากเป็นกรณีนี้ คุณต้องปิดการใช้งาน
ขั้นตอนที่ 1: เปิดศูนย์การแจ้งเตือนของโฮสต์ จากนั้นคลิกที่ไทล์ VPN

NSขั้นตอนที่ 2: ในหน้าต่างการตั้งค่า VPN ที่ปรากฏขึ้น ให้คลิกยกเลิกการเชื่อมต่อ ถัดจากการเชื่อมต่อ VPN ที่ใช้งานอยู่ หาก VPN ของคุณมีแอปเพล็ตเฉพาะ คุณสามารถใช้แอปเพล็ตนั้นเพื่อยกเลิกการเชื่อมต่อแทนได้

เปิดตัว Windows Sandbox น่าจะมีการสร้างการเชื่อมต่อกับอินเทอร์เน็ต เมื่อดำเนินการเสร็จแล้ว คุณสามารถเปิดใช้งานการเชื่อมต่อ VPN บนโฮสต์ได้อีกครั้ง — Windows Sandbox จะยังสามารถเข้าถึงอินเทอร์เน็ตได้
ในขณะที่อยู่ในหัวข้อ VPN คุณรู้หรือไม่ว่า NordVPN มีเครือข่ายเซิร์ฟเวอร์ที่ใหญ่ที่สุดแห่งหนึ่ง? รับ ส่วนลด 70% สำหรับแผน 3 ปี เมื่อคุณสมัครผ่านลิงค์นี้
ปิดใช้งานไฟร์วอลล์ป้องกันไวรัส
เหตุผลสำคัญอีกประการหนึ่งที่ว่าทำไม Windows Sandbox อาจไม่สามารถเชื่อมต่ออินเทอร์เน็ตได้นั้นเกิดจากไฟร์วอลล์ของโปรแกรมป้องกันไวรัสของบริษัทอื่น หากคอมพิวเตอร์ของคุณมี ให้ลองปิดการใช้งาน

ตัวอย่างเช่น หากคุณใช้ Norton Security ให้คลิกขวาที่ไอคอน Norton Security บนแถบงาน จากนั้นคลิก Disable Smart Firewall หลังจากนั้น ให้เปิด Windows Sandbox — ส่วนใหญ่ควรเชื่อมต่อกับอินเทอร์เน็ต
คำเตือน: การปิดใช้งานไฟร์วอลล์อาจทำให้คอมพิวเตอร์ของคุณเสี่ยงต่อความปลอดภัย ดังนั้น ให้เปิดใช้งานโดยเร็วที่สุดหรือเพิ่ม Windows Sandbox เป็นข้อยกเว้น
เพิ่มข้อยกเว้นไฟร์วอลล์
การปิดใช้งานไฟร์วอลล์ทำงานหรือไม่ เพื่อหลีกเลี่ยงการทำซ้ำทุกครั้งที่คุณต้องการใช้ Windows Sandbox (และหยุด ทำให้คอมพิวเตอร์ของคุณไม่มีการป้องกัน) ให้พิจารณาเพิ่ม Windows Sandbox เป็นข้อยกเว้นสำหรับไฟร์วอลล์ของแอปพลิเคชันป้องกันไวรัส
ใช้ Norton Security เป็นตัวอย่าง ไปที่แผงการตั้งค่าของแอปพลิเคชันป้องกันไวรัส คลิกไฟร์วอลล์ จากนั้นเพิ่มเส้นทางต่อไปนี้ภายใต้การควบคุมโปรแกรม:
C:\Windows\System32\WindowsSandbox.exe

หากวิธีนี้ใช้ไม่ได้ผล คุณยังสามารถลองเพิ่มที่อยู่ MAC ของการเชื่อมต่อเครือข่ายที่ใช้โดย Windows Sandbox เป็นข้อยกเว้น ใช้ขั้นตอนต่อไปนี้เพื่อทำเช่นนั้น
ขั้นตอนที่ 1: เปิด Windows Sandbox คลิกไอคอนรูปลูกโลกบนทาสก์บาร์ จากนั้นคลิก การตั้งค่าเครือข่ายและอินเทอร์เน็ต

NSขั้นตอนที่ 2: ในหน้าต่างที่ปรากฏขึ้น ให้คลิก View Your Network Properties

NSขั้นตอนที่ 3: จดที่อยู่ MAC ของการเชื่อมต่อเครือข่ายตามรายการที่อยู่ถัดจากที่อยู่ทางกายภาพ (MAC) ออกจาก Windows Sandbox หลังจากนั้น

NSขั้นตอนที่ 4: นำ Norton Security เป็นตัวอย่างอีกครั้ง ไปที่หน้าจอการจัดการไฟร์วอลล์ คลิก การตั้งค่าทั่วไป จากนั้นคลิก กำหนดค่า [+] ถัดจาก Device Trust

NSขั้นตอนที่ 5: คลิกปุ่มเพิ่ม จากนั้นเพิ่มที่อยู่ MAC ของ Windows Sandbox และตั้งค่าระดับความเชื่อถือเป็นความน่าเชื่อถือทั้งหมด

โปรดจำไว้ว่านอกเหนือจากการค้นหาที่อยู่ MAC ของการเชื่อมต่อเครือข่าย Windows Sandbox แล้ว กระบวนการในการเพิ่มลงในไฟร์วอลล์จะแตกต่างกันไปสำหรับแอปพลิเคชั่นป้องกันไวรัสแต่ละตัว ตรวจสอบเอกสารของแอปพลิเคชั่นป้องกันไวรัสของคุณสำหรับคำแนะนำเฉพาะ
เกี่ยวกับ Guiding Tech
เชื่อมต่อแล้วพร้อมใช้งาน
หวังว่าการแก้ไขข้างต้นจะได้ผล และตอนนี้คุณเชื่อมต่อกับอินเทอร์เน็ตแล้ว Microsoft มีแนวโน้มที่จะแก้ไขข้อบกพร่องต่างๆ ที่เกี่ยวข้องกับ Windows Sandbox ดังนั้นอย่าลืม อัพเดท Windows 10 ให้ทันสมัยอยู่เสมอ. ตอนนี้ ได้เวลายุ่งกับ Windows Sandbox แล้ว ดังนั้นอย่าลังเลที่จะทำสิ่งที่คุณต้องการภายในนั้น
ถัดไป: Windows 10 มีคุณสมบัติที่ซ่อนอยู่อย่างประณีตที่เรียกว่า Immersive Search ค้นหาว่ามันเกี่ยวกับอะไร