วิธีดูทุกคนใน Zoom
เบ็ดเตล็ด / / November 28, 2021
Zoom อย่างที่พวกคุณส่วนใหญ่ต้องตระหนักไว้ คือโปรแกรมซอฟต์แวร์วิดีโอ-โทรศัพท์ ซึ่งได้กลายเป็น 'ปกติ' ใหม่ตั้งแต่เกิดการระบาดของไวรัสโคโรน่าทั่วโลก องค์กร โรงเรียนและวิทยาลัย ผู้เชี่ยวชาญทุกประเภทและคนทั่วไป ทุกคนเคยใช้แอพนี้อย่างน้อยหนึ่งครั้งด้วยเหตุผลหลายประการ ห้อง Zoom รองรับผู้เข้าร่วมได้มากถึง 1,000 คน โดยจำกัดเวลา 30 ชั่วโมงสำหรับบัญชีแบบชำระเงิน แต่ยังมีห้องสำหรับสมาชิก 100 คน โดยจำกัดเวลา 40 นาทีสำหรับผู้ถือบัญชีฟรี นี่คือเหตุผลที่ว่าทำไมมันถึงได้รับความนิยมในช่วง 'ล็อกดาวน์'
หากคุณเป็นผู้ใช้ที่ใช้งานอยู่ของแอป Zoom คุณต้องเข้าใจว่าการรู้จักผู้เข้าร่วมทั้งหมดที่อยู่ในห้อง Zoom และเข้าใจว่าใครกำลังพูดอะไรมีความสำคัญเพียงใด เมื่อมีสมาชิกเพียงสามหรือสี่คนในการประชุม สิ่งต่างๆ จะดำเนินไปอย่างราบรื่นเนื่องจากคุณสามารถใช้วิธีการโฟกัสของ Zoom
แต่ถ้ามีคนจำนวนมากอยู่ในห้องซูมเดียวล่ะ
ในกรณีเช่นนี้ คุณควรทราบ 'วิธีดูผู้เข้าร่วมทั้งหมดใน Zoom' อย่างไร' เนื่องจากคุณไม่จำเป็นต้องสลับไปมาระหว่างภาพขนาดย่อต่างๆ ตลอดเวลาในระหว่างการโทรซูม มันเป็นกระบวนการที่น่าเบื่อหน่ายและน่าผิดหวัง ดังนั้น การรู้วิธีดูผู้เข้าร่วมทั้งหมดพร้อมกันจะช่วยประหยัดเวลาและพลังงานได้มาก ในขณะเดียวกันก็เพิ่มประสิทธิภาพในการทำงานด้วย
โชคดีสำหรับพวกเราทุกคน Zoom มีคุณสมบัติในตัวที่เรียกว่า “มุมมองแกลเลอรี่” ซึ่งคุณสามารถดูผู้เข้าร่วม Zoom ทั้งหมดได้อย่างง่ายดาย เปิดใช้งานได้ง่ายมากโดยเปลี่ยนมุมมองผู้พูดที่ใช้งานอยู่ด้วย "มุมมองแกลเลอรี" ในคู่มือนี้ เราจะอธิบายทุกสิ่งที่คุณจำเป็นต้องรู้เกี่ยวกับ "มุมมองแกลเลอรี" และขั้นตอนในการเปิดใช้งาน

สารบัญ
- วิธีดูทุกคนใน Zoom
- Gallery View ในการซูมคืออะไร?
- เหตุใดฉันจึงไม่พบ Gallery View บนพีซีของฉัน
- วิธีดูทุกคนใน Zoom?
- สำหรับผู้ใช้เดสก์ท็อป
- สำหรับผู้ใช้สมาร์ทโฟน
- คุณสามารถทำอะไรได้อีกเมื่อคุณสามารถดูผู้เข้าร่วมทั้งหมดในการโทรแบบซูมได้
- การปรับแต่งลำดับวิดีโอ
- ซ่อนผู้เข้าร่วมที่ไม่ใช่วิดีโอ
วิธีดูทุกคนใน Zoom
Gallery View ในการซูมคืออะไร?
มุมมองแกลเลอรีเป็นคุณลักษณะการดูใน Zoom ที่อนุญาตให้ผู้ใช้ดูการแสดงภาพขนาดย่อของผู้เข้าร่วมหลายคนในกริด ขนาดตารางขึ้นอยู่กับจำนวนผู้เข้าร่วมในห้อง Zoom และอุปกรณ์ที่คุณใช้ ตารางนี้ในมุมมองแกลเลอรีจะอัปเดตตัวเองอยู่เสมอโดยการเพิ่มฟีดวิดีโอใหม่ทุกครั้งที่มีผู้เข้าร่วมเข้าร่วมหรือโดยการลบออกเมื่อมีคนออกไป
- มุมมองแกลเลอรีเดสก์ท็อป: สำหรับเดสก์ท็อปสมัยใหม่มาตรฐาน การซูมอนุญาตให้มุมมองแกลเลอรีแสดงได้ถึง ผู้เข้าร่วม 49 คน ในตารางเดียว เมื่อจำนวนผู้เข้าร่วมเกินขีดจำกัดนี้ ระบบจะสร้างหน้าใหม่ให้พอดีกับผู้เข้าร่วมที่เหลืออยู่โดยอัตโนมัติ คุณสามารถสลับระหว่างหน้าเหล่านี้ได้อย่างง่ายดายโดยใช้ "ปุ่มลูกศรซ้ายและขวา" ที่อยู่ในหน้าเหล่านี้ คุณสามารถดูภาพขนาดย่อได้มากถึง 500 ภาพ
- มุมมองแกลเลอรี่สมาร์ทโฟน: สำหรับสมาร์ทโฟน Android และ iPhone ที่ทันสมัย การซูมช่วยให้มุมมองแกลเลอรีแสดงได้สูงสุด ผู้เข้าร่วม 4 คน บนหน้าจอเดียว
- มุมมองแกลเลอรี iPad: หากคุณเป็นผู้ใช้ iPad คุณสามารถดูได้ถึง ผู้เข้าร่วม 9 คน พร้อมกันบนหน้าจอเดียว
เหตุใดฉันจึงไม่พบ Gallery View บนพีซีของฉัน
หากคุณติดอยู่ใน”ลำโพงที่ใช้งาน” โหมดที่ซูมเน้นเฉพาะผู้เข้าร่วมที่กำลังพูดและสงสัยว่าทำไมคุณไม่เห็นผู้เข้าร่วมทั้งหมด เรามีคุณครอบคลุม เหตุผลเดียวที่อยู่เบื้องหลังคือ – คุณยังไม่ได้เปิดใช้งาน “มุมมองแกลเลอรี่”.
อย่างไรก็ตาม แม้ว่าหลังจากเปิดใช้งานมุมมองแกลเลอรีแล้ว คุณจะไม่สามารถดูสมาชิกได้ถึง 49 คนในหน้าจอเดียว แสดงว่าอุปกรณ์ของคุณ (PC/Mac) ไม่ตรงตามข้อกำหนดขั้นต่ำของระบบสำหรับคุณสมบัติการดูของ Zoom
ข้อกำหนดขั้นต่ำสำหรับแล็ปท็อป/เดสก์ท็อปพีซีของคุณเพื่อรองรับ “มุมมองแกลเลอรี่" เป็น:
- Intel i7 หรือ CPU เทียบเท่า
- โปรเซสเซอร์
- สำหรับการตั้งค่าจอภาพเดียว: โปรเซสเซอร์ Dual-core
- สำหรับการตั้งค่าจอภาพคู่: โปรเซสเซอร์ Quad-core
- ไคลเอนต์ Zoom 4.1.x.0122 หรือใหม่กว่า สำหรับ Windows หรือ Mac
บันทึก: สำหรับการตั้งค่าจอภาพคู่ “มุมมองแกลเลอรี่” จะใช้งานได้เฉพาะบนจอภาพหลักของคุณ แม้ว่าคุณจะใช้งานกับไคลเอ็นต์เดสก์ท็อปก็ตาม
วิธีดูทุกคนใน Zoom?
สำหรับผู้ใช้เดสก์ท็อป
1. ก่อนอื่นให้เปิด ซูม แอพเดสก์ท็อปสำหรับพีซีหรือ Mac ของคุณและไปที่ “การตั้งค่า” สำหรับสิ่งนี้ให้คลิกที่ “เกียร์” อยู่ที่มุมขวาบนของหน้าจอ
2. เมื่อ “การตั้งค่า” ปรากฏขึ้น ให้คลิกที่ “วีดีโอ” ในแถบด้านข้างทางซ้าย
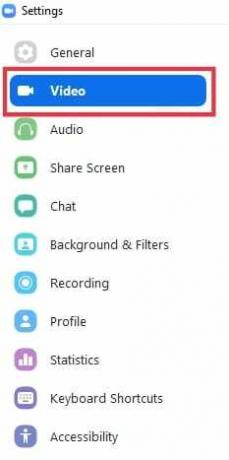
3. ที่นี่คุณจะพบกับ “จำนวนผู้เข้าร่วมสูงสุดที่แสดงต่อหน้าจอใน Gallery View”. ภายใต้ตัวเลือกนี้ เลือก “ผู้เข้าร่วม 49 คน”.
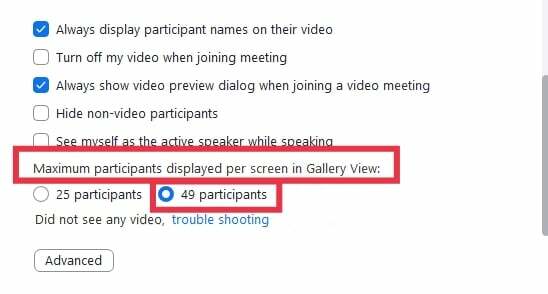
บันทึก: หากไม่มีตัวเลือกนี้ ให้ตรวจสอบข้อกำหนดขั้นต่ำของระบบ
4. ตอนนี้ปิด “การตั้งค่า”. “เริ่มหรือเข้าร่วม” การประชุมใหม่ใน Zoom
5. เมื่อคุณเข้าร่วมการประชุม Zoom แล้ว ให้ไปที่ “มุมมองแกลเลอรี่” อยู่ที่มุมขวาบนเพื่อดูผู้เข้าร่วม 49 คนต่อหน้า
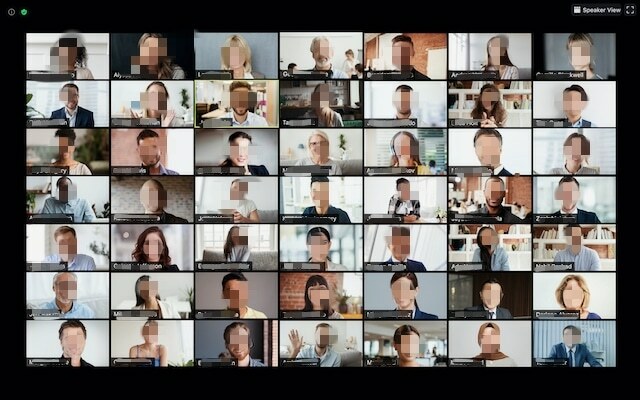
หากจำนวนผู้เข้าร่วมมากกว่า 49 คุณต้องเลื่อนหน้าโดยใช้ปุ่ม “ปุ่มลูกศรซ้ายและขวา” เพื่อดูผู้เข้าร่วมทั้งหมดในการประชุม
ยังอ่าน:วิธีแก้ไขไม่สามารถเพิ่มปัญหาสมาชิกใน GroupMe
สำหรับผู้ใช้สมาร์ทโฟน
ตามค่าเริ่มต้น แอพมือถือ Zoom จะเก็บมุมมองไปที่ “ลำโพงที่ใช้งาน" โหมด.
สามารถแสดงผู้เข้าร่วมได้สูงสุด 4 คนต่อหน้า โดยใช้ “มุมมองแกลเลอรี่" ลักษณะเฉพาะ.
ในการเรียนรู้วิธีดูทุกคนในการประชุม Zoom บนสมาร์ทโฟนของคุณ ให้ทำตามขั้นตอนที่กำหนด:
- เปิดตัว ซูม แอพบนสมาร์ทโฟน iOS หรือ Android ของคุณ
- เริ่มหรือเข้าร่วมการประชุม Zoom
- ตอนนี้ปัดไปทางซ้ายจาก “ลำโพงที่ใช้งาน” เพื่อเปลี่ยนโหมดดูเป็น “มุมมองแกลเลอรี่.”
- หากต้องการ ให้ปัดไปทางขวาเพื่อกลับมาที่โหมด “Active Speaker”
บันทึก: คุณไม่สามารถปัดไปทางซ้ายจนกว่าคุณจะมีผู้เข้าร่วมมากกว่า 2 คนในการประชุม
คุณสามารถทำอะไรได้อีกเมื่อคุณสามารถดูผู้เข้าร่วมทั้งหมดในการโทรแบบซูมได้
การปรับแต่งลำดับวิดีโอ
เมื่อคุณเปิดใช้งานมุมมองแกลเลอรีแล้ว Zoom ยังอนุญาตให้ผู้ใช้คลิกและลากวิดีโอเพื่อสร้างคำสั่งซื้อได้ตามความต้องการ มันพิสูจน์แล้วว่ามีประโยชน์มากที่สุดเมื่อคุณทำกิจกรรมบางอย่างที่ลำดับมีความสำคัญ เมื่อคุณจัดลำดับกริดใหม่สำหรับผู้เข้าร่วมที่แตกต่างกัน พวกเขาจะยังคงอยู่ในตำแหน่งของพวกเขา จนกว่าการเปลี่ยนแปลงบางอย่างจะเกิดขึ้นอีกครั้ง
- หากผู้ใช้ใหม่เข้าสู่การประชุม พวกเขาจะถูกเพิ่มลงในพื้นที่ด้านล่างขวาของหน้า
- หากมีหลายหน้าอยู่ในการประชุม Zoom จะเพิ่มผู้ใช้ใหม่ไปที่หน้าสุดท้าย
- หากสมาชิกที่ไม่ใช่วิดีโอเปิดใช้งานวิดีโอ พวกเขาจะถูกมองว่าเป็นตารางฟีดวิดีโอใหม่และถูกเพิ่มลงในจุดด้านล่างขวาของหน้าสุดท้าย
บันทึก: การสั่งซื้อนี้จำกัดเฉพาะผู้ใช้ที่จัดลำดับใหม่เท่านั้น
หากโฮสต์ต้องการแสดงลำดับเดียวกันแก่ผู้เข้าร่วมทั้งหมด พวกเขาต้องเปิดใช้งานตาม "คำสั่งซื้อที่กำหนดเอง” สำหรับผู้เข้าร่วมทั้งหมด
1. ประการแรก เป็นเจ้าภาพหรือเข้าร่วม การประชุมซูม
2. คลิกและลากฟีดวิดีโอของสมาชิกคนใดก็ได้ ไปที่ 'ที่ตั้ง' คุณต้องการ. ทำต่อไปจนกว่าคุณจะเห็นผู้เข้าร่วมทั้งหมดตามลำดับที่ต้องการ
ตอนนี้คุณสามารถดำเนินการใดๆ ต่อไปนี้:
- ทำตามลำดับวิดีโอของผู้จัด: คุณสามารถบังคับให้สมาชิกในการประชุมดู "ลำดับวิดีโอที่กำหนดเอง” โดยเปิดใช้งานตัวเลือกนี้ คำสั่งซื้อที่กำหนดเองใช้กับ "ลำโพงที่ใช้งาน” ดู และ “มุมมองแกลเลอรี่” สำหรับผู้ใช้เดสก์ท็อปและมือถือ
- ปล่อยลำดับวิดีโอที่กำหนดเอง: เมื่อเปิดใช้งานคุณสมบัตินี้ คุณสามารถออกคำสั่งที่กำหนดเองและเปลี่ยนกลับเป็น "คำสั่งเริ่มต้นของ Zoom”.
ซ่อนผู้เข้าร่วมที่ไม่ใช่วิดีโอ
หากผู้ใช้ไม่ได้เปิดใช้งานวิดีโอหรือเข้าร่วมทางโทรศัพท์ คุณสามารถซ่อนภาพขนาดย่อจากกริดได้ วิธีนี้ทำให้คุณสามารถหลีกเลี่ยงการสร้างหลายหน้าในการประชุม Zoom ได้ โดยทำตามขั้นตอนเหล่านี้:
1. เปิดใช้งาน “มุมมองแกลเลอรี่” สำหรับการประชุม ไปที่ ภาพขนาดย่อของผู้เข้าร่วม ที่ได้ปิดวิดีโอและคลิกที่ สามจุด อยู่ที่มุมบนขวาของตารางผู้เข้าร่วม
2. หลังจากนี้ให้เลือก “ซ่อนผู้เข้าร่วมที่ไม่ใช่วิดีโอ.”
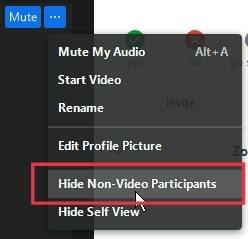
3. หากคุณต้องการแสดงผู้เข้าร่วมที่ไม่ใช่วิดีโออีกครั้ง ให้คลิกปุ่ม “ดูปุ่ม ” อยู่ที่มุมบนขวา หลังจากนี้ให้คลิกที่ “แสดงผู้เข้าร่วมที่ไม่ใช่วิดีโอ.”
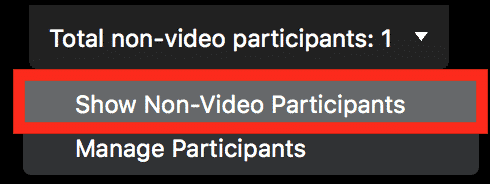
คำถามที่พบบ่อย (FAQ)
คำถามที่ 1 ฉันจะดูผู้เข้าร่วมทั้งหมดใน Zoom ได้อย่างไร
คุณสามารถดูฟีดวิดีโอของผู้เข้าร่วมทั้งหมดในรูปแบบของกริดโดยใช้ "มุมมองแกลเลอรี่” นำเสนอโดยซูม สิ่งที่คุณต้องทำคือเปิดใช้งาน
คำถามที่ 2 ฉันจะเห็นทุกคนใน Zoom ได้อย่างไรเมื่อแชร์หน้าจอของฉัน
ไปที่ การตั้งค่า แล้วคลิกปุ่ม “แชร์หน้าจอแท็บ” ตอนนี้ ทำเครื่องหมายที่ “เคียงบ่าเคียงไหล่" โหมด. หลังจากทำเช่นนั้น Zoom จะแสดงผู้เข้าร่วมโดยอัตโนมัติเมื่อคุณแชร์หน้าจอ
คำถามที่ 3 คุณสามารถเห็นผู้เข้าร่วมใน Zoom ได้กี่คน?
สำหรับผู้ใช้เดสก์ท็อป, ซูมได้มากถึง 49 คนในหน้าเดียว ถ้าการประชุมมีสมาชิกมากกว่า 49 คน Zoom จะสร้างเพจพิเศษเพื่อให้พอดีกับผู้เข้าร่วมที่เหลือเหล่านี้ คุณสามารถปัดไปมาเพื่อดูผู้คนทั้งหมดในการประชุม
สำหรับผู้ใช้สมาร์ทโฟน, Zoom อนุญาตให้มีผู้เข้าร่วมสูงสุด 4 คนต่อหน้า และเช่นเดียวกับผู้ใช้ PC คุณยังสามารถปัดไปทางซ้ายและขวาเพื่อดูฟีดวิดีโอทั้งหมดที่อยู่ในการประชุม
ที่แนะนำ:
- จะปิดกล้องของฉันในการซูมได้อย่างไร?
- วิธีเล่น Family Feud บน Zoom
- วิธีคลายซิปไฟล์บนโทรศัพท์ Android
- 3 วิธีในการส่งและรับ MMS ผ่าน WiFi
เราหวังว่าคู่มือนี้จะเป็นประโยชน์และคุณสามารถ ดูผู้เข้าร่วมทั้งหมด สั่งซื้อตาราง & ซ่อน/แสดงผู้เข้าร่วมที่ไม่ใช่วิดีโอบน Zoom หากคุณยังคงมีข้อสงสัยใดๆ เกี่ยวกับบทความนี้ โปรดอย่าลังเลที่จะถามพวกเขาในส่วนความคิดเห็น



