แก้ไขไอคอนระดับเสียงที่หายไปจากแถบงานใน Windows 10
เบ็ดเตล็ด / / November 28, 2021
แก้ไขไอคอน Volume หายไปจากทาสก์บาร์ใน Windows 10: หากคุณต้องการเปลี่ยนระดับเสียง แต่จู่ๆ ก็สังเกตเห็นว่าไอคอนเสียงหรือระดับเสียงหายไปจาก แถบงานใน Windows 10 แสดงว่าคุณมาถูกที่แล้ว เพราะวันนี้เราจะมาพูดคุยถึงวิธีแก้ไขปัญหานี้ ปัญหา. ปัญหานี้มักเกิดขึ้นหากคุณเพิ่งอัปเกรดเป็น Windows 10 อาจมีสาเหตุหลายประการของปัญหานี้ เช่น ไอคอนระดับเสียงอาจถูกปิดใช้งานจากการตั้งค่า Windows รายการรีจิสตรีที่เสียหาย ไดรเวอร์ที่เสียหายหรือล้าสมัย เป็นต้น
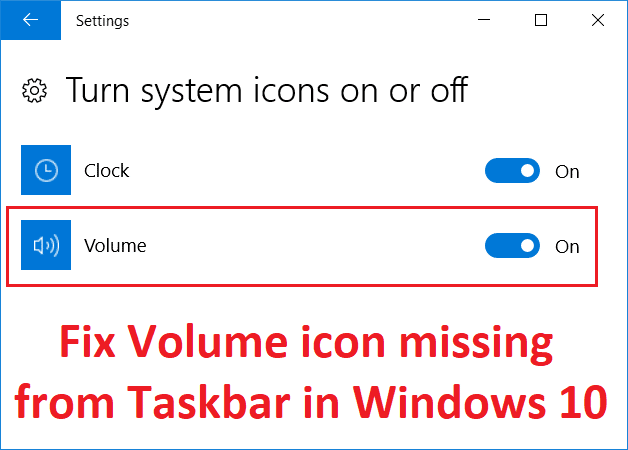
ตอนนี้บางครั้งการรีสตาร์ทอย่างง่ายหรือเริ่มบริการ Windows Audio ดูเหมือนว่าจะแก้ไขปัญหาได้ แต่จริงๆแล้วขึ้นอยู่กับการกำหนดค่าระบบของผู้ใช้ ดังนั้นจึงเป็นคำแนะนำให้คุณลองใช้วิธีการทั้งหมดที่ระบุไว้เพื่อแก้ไขปัญหานี้ทั้งหมด ดังนั้นโดยไม่เสียเวลาเรามาดูวิธีการแก้ไขไอคอน Volume ที่หายไปจากแถบงานใน Windows 10 จริง ๆ ด้วยความช่วยเหลือของคู่มือการแก้ไขปัญหาที่แสดงด้านล่าง
สารบัญ
- แก้ไขไอคอนระดับเสียงที่หายไปจากแถบงานใน Windows 10
- วิธีที่ 1: รีสตาร์ท Windows Explorer
- วิธีที่ 2: เปิดใช้งานไอคอนเสียงหรือระดับเสียงของระบบผ่านการตั้งค่า
- วิธีที่ 3: เปิดใช้งานไอคอนระดับเสียงจากตัวแก้ไขนโยบายกลุ่ม
- วิธีที่ 4: เริ่ม Windows Audio Service
- วิธีที่ 5: หากการตั้งค่าไอคอนระดับเสียงเป็นสีเทา
- วิธีที่ 6: เรียกใช้ตัวแก้ไขปัญหาเสียงของ Windows
- วิธีที่ 7: เปลี่ยนขนาดข้อความ
- วิธีที่ 8: ติดตั้งไดรเวอร์การ์ดเสียงใหม่
- วิธีที่ 9: อัปเดตไดรเวอร์การ์ดเสียง
แก้ไขไอคอนระดับเสียงที่หายไปจากแถบงานใน Windows 10
ให้แน่ใจว่าได้ สร้างจุดคืนค่า ในกรณีที่มีบางอย่างผิดพลาด
วิธีที่ 1: รีสตาร์ท Windows Explorer
1.กด Ctrl + Shift + Esc คีย์ร่วมกันเพื่อเปิด ผู้จัดการงาน.
2. ค้นหา explorer.exe ในรายการจากนั้นคลิกขวาที่มันและ เลือกสิ้นสุดงาน

3.ตอนนี้ การดำเนินการนี้จะปิด Explorer และเพื่อเรียกใช้อีกครั้ง คลิก ไฟล์ > เรียกใช้งานใหม่

4.ประเภท explorer.exe และกดตกลงเพื่อรีสตาร์ท Explorer

5.ออกจากตัวจัดการงานและสิ่งนี้ควร แก้ไขไอคอน Volume หายไปจากแถบงานใน Windows 10
วิธีที่ 2: เปิดใช้งานไอคอนเสียงหรือระดับเสียงของระบบผ่านการตั้งค่า
1.กดแป้น Windows + I เพื่อเปิด การตั้งค่า จากนั้นคลิกที่ การปรับเปลี่ยนในแบบของคุณ

2.จากเมนูด้านซ้ายมือ เลือก แถบงาน
3.เลื่อนลงไปที่ พื้นที่แจ้งเตือน จากนั้นคลิกที่ เปิดหรือปิดไอคอนระบบ

4.ตรวจสอบให้แน่ใจว่าสลับข้าง ระดับเสียงเปิดอยู่

5. ย้อนกลับไปแล้วคลิกที่ เลือกไอคอนที่จะปรากฏบนแถบงาน

6. เปิดสวิตช์อีกครั้งสำหรับ ปริมาณ และรีบูตเครื่องพีซีของคุณ
ดูว่าคุณสามารถ แก้ไขไอคอน Volume หายไปจากแถบงานในปัญหา Windows 10 ถ้าไม่เช่นนั้นดำเนินการต่อ
วิธีที่ 3: เปิดใช้งานไอคอนระดับเสียงจากตัวแก้ไขนโยบายกลุ่ม
บันทึก: วิธีนี้ใช้ไม่ได้กับผู้ใช้ Windows 10 Home Edition
1.กดแป้น Windows + R แล้วพิมพ์ gpedit.msc และกด Enter

2.นำทางไปยังเส้นทางต่อไปนี้:
การกำหนดค่าผู้ใช้ > เทมเพลตการดูแลระบบ > เมนูเริ่มและแถบงาน
3.อย่าลืมเลือก เมนูเริ่มและแถบงาน จากนั้นในหน้าต่างด้านขวา ให้ดับเบิลคลิกที่ ลบไอคอนควบคุมระดับเสียง

4.เครื่องหมายถูก ไม่ได้กำหนดค่า และคลิกที่ Apply ตามด้วย OK

5. รีบูตเครื่องพีซีของคุณเพื่อบันทึกการเปลี่ยนแปลง
วิธีที่ 4: เริ่ม Windows Audio Service
1.กดแป้น Windows + R แล้วพิมพ์ services.msc และกด Enter

2. ค้นหา บริการ Windows Audio ในรายการจากนั้นคลิกขวาที่มันแล้วเลือก คุณสมบัติ.

3.ตั้งค่าประเภทการเริ่มต้นเป็น อัตโนมัติ และคลิก เริ่มหากยังไม่ได้ใช้บริการ

4.คลิกสมัครตามด้วยตกลง
5.ทำตามขั้นตอนด้านบนสำหรับ Windows Audio Endpoint Builder
6. รีบูตพีซีของคุณเพื่อบันทึกการเปลี่ยนแปลงและดูว่าคุณสามารถ แก้ไขไอคอน Volume หายไปจากแถบงานใน Windows 10
วิธีที่ 5: หากการตั้งค่าไอคอนระดับเสียงเป็นสีเทา
1.กดแป้น Windows + R แล้วพิมพ์ regedit และกด Enter

2. ไปที่คีย์รีจิสทรีต่อไปนี้:
HKEY_CURRENT_USER\Software\Classes\Local Settings\Software\Microsoft\Windows\CurrentVersion\TrayNotify
3.อย่าลืมเลือก TrayNotify จากนั้นในหน้าต่างด้านขวาคุณจะพบ DWORD สองรายการคือ IconStreams และ อดีตไอคอนสตรีม

4.คลิกขวาที่แต่ละรายการแล้วเลือก ลบ.
5. ปิด Registry Editor แล้วรีบูตพีซีของคุณเพื่อบันทึกการเปลี่ยนแปลง
วิธีที่ 6: เรียกใช้ตัวแก้ไขปัญหาเสียงของ Windows
1.เปิดแผงควบคุมและในช่องค้นหาให้พิมพ์ “การแก้ไขปัญหา.“
2. ในผลการค้นหา ให้คลิกที่ “การแก้ไขปัญหา” จากนั้นเลือก ฮาร์ดแวร์และเสียง.

3. ในหน้าต่างถัดไปให้คลิกที่ “กำลังเล่นเสียง” ภายในหมวดย่อยของเสียง

4.สุดท้าย คลิก ตัวเลือกขั้นสูง ในหน้าต่าง Playing Audio และเลือก “สมัครการซ่อมแซมโดยอัตโนมัติ” และคลิกถัดไป

5.Troubleshooter จะวินิจฉัยปัญหาโดยอัตโนมัติและถามคุณว่าคุณต้องการใช้การแก้ไขหรือไม่
6.คลิกใช้การแก้ไขนี้และรีบูต เพื่อใช้การเปลี่ยนแปลงและดูว่าคุณสามารถ แก้ไขไอคอน Volume หายไปจากแถบงานใน Windows 10
วิธีที่ 7: เปลี่ยนขนาดข้อความ
1.กด Windows Key + I เพื่อเปิด Settings จากนั้นคลิกที่ ระบบ.

2.จากเมนูด้านซ้ายมือ ให้คลิกที่ แสดง.
3. ตอนนี้อยู่ภายใต้ สเกลและเลย์เอาต์ หา เปลี่ยนขนาดของข้อความ แอพ และรายการอื่นๆ

4.จากดรอปดาวน์เลือก 125% แล้วคลิกนำไปใช้
บันทึก: การดำเนินการนี้จะทำให้จอแสดงผลของคุณเสียหายชั่วคราว แต่ไม่ต้องกังวล
5. เปิดการตั้งค่าอีกครั้งจากนั้น ตั้งค่าขนาดกลับเป็น 100%
6. รีบูตพีซีของคุณเพื่อบันทึกการเปลี่ยนแปลงและดูว่าคุณสามารถ แก้ไขไอคอน Volume หายไปจากแถบงานใน Windows 10
วิธีที่ 8: ติดตั้งไดรเวอร์การ์ดเสียงใหม่
1.กดแป้น Windows + R แล้วพิมพ์ devmgmt.msc และกด Enter เพื่อเปิด Device Manager

2.ขยายตัวควบคุมเสียง วิดีโอ และเกม จากนั้นคลิกขวาที่ อุปกรณ์เสียง (อุปกรณ์เสียงความคมชัดสูง) และเลือก ถอนการติดตั้ง

บันทึก: หากการ์ดเสียงถูกปิดใช้งาน ให้คลิกขวาและเลือก เปิดใช้งาน.

3.จากนั้นติ๊กที่ “ลบซอฟต์แวร์ไดรเวอร์สำหรับอุปกรณ์นี้” และคลิกตกลงเพื่อยืนยันการถอนการติดตั้ง

4. รีบูตเครื่องพีซีของคุณเพื่อบันทึกการเปลี่ยนแปลงและ Windows จะติดตั้งไดรเวอร์เสียงเริ่มต้นโดยอัตโนมัติ
วิธีที่ 9: อัปเดตไดรเวอร์การ์ดเสียง
1.กดแป้น Windows + R แล้วพิมพ์ devmgmt.msc และกด Enter

2.ขยายตัวควบคุมเสียง วิดีโอ และเกม จากนั้นคลิกขวาที่ อุปกรณ์เสียง (อุปกรณ์เสียงความคมชัดสูง) และเลือก อัปเดตไดรเวอร์

3. เลือก “ค้นหาซอฟต์แวร์ไดรเวอร์ที่อัปเดตโดยอัตโนมัติ” และปล่อยให้มันติดตั้งไดรเวอร์ที่เหมาะสม

4. รีบูทพีซีของคุณและดูว่าคุณสามารถแก้ไขปัญหา No Sound From Laptop Speakers ได้หรือไม่ ถ้าไม่ทำต่อ
5. กลับไปที่ Device Manager อีกครั้ง จากนั้นคลิกขวาที่ Audio Device แล้วเลือก อัปเดตไดรเวอร์
6.ครั้งนี้เลือก “เรียกดูคอมพิวเตอร์ของฉันเพื่อหาซอฟต์แวร์ไดรเวอร์“

7.ถัดไป คลิกที่ “ให้ฉันเลือกจากรายการไดรเวอร์ที่มีอยู่ในคอมพิวเตอร์ของฉัน“

8. เลือกไดรเวอร์ล่าสุดจากรายการ จากนั้นคลิก ถัดไป
9. รอให้กระบวนการเสร็จสิ้น จากนั้นรีบูตพีซีของคุณ
ที่แนะนำ:
- แก้ไข Windows Installer Access Denied Error
- ลบเครื่องมือการดูแลระบบใน Windows 10
- แก้ไข Broken Task Scheduler ใน Windows 10
- แก้ไขข้อผิดพลาด ffmpeg.exe หยุดทำงาน
นั่นคือคุณประสบความสำเร็จ แก้ไขไอคอนระดับเสียงที่หายไปจากแถบงานใน Windows 10 แต่ถ้าคุณยังมีคำถามใดๆ เกี่ยวกับคู่มือนี้ อย่าลังเลที่จะถามพวกเขาในส่วนความคิดเห็น



