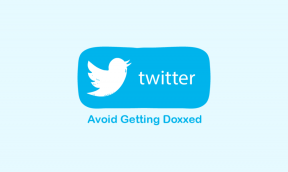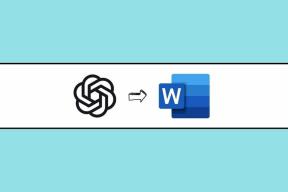วิธีใส่รหัสผ่านป้องกันไฟล์ PDF บน Windows และ Mac
เบ็ดเตล็ด / / November 29, 2021
ทำงานที่บ้าน ได้เปิดใช้งานเวิร์กโฟลว์ใหม่สำหรับคนส่วนใหญ่ ห้ามทำงานโดยตรงกับเพื่อนร่วมงานและพักดื่มกาแฟในสำนักงาน นอกจากนี้ การแบ่งปันเอกสารที่ละเอียดอ่อนและการส่งไฟล์ระหว่างพนักงานทางออนไลน์ได้กลายเป็นเรื่องเครียดเล็กน้อย ท้ายที่สุด คุณไม่ต้องการให้บุคคลที่สามเข้าถึงรายรับรายไตรมาสล่าสุด รายงานการขาย หรือรายชื่อลูกค้าที่หามาอย่างยากลำบากของคุณ เพื่อความปลอดภัย เพิ่มชั้นการตรวจสอบสิทธิ์ในไฟล์ PDF ที่คุณแชร์ใน Slack ซูม หรือ Skype.

สามารถอัปโหลดไฟล์ PDF ไปยัง OneDrive และเพิ่มเวลาหมดอายุลงในเว็บลิงก์ที่แชร์ได้ หรือดีกว่านั้น คุณสามารถเพิ่มรหัสผ่านและจำกัดการเข้าถึง PDF เฉพาะกลุ่มบุคคล
Windows และ macOS เสนอตัวเลือกดั้งเดิมในการป้องกันรหัสผ่าน PDF หากคุณไม่พอใจกับโซลูชันในตัว คุณสามารถเลือกแอปของบุคคลที่สามจากเว็บได้เสมอ มาเริ่มกันเลยกับ Mac
เกี่ยวกับ Guiding Tech
วิธีใส่รหัสผ่านป้องกัน PDF บน Mac
macOS นำเสนอโซลูชัน PDF ในตัวที่มีความสามารถพร้อมการแก้ไขพื้นฐาน ทำตามขั้นตอนด้านล่างเพื่อเพิ่มรหัสผ่านไปยัง PDF บน Mac
ขั้นตอนที่ 1: เปิด PDF บน Mac โดยใช้การแสดงตัวอย่างเริ่มต้น
ขั้นตอนที่ 2: แตะที่ไฟล์ในแถบเมนู

ขั้นตอนที่ 3: เลือกส่งออกและเลือก PDF เป็นรูปแบบจากเมนูต่อไปนี้
ขั้นตอนที่ 4: เปิดใช้งานการเข้ารหัสสำหรับไฟล์และเพิ่มรหัสผ่านด้วยการตรวจสอบ

เลือกตำแหน่งการส่งออกและกดบันทึกที่ด้านล่าง ตอนนี้ส่งไฟล์ PDF กับผู้อื่น และผู้รับต้องใช้รหัสผ่านเพื่อเปิดไฟล์ PDF
ใช้โซลูชันของบุคคลที่สาม
ทั้ง Windows และ macOS เต็มไปด้วย แอพแก้ไข PDF ของบุคคลที่สามที่ยอดเยี่ยม. แอปแก้ไข PDF ทั้งหมดนี้มีฟังก์ชันพิเศษ เช่น โน้ต ปากกาเน้นข้อความ คำอธิบายประกอบ ตราประทับ ลายเซ็น และอีกมากมาย
แม้ว่าระบบนิเวศของ Mac จะมีแอปแก้ไข PDF ที่มีความสามารถ แต่ผู้เชี่ยวชาญ PDF ก็เข้ามาแทนที่ในการทดสอบของเรา เราจะใช้ PDF Expert เพื่อรักษาความปลอดภัยไฟล์ PDF ด้วยรหัสผ่านบน Mac
ขั้นตอนที่ 1: ดาวน์โหลดและติดตั้ง PDF Expert บน Mac
ดาวน์โหลด PDF Expert สำหรับ Mac
ขั้นตอนที่ 2: เปิดไฟล์ PDF โดยใช้ซอฟต์แวร์ PDF Expert
ขั้นตอนที่ 3: ทำการเปลี่ยนแปลงที่จำเป็นโดยใช้คุณสมบัติทั้งหมด
ขั้นตอนที่ 4: เมื่อคุณแก้ไขไฟล์ PDF เสร็จแล้ว ให้แตะที่ไฟล์ในแถบเมนู

ขั้นตอนที่ 5: เลือกตั้งรหัสผ่าน
ขั้นตอนที่ 6: เพิ่มรหัสผ่านและยืนยันการตัดสินใจของคุณ

กลับไปที่ตำแหน่งไฟล์ดั้งเดิมบน Mac แล้วคุณจะเห็นไฟล์ PDF ที่ถูกล็อค หลังจากนั้นใครก็ตามที่ต้องการเข้าถึงไฟล์จะต้องใช้รหัสผ่านเพื่อดูเนื้อหา
เกี่ยวกับ Guiding Tech
วิธีใส่รหัสผ่านป้องกัน PDF บน Windows
ผู้ใช้หลายคนไม่คุ้นเคยกับเคล็ดลับนี้ บน Windows คุณสามารถลากและวาง PDF ใน Microsoft Word เพื่อทำการเปลี่ยนแปลง เราจะใช้ Microsoft Word บน Windows เพื่อเพิ่มรหัสผ่านเป็น PDF ทำตามขั้นตอนด้านล่างเพื่อดำเนินการให้เสร็จสิ้น
ขั้นตอนที่ 1: เปิดตัวจัดการไฟล์บนแล็ปท็อป/พีซี Windows ของคุณ
ขั้นตอนที่ 2: เปิดแอป Microsoft Word ปรับขนาดหน้าต่างแอปพลิเคชันและเพียงลากและวาง PDF จากตัวจัดการไฟล์ไปยัง Word
ขั้นตอนที่ 3: Word จะแปลงไฟล์ PDF เป็นอินเทอร์เฟซที่แก้ไขได้โดยอัตโนมัติ ทำการเปลี่ยนแปลงที่จำเป็น

ขั้นตอนที่ 4: ตอนนี้แตะที่ไฟล์ในแถบเมนู ไปที่ส่งออกและเลือกสร้าง PDF
ขั้นตอนที่ 5: เลือกตำแหน่งการส่งออกและแตะที่ตัวเลือกที่ด้านล่าง

ขั้นตอนที่ 6: เปิดใช้งานการเข้ารหัสด้วยรหัสผ่าน จากนั้นระบบจะขอให้คุณเพิ่มรหัสผ่านเพื่อป้องกัน PDF
ใช้เครื่องมือของบุคคลที่สาม
Microsoft Word บนพีซีไม่จำเป็นต้องสมัครใช้งาน Microsoft 365 เพื่อใช้ฟังก์ชัน PDF หากคุณกำลังมองหาโปรแกรมแก้ไข PDF เฉพาะบน Windows เราขอแนะนำให้คุณเลือกใช้ PDF ขนาดเล็ก
สองเหตุผลสำหรับสิ่งนั้น อย่างแรกคือทำงานบนเว็บ ดังนั้นคุณจึงไม่ต้องผ่านขั้นตอนการติดตั้งซอฟต์แวร์มาตรฐาน
บันทึก: เราขอแนะนำให้คุณหลีกเลี่ยงการใช้เครื่องมือบนเว็บสำหรับไฟล์ PDF ที่มีข้อมูลที่ละเอียดอ่อน
ประการที่สอง คุณสามารถซื้อการสมัครใช้บริการและใช้บริการบนแพลตฟอร์มอื่นๆ เช่น Mac, Linux และ Chrome OS เนื่องจากเป็นแบบเว็บ ตอนนี้ ทำตามขั้นตอนด้านล่าง
ขั้นตอนที่ 1: เปิดไซต์ PDF ขนาดเล็กในเว็บเบราว์เซอร์
เยี่ยมชม PDF ขนาดเล็ก
ขั้นตอนที่ 2: เลื่อนลงไปด้านล่างแล้วคุณจะเห็นตัวเลือกป้องกัน PDF

ขั้นตอนที่ 3: แตะที่มัน นำเข้าไฟล์ PDF จากตัวจัดการไฟล์

ขั้นตอนที่ 4: เพิ่มรหัสผ่านสำหรับ PDF และยืนยันรหัสผ่านอีกครั้ง
ขั้นตอนที่ 5: เลือกเข้ารหัส PDF และดาวน์โหลดไฟล์จากเมนูต่อไปนี้

คุณยังสามารถใช้ลิงก์อีเมลเพื่อส่งอีเมลไฟล์ไปยังเพื่อนร่วมงานของคุณได้โดยตรง หากคุณไม่พอใจกับ PDF ขนาดเล็ก คุณสามารถลองใช้ตัวแก้ไข PDF แบบเดิมๆ เช่น. ได้เสมอ PDFElements, Adobe Acrobatหรือ Foxit PDF
เกี่ยวกับ Guiding Tech
ไฟล์ PDF ที่ปลอดภัย
การล็อกไฟล์ PDF ที่เป็นความลับจากผู้อื่นเป็นสิ่งสำคัญ แม้ว่าทั้ง Windows และ Mac จะเสนอโซลูชันดั้งเดิมในการเพิ่มรหัสผ่านไปยัง PDF คุณสามารถเลือกโปรแกรมแก้ไข PDF เฉพาะเพื่อปลดล็อกฟังก์ชันเพิ่มเติมได้ตลอดเวลา คุณจะเลือกวิธีแก้ปัญหาแบบไหน? ปิดเสียงในส่วนความคิดเห็นด้านล่าง
ถัดไป: คุณสับสนระหว่าง PDF Expert และ Adobe Acrobat บน Mac หรือไม่? อ่านโพสต์ด้านล่างเพื่อล้างความสับสนของคุณ