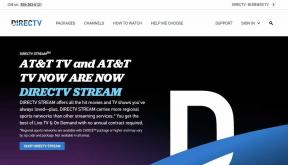วิธีใช้การเยื้องสำหรับย่อหน้าใน Google Docs
เบ็ดเตล็ด / / November 29, 2021
โดยทั่วไป ย่อหน้าที่เยื้องในเอกสารทำให้ประสบการณ์การอ่านที่น่าสนใจ ดังนั้น นักเขียนจึงต้องเยื้องย่อหน้าหรือบรรทัดเมื่อใดก็ตามที่จำเป็น หากคุณเป็นผู้ใช้ Google เอกสารเช่นฉัน คุณยินดีที่ทราบว่าแพลตฟอร์มนี้มีหลายวิธีในการเยื้องย่อหน้าทั้งบนมือถือและพีซี

ไม่ว่าคุณจะต้องการสร้างการเยื้องบรรทัดแรก เยื้องลอย หรือการเยื้องย่อหน้า Google เอกสารก็มีตัวเลือกทั้งหมดที่คุณต้องการ ในโพสต์นี้ เราจะแนะนำวิธีการใช้งานการเยื้องสำหรับ ย่อหน้าใน Google Docs. มาเริ่มกันเลย.
เกี่ยวกับ Guiding Tech
วิธีสร้างเยื้องใน Google Docs บนพีซี
แม้ว่าคุณสามารถสร้างการเยื้องบรรทัดแรกได้อย่างง่ายดายโดยใช้แป้น Tab บนแป้นพิมพ์ แต่ก็มีวิธีที่ดีกว่าในการเยื้องย่อหน้าหรือบรรทัดใน Google เอกสาร เริ่มต้นด้วยการเยื้องย่อหน้าบนพีซี
ใช้ไม้บรรทัดใน Google เอกสาร
วิธีแรกและน่าจะง่ายกว่าในการเยื้องย่อหน้าคือการใช้ไม้บรรทัดใน Google เอกสาร นี่คือวิธีการทำ
เปิดเอกสาร Google เอกสารของคุณ โดยค่าเริ่มต้น Google เอกสารจะแสดงไม้บรรทัดเหนือเอกสาร หากคุณหาไม่พบ ให้ไปที่มุมมอง แล้วเลือกตัวเลือกแสดงไม้บรรทัดจากรายการ

ทางด้านซ้ายของไม้บรรทัด คุณจะพบเครื่องหมายสีน้ำเงินสองอัน เส้นแนวนอนหนึ่งเส้นและสามเหลี่ยมคว่ำ เส้นแนวนอนคือเครื่องหมายเยื้องบรรทัดแรก ในขณะที่สามเหลี่ยมคว่ำคือเครื่องหมายเยื้องซ้าย

ในการเยื้องบรรทัดแรกของย่อหน้า ให้เลือกย่อหน้าที่คุณต้องการเยื้อง ตอนนี้ลากเครื่องหมายเยื้องบรรทัดแรก (แถบแนวนอน) ไปทางขวา เส้นสีน้ำเงินจะปรากฏขึ้นพร้อมการวัดที่แสดงที่ด้านบน ถัดไป เลื่อนตัวเลื่อนตามลำดับเพื่อสร้างการเยื้องบรรทัดแรก

ในทำนองเดียวกัน หากคุณต้องการเยื้องย่อหน้าทั้งหมดไปทางขวา คุณสามารถใช้เครื่องหมายเยื้องซ้ายได้ เลือกย่อหน้าที่ต้องการแล้วย้ายเครื่องหมายเยื้องซ้าย (สามเหลี่ยมคว่ำ) ไปทางขวา

แล้วโว้ย! ตอนนี้คุณได้เยื้องย่อหน้าของคุณแล้ว ง่ายใช่มั้ย?
ใช้แป้นพิมพ์ลัด
นอกเหนือจากการใช้ไม้บรรทัดแล้ว Google เอกสารยังมีปุ่มลัดที่ด้านบนซึ่งคุณสามารถใช้เยื้องย่อหน้าได้ นี่คือวิธีการ
เปิดไฟเอกสาร Google เอกสารของคุณ เลือกย่อหน้าที่คุณต้องการเยื้องและใช้ทางลัด เพิ่มการเยื้อง หรือ ลดการเยื้อง ในแถบเครื่องมือที่ด้านบนเพื่อเยื้องย่อหน้า

หรือคุณสามารถใช้ทางลัด Ctrl + ] เพื่อเพิ่มการเยื้อง และ Ctrl + [ ทางลัดเพื่อลดการเยื้อง
นอกเหนือจากข้างต้น หากคุณกำลังมองหาความแม่นยำมากขึ้นในขณะที่เยื้องย่อหน้า คุณสามารถไปที่ตัวเลือก รูปแบบ > จัดแนวและเยื้อง > ตัวเลือกการเยื้อง

ที่นี่ คุณสามารถกำหนดระยะการเยื้องที่แม่นยำในหน่วยเซนติเมตร คุณยังสามารถเลือกสร้างบรรทัดแรกหรือเยื้องลอยโดยใช้ตัวเลือกการเยื้องพิเศษ เมื่อเสร็จแล้วให้คลิกที่ Apply

ตามที่เราเพิ่งเห็น การใช้เครื่องมือจัดรูปแบบเป็นวิธีที่มีประสิทธิภาพในการเยื้องย่อหน้าใน Google เอกสารอย่างแม่นยำ
เกี่ยวกับ Guiding Tech
วิธีสร้างการเยื้องแฮงเอาท์ใน Google Docs บนพีซี
เยื้องลอย (หรือเรียกอีกอย่างว่าเยื้องเชิงลบ) คือลักษณะของการเยื้องย่อหน้าซึ่งบรรทัดแรกของย่อหน้าไม่ได้เยื้องในขณะที่บรรทัดต่อไปนี้เยื้อง เยื้องแขวนจะมีประโยชน์เมื่อ เพิ่มการอ้างอิง ไปยังเอกสารทางวิชาการของคุณ
เช่นเดียวกับบรรทัดแรกและเยื้องซ้าย คุณยังสามารถสร้างการเยื้องแฮงก์ใน Google เอกสาร เพื่อที่คุณสามารถใช้ตัวเลือกไม้บรรทัดหรือรูปแบบใน Google เอกสาร นี่ทั้งสองอย่าง
ใช้ไม้บรรทัดทำเยื้องแขวน
ในการสร้างการเยื้องลอยโดยใช้ไม้บรรทัด ให้เลือกย่อหน้าที่คุณต้องการปรับใช้การเยื้องลอย ตอนนี้ลากเครื่องหมายเยื้องซ้าย (สามเหลี่ยมคว่ำ) ไปทางขวาของคุณเพื่อตั้งค่าการเยื้องย่อหน้าของคุณ

ตอนนี้ลากเยื้องบรรทัดแรก (แถบแนวนอน) ไปทางซ้ายของคุณ ด้วยวิธีนี้ คุณจะเยื้องเฉพาะบรรทัดแรกทางด้านซ้าย และส่วนที่เหลือของย่อหน้าจะยังคงอยู่

ใช้เครื่องมือจัดรูปแบบเพื่อสร้างเยื้องแขวน
หรือถ้าคุณต้องการสร้างการเยื้องลอยด้วยค่าที่กำหนดเอง คุณสามารถใช้เครื่องมือรูปแบบใน Google เอกสาร นี่คือวิธีการ
เลือกย่อหน้าที่คุณต้องการเยื้อง ตอนนี้ไปที่ รูปแบบ > จัดแนวและเยื้อง > ตัวเลือกการเยื้อง
ภายใต้การเยื้องพิเศษ ใช้เมนูแบบเลื่อนลงเพื่อเลือกที่แขวนอยู่จากรายการ ในกล่องข้างๆ ให้ตั้งค่าที่กำหนดเองเป็นเซนติเมตร สุดท้ายกด Apply

แค่นั้นแหละ. การเยื้องที่แขวนอยู่จะถูกสร้างขึ้นในระยะทางที่กำหนด
วิธีสร้างเยื้องใน Google Docs บนมือถือ
Google เอกสารยังอนุญาตให้เยื้องย่อหน้าในแอปบนอุปกรณ์เคลื่อนที่ทั้งบน Android และ iPhone เนื่องจากไม่มีไม้บรรทัดในเวอร์ชันมือถือของ Google เอกสาร จึงไม่มีวิธีโดยตรงในการสร้างบรรทัดแรกหรือเยื้องลอย ดังนั้น คุณจะถูกจำกัดให้เยื้องทั้งย่อหน้าทางด้านขวา นี่คือวิธีการทำงาน
ขั้นตอนที่ 1: เปิดเอกสาร Google เอกสารของคุณ แตะไอคอนดินสอที่ด้านล่างขวาเพื่อเปลี่ยนเป็นโหมดแก้ไข

ขั้นตอนที่ 2: ตอนนี้วางเคอร์เซอร์ไปที่บรรทัดของย่อหน้าที่คุณต้องการเยื้อง ตอนนี้แตะที่ไอคอนรูปแบบจากแถบเครื่องมือที่ด้านบน
สลับไปที่แท็บย่อหน้าและใช้ตัวเลือกการเยื้องที่ถูกต้อง


แค่นั้นแหละ. สิ่งนี้จะเยื้องทั้งย่อหน้าไปทางขวา
เคล็ดลับสำหรับมือโปร: หากคุณต้องการเยื้องบรรทัดแรกของย่อหน้าในแอป Google เอกสาร ให้วางเคอร์เซอร์ไว้ที่จุดเริ่มต้นของย่อหน้า ตอนนี้ให้แตะแป้นเว้นวรรคบนแป้นพิมพ์ของคุณหลายๆ ครั้งเพื่อสร้างการเยื้องบรรทัดแรก วิธีแก้ปัญหานี้จะทำให้งานสำเร็จ
เกี่ยวกับ Guiding Tech
เยื้องซ้ายหรือขวา
ตามที่คาดไว้เยื้องย่อหน้าบน Google Docs เป็นเรื่องง่าย และในขณะที่รุ่นมือถืออาจไม่มีตัวเลือกทั้งหมดที่คุณต้องการ คุณสามารถใช้เวอร์ชันเว็บเพื่อทำงานให้เสร็จได้เสมอ