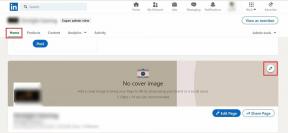5 วิธีที่ดีที่สุดในการแก้ไขไม่สามารถเปิดลิงก์ใน Outlook
เบ็ดเตล็ด / / November 29, 2021
ในโลกอุดมคติ Outlook ดูเหมือนจะเป็นตัวเลือกที่ชัดเจนสำหรับผู้ใช้ Gmail สำหรับพีซี เนื่องจากมีแอปสำหรับทั้ง Windows และ Mac น่าเศร้า ประสบการณ์ชีวิตจริงกับแอปของ Outlook แตกต่างไปจากที่คุณคิดเล็กน้อย เนื่องจาก แอพมีส่วนแบ่งปัญหาอย่างยุติธรรม. หนึ่งในปัญหาเหล่านั้นคือเมื่อคุณไม่สามารถเปิดลิงก์ใน Outlook ได้

ท่ามกลางสาเหตุอื่นๆ ปัญหาส่วนใหญ่เกิดขึ้นเนื่องจากการเชื่อมโยงไฟล์ไม่ถูกต้องหรือเมื่อคุณใช้ Chrome หรือ Firefox เป็นเบราว์เซอร์เริ่มต้นของคุณ เราจะแสดงให้คุณเห็นว่าการแก้ไขบางอย่างที่คุณสามารถลองใช้เพื่อแก้ไขปัญหาไฮเปอร์ลิงก์ใน Outlook คืออะไร มาเริ่มกันเลย.
เกี่ยวกับ Guiding Tech
1. รีเซ็ตเบราว์เซอร์
ในกรณีส่วนใหญ่ ปัญหาไฮเปอร์ลิงก์ของ Outlook จะเกี่ยวข้องกับเบราว์เซอร์ ดังนั้น หากคุณนึกไม่ออกว่าสิ่งใดที่ขัดขวางไม่ให้คุณเปิดลิงก์ Outlook คุณสามารถลองรีเซ็ตเบราว์เซอร์ของคุณเพื่อดูว่าจะช่วยได้หรือไม่ นี่คือวิธีการ
บันทึก: การรีเซ็ตเบราว์เซอร์จะลบแคชและคุกกี้ของเบราว์เซอร์ เครื่องมือค้นหา และแท็บที่ปักหมุดไว้
รีเซ็ต Google Chrome
หากต้องการรีเซ็ต Chrome ให้พิมพ์ chrome://settings/reset ในแถบที่อยู่ที่ด้านบนแล้วกด Enter ภายใต้ 'รีเซ็ตและล้างข้อมูล' ให้คลิกที่ 'เรียกคืนการตั้งค่าเป็นค่าเริ่มต้นดั้งเดิม'

ในกล่องป๊อปอัปการยืนยัน ให้คลิกรีเซ็ตการตั้งค่าเพื่อดำเนินการต่อ

รีเซ็ต Firefox
ในการรีเซ็ต Firefox ให้คลิกที่แถบแนวนอนสามแถบ (ไอคอนเมนู) ที่มุมบนขวาและไปที่ Help > Troubleshooting Information

ในหน้าถัดไป ให้คลิกที่ปุ่มรีเฟรช Firefox

รีเซ็ต Microsoft Edge
หากต้องการรีเซ็ต Edge ให้พิมพ์ ขอบ://settings/reset ในแถบที่อยู่และกด Enter ตอนนี้คลิกที่ รีเซ็ตการตั้งค่า คลิกที่ 'เรียกคืนการตั้งค่าเป็นค่าเริ่มต้น' ตามด้วยรีเซ็ตเพื่อยืนยัน

รีเซ็ต Internet Explorer
ขั้นตอนที่ 1: เปิดเมนู Start พิมพ์ ตัวเลือกอินเทอร์เน็ต และกด Enter

ขั้นตอนที่ 2: ในหน้าต่างคุณสมบัติอินเทอร์เน็ต ให้สลับไปที่แท็บขั้นสูงแล้วกดปุ่มรีเซ็ตภายใต้ 'รีเซ็ตการตั้งค่า Internet Explorer'

ขั้นตอนที่ 3: ทำเครื่องหมายที่ช่องทำเครื่องหมายที่ระบุว่า 'ลบการตั้งค่าส่วนบุคคล' และคลิกที่รีเซ็ต

2. ลองเบราว์เซอร์อื่น
หากการรีเซ็ตเบราว์เซอร์ของคุณไม่ได้ผล คุณสามารถลองเปลี่ยนเบราว์เซอร์เริ่มต้นบนพีซีของคุณ เนื่องจากปัญหาส่วนใหญ่จะรายงานโดยผู้ใช้ที่มี Chrome หรือ Firefox เป็นเบราว์เซอร์เริ่มต้น การเปลี่ยนไปใช้ Microsoft Edge หรือ Internet Explorer อาจช่วยแก้ปัญหาได้
อ่านต่อเพื่อเรียนรู้วิธีการ เปลี่ยนเบราว์เซอร์เริ่มต้นใน Windows 10.
ขั้นตอนที่ 1: เปิดเมนู Start พิมพ์ แอพเริ่มต้น และกด Enter

ขั้นตอนที่ 2: ในแท็บ แอปเริ่มต้น ภายใต้ เว็บเบราว์เซอร์ ให้คลิกที่เบราว์เซอร์ปัจจุบันของคุณและเปลี่ยนเป็น Microsoft Edge หรือ Internet Explorer

ตอนนี้ให้ลองเปิดลิงก์ใน Outlook เพื่อดูว่าปัญหาได้รับการแก้ไขแล้วหรือไม่
เกี่ยวกับ Guiding Tech
3. ซ่อม Microsoft Office
เช่นเดียวกับแอพหรือบริการอื่น ๆ แอพ Microsoft Office ก็ประสบปัญหาเช่นกัน โชคดีที่ Micorosft 365 ยังมีเครื่องมือซ่อมแซมที่สามารถแก้ไขปัญหาดังกล่าวได้อย่างง่ายดาย นี่คือวิธีการใช้งาน
ขั้นตอนที่ 1: กดปุ่ม Windows + I เพื่อเปิดการตั้งค่าใน Windows 10 จากนั้นไปที่แอพ

ขั้นตอนที่ 2: เลื่อนลงเพื่อเลือก Microsoft Office 365 และคลิกที่ Modify

ขั้นตอนที่ 3: เลือก Quick Repair และกด Repair ทำตามคำแนะนำบนหน้าจอเพื่อดำเนินการให้เสร็จสิ้น

ตอนนี้รีสตาร์ทพีซีของคุณและดูว่าคุณสามารถเปิดไฮเปอร์ลิงก์ใน Outlook ได้หรือไม่ หากการซ่อมแซมด่วนไม่ช่วยอะไร และคุณเชื่อมต่ออินเทอร์เน็ตอยู่ ให้ทำซ้ำขั้นตอนด้านบนเพื่อดำเนินการซ่อมแซมออนไลน์แทน
4. แก้ไขความสัมพันธ์ไฟล์ HTML
ผู้ใช้ Windows หลายคนรายงานความสำเร็จในการแก้ไขปัญหาไฮเปอร์ลิงก์ของ Outlook โดยแก้ไขค่า HTM/HTML ที่มีอยู่ นี่คือวิธีการทำ
ขั้นตอนที่ 1: เปิดเมนู Start พิมพ์ cmd และคลิกที่ Run as administrator เพื่อเปิด Command Prompt ด้วยการเข้าถึงที่ยกระดับ

ขั้นตอนที่ 2: ในคอนโซล ให้คัดลอกและวางคำสั่งทีละคำสั่ง และกด Enter หลังแต่ละคำสั่งด้วย
REG เพิ่ม HKEY_CURRENT_USER\Software\Classes\.htm /ve /d htmlfile /f
REG เพิ่ม HKEY_CURRENT_USER\Software\Classes\.html /ve /d htmlfile /f
REG เพิ่ม HKEY_CURRENT_USER\Software\Classes\.shtml /ve /d htmlfile /f
REG เพิ่ม HKEY_CURRENT_USER\Software\Classes\.xht /ve /d htmlfile /f
REG เพิ่ม HKEY_CURRENT_USER\Software\Classes\.xhtml /ve /d htmlfile /f
ตอนนี้รีสตาร์ทพีซีของคุณและดูว่าปัญหาได้รับการแก้ไขแล้วหรือไม่
5. ลองใช้การคืนค่าระบบ
หากปัญหาไฮเปอร์ลิงก์ของ Outlook เริ่มเกิดขึ้นค่อนข้างเร็ว และหากวิธีการทั้งหมดข้างต้นล้มเหลว คุณสามารถลองทำการคืนค่าระบบบนพีซีของคุณ ซึ่งจะช่วยให้คุณย้อนกลับการตั้งค่าบนพีซีของคุณไปยังจุดหนึ่งก่อนที่ปัญหาจะเกิดขึ้น
สังเกตว่า กำลังดำเนินการกู้คืนระบบ มีความปลอดภัยอย่างสมบูรณ์เนื่องจากไม่นำไปสู่การสูญหายของข้อมูล แม้ว่าการเปลี่ยนแปลงใดๆ ที่เกิดขึ้นกับระบบหรือการตั้งค่าจะหายไป
เกี่ยวกับ Guiding Tech
เชื่อมโยงขวา
ในกรณีส่วนใหญ่ วิธีแก้ปัญหาข้างต้นน่าจะช่วยแก้ไขปัญหาไฮเปอร์ลิงก์ของ Outlook ใน Windows 10 ในระหว่างนี้ คุณสามารถใช้ Outlook เวอร์ชันเว็บบน Microsoft Edge เพื่อทำงานให้เสร็จได้เสมอ แจ้งให้เราทราบว่าโซลูชันใดที่เหมาะกับคุณในความคิดเห็นด้านล่าง