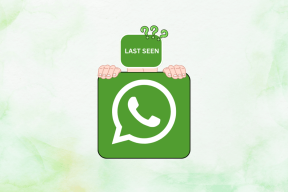10 วิธียอดนิยมในการแก้ไขไมโครโฟน Google Meet ไม่ทำงานบน Windows และ Mac
เบ็ดเตล็ด / / November 29, 2021
ส่วนใหญ่, Google Meet นำเสนอประสบการณ์การประชุมทางวิดีโอบนเบราว์เซอร์ที่ราบรื่นทั้งบน Windows และ macOS แต่ก็เหมือนกับ บริการคู่แข่งเช่น Zoom และ Microsoft Teamsคุณอาจพบปัญหาว่าไมโครโฟนไม่ทำงานใน Google Meet ที่สามารถเกิดขึ้นได้ทั้งขณะจัดการประชุมหรือเข้าร่วมการประชุม

มีหลายสาเหตุ ทั้งที่ง่ายและซับซ้อน ว่าทำไม Google Meet จึงไม่สามารถส่งเสียงไมโครโฟนของคุณได้อย่างถูกต้องบนพีซีและ Mac
หลังจากประสบปัญหาเล็กน้อยในช่วงสองสามสัปดาห์ที่ผ่านมา ฉันได้รวบรวมรายการวิธีแก้ไขปัญหาที่จะช่วยให้คุณแก้ไขปัญหาเสียงของไมโครโฟนใน Google Meet ได้อย่างง่ายดาย เอาล่ะ.
1. เปิดเสียงตัวเองใน Google Meet
อันดับแรก: อย่ามองข้ามความจริงที่ว่าคุณอาจปิดเสียงตัวเองใน Google Meet ได้ ดูที่ด้านล่างของหน้าจอระหว่างการประชุม ไอคอนไมโครโฟนสีแดงพร้อมเครื่องหมายทับแสดงว่าไมโครโฟนปิดเสียงอยู่

คลิกเพื่อเปิดเสียงของคุณ คุณยังตรวจสอบสถานะไมโครโฟนในช่องแสดงตัวอย่าง Google Meet ก่อนเข้าร่วมการประชุมได้อีกด้วย
นอกเหนือจากการปิดเสียงตัวเอง (จงใจหรือโดยไม่ได้ตั้งใจ) การเชื่อมต่อกับการประชุม Google Meet หลังจากผู้เข้าร่วมอย่างน้อยห้าคนจะปิดเสียงไมโครโฟนของคุณโดยอัตโนมัติเช่นกัน นอกจากนี้
โฮสต์สามารถปิดเสียงไมโครโฟนของคุณ จากระยะไกล ในทั้งสองกรณีนี้ มีเพียงคุณเท่านั้นที่สามารถเปิดเสียงตัวเองได้2. ให้การเข้าถึงไมโครโฟน
ตามมาตรการความเป็นส่วนตัว เว็บเบราว์เซอร์หลักๆ ส่วนใหญ่จะบล็อกไมโครโฟนไม่ให้เข้าถึงเว็บไซต์และเว็บแอป เช่น Google Meet โดยค่าเริ่มต้น เบราว์เซอร์ของคุณควรแจ้งให้คุณอนุญาตการเข้าถึงไมโครโฟนในครั้งแรกที่คุณเปิดการประชุม Google Meet อย่างไรก็ตาม คุณอาจปิดการแจ้งเตือนโดยไม่ได้ตั้งใจ
ในกรณีนี้ คุณต้องให้สิทธิ์ที่จำเป็นแก่เว็บแอปด้วยตนเอง กระบวนการเปลี่ยนจากเบราว์เซอร์เป็นเบราว์เซอร์
Google Chrome และ Microsoft Edge Chromium: คลิกไอคอนรูปแม่กุญแจที่มุมซ้ายของแถบที่อยู่ แล้วตั้งค่าไมโครโฟนเป็นอนุญาต

Firefox: คลิกสัญลักษณ์รูปแม่กุญแจที่มุมซ้ายของแถบที่อยู่ จากนั้นลบข้อจำกัดที่ถูกบล็อกชั่วคราวที่อยู่ถัดจากใช้ไมโครโฟน

Safari: ไปที่ Preferences (เมนู Safari > Preferences) คลิกแท็บ Websites เลือก Microphone แล้วตั้งค่า meet.google.com อนญาต.

3. เลือกไมโครโฟนที่ต้องการ
หากคุณมีอุปกรณ์ต่อพ่วงเสียงหลายตัวที่เชื่อมต่อกับพีซีหรือ Mac ของคุณ Google Meet อาจใช้ไมโครโฟนอื่น เช่น ไมโครโฟนในคอมพิวเตอร์
เนื่องจากอาจเป็นกรณีนี้ ให้ลองระบุเว็บแอปถึงไมโครโฟนที่คุณต้องการใช้ เริ่มต้นด้วยการคลิกการตั้งค่าในเมนู Google Meet

ใต้แท็บเสียง ให้เลือกไมโครโฟนที่ถูกต้องที่คุณต้องการใช้ คุณอาจต้องการตั้งค่าลำโพงให้ใช้ฮาร์ดแวร์เดียวกัน (ถ้ามี) เพื่อป้องกันปัญหาที่อาจเกิดขึ้นจากการสะท้อน

คลิกเสร็จสิ้นเพื่อบันทึกการเปลี่ยนแปลงของคุณ
4. ตรวจสอบระดับอินพุตไมโครโฟน
ไมโครโฟนบนพีซีหรือ Mac ของคุณอาจมีระดับอินพุตต่ำเกินไปที่จะบันทึกเสียงของคุณ
บนพีซี เปิดแอปการตั้งค่า Windows (ผ่านเมนูเริ่มหรือศูนย์ปฏิบัติการ) คลิกระบบ คลิกเสียง จากนั้นคลิกแผงควบคุมเสียงภายใต้การตั้งค่าที่เกี่ยวข้อง

สลับไปที่แท็บ การบันทึก เลือกไมโครโฟนของคุณ แล้วคลิก คุณสมบัติ ข้างใต้แท็บระดับของกล่องโต้ตอบคุณสมบัติไมโครโฟน ให้เลื่อนตัวเลื่อนภายใต้ไมโครโฟนไปที่ระดับอินพุตที่สูงขึ้น นอกจากนี้ ตรวจสอบให้แน่ใจว่าไม่ได้ปิดเสียงไอคอนที่อยู่ข้างๆ

คุณสามารถใช้สิ่งเหล่านี้ได้ วิธีอื่นในการปรับระดับเสียงของไมโครโฟน.
บน Mac ให้ไปที่ System Preferences (เมนู Apple > System Preferences) คลิก Sound แล้วสลับไปที่แท็บ Input

เลือกไมโครโฟนที่คุณต้องการ แล้วปรับระดับอินพุตตามนั้น การเปลี่ยนแปลงของคุณจะบันทึกโดยอัตโนมัติ
5. ให้ไมโครโฟนเข้าถึงเบราว์เซอร์
ทั้ง Windows และ macOS มีการตั้งค่าความเป็นส่วนตัวในตัวที่สามารถป้องกันไม่ให้โปรแกรมใช้ไมโครโฟนของคุณได้ ทางที่ดีควรตรวจสอบว่าเบราว์เซอร์ไม่สามารถเข้าถึงไมโครโฟนได้หรือไม่
บน Windows ให้ไปที่การตั้งค่า Windows > ความเป็นส่วนตัว > ไมโครโฟน ตรวจสอบให้แน่ใจว่าได้ตั้งค่าสวิตช์ในส่วน "อนุญาตให้แอปเข้าถึงไมโครโฟนของคุณ" เป็นเปิด

เลื่อนลงไปอีก จากนั้นตรวจสอบให้แน่ใจว่าสวิตช์ภายใต้ "อนุญาตให้แอปเดสก์ท็อปเข้าถึงไมโครโฟนของคุณ" ถูกตั้งค่าเป็นเปิดด้วย

บน Mac ให้เริ่มต้นด้วยการไปที่ System Preferences > Security & Privacy

เลือก ไมโครโฟน จากนั้นตรวจสอบให้แน่ใจว่าได้ทำเครื่องหมายในช่องถัดจากเว็บเบราว์เซอร์ที่คุณต้องการ
6. รีสตาร์ทเว็บเบราว์เซอร์
ลองออกจากเบราว์เซอร์และเปิดใหม่อีกครั้ง นั่นเป็นวิธีที่ดีในการแก้ไขปัญหาเกี่ยวกับไมโครโฟนอย่างต่อเนื่อง เช่น ในกรณีที่เสียงของคุณไม่ผ่านหลังจากผ่านไปไม่กี่นาทีในเซสชัน Google Meet เมื่อคุณทำเช่นนั้น ให้เข้าร่วมการประชุมอีกครั้ง
สำหรับ Mac ตรวจสอบให้แน่ใจว่าได้ออกจากเบราว์เซอร์ผ่านแถบเมนูก่อนเปิดใหม่
เคล็ดลับ: หากคุณใช้ Chrome ให้พิมพ์ 'chrome://restart' ในแท็บใหม่ แล้วกด Enter เพื่อเปิดเบราว์เซอร์โดยที่แท็บทั้งหมดยังคงอยู่
7. รีสตาร์ทพีซีหรือ Mac
หากการรีสตาร์ทเบราว์เซอร์ไม่ได้ผล ให้ลองรีสตาร์ทพีซีหรือ Mac แทน การดำเนินการนี้ยังช่วยแก้ไขความผิดปกติของไมโครโฟนต่างๆ ใน Google Meet

8. แก้ไขปัญหาไมโครโฟน (Windows)
Windows 10 มาพร้อมกับตัวแก้ไขปัญหาในตัวที่สามารถตรวจจับและแก้ไขปัญหาที่เกี่ยวข้องกับไมโครโฟน ไปที่การตั้งค่า Windows > ระบบ > เสียง
เลื่อนลงไปที่ส่วนอินพุต เลือกไมโครโฟนที่คุณต้องการโดยใช้เมนูภายใต้ 'เลือกอุปกรณ์อินพุตของคุณ' จากนั้นคลิก แก้ไขปัญหา

หากตัวแก้ไขปัญหาตรวจพบปัญหาใดๆ กับไมโครโฟนของคุณ ให้ทำตามคำแนะนำบนหน้าจอเพื่อแก้ไขปัญหา
9. ปล่อยไมโครโฟน (Mac)
บน Mac ไมโครโฟนของคุณอาจถูกใช้โดยแอปหรือส่วนขยายเบราว์เซอร์อื่นๆ ซึ่งทำให้ Google Meet ใช้งานไม่ได้อย่างมีประสิทธิภาพ
หากต้องการตรวจสอบว่าเป็นกรณีนี้หรือไม่ ให้เริ่มโดยออกจากการประชุม Google Meet จากนั้นเปิด Terminal (Finder > Applications > Utilities > Terminal) แล้วพิมพ์คำสั่งด้านล่าง:
sudo killall coreaudiod

กด Enter และใส่รหัสผ่านเข้าสู่ระบบ Mac ของคุณเพื่อรันคำสั่ง หลังจากนั้น ให้รีสตาร์ท Mac ของคุณ จากนั้นกลับเข้าร่วมการประชุม
10. ใช้ Google Meet ใน Chrome
Google Meet สามารถเข้าถึงได้ผ่านอินเทอร์เฟซบนเบราว์เซอร์บนพีซีและ Mac เท่านั้น แม้ว่าจะใช้งานได้กับเบราว์เซอร์หลักๆ ทั้งหมด เช่น Firefox หรือ Safari แต่ควรใช้ใน Google Chrome โดยปกติ ผลิตภัณฑ์และบริการของ Google จะทำงานได้ดีที่สุดบนเว็บเบราว์เซอร์ของ Google
หากคุณยังคงมีปัญหากับไมโครโฟนเป็นระยะๆ ให้ลองใช้ Google Chrome อย่างน้อยสำหรับการประชุม Google Meet
ดาวน์โหลด Google Chrome
หรือคุณอาจพิจารณาใช้ an เบราว์เซอร์ที่ใช้ Chromium สำรอง เช่น Microsoft Edge
Back In Action
ปัญหาเกี่ยวกับไมโครโฟนของ Google Meet ค่อนข้างจะแก้ไขได้ง่าย บ่อยครั้ง คุณอาจปิดเสียงตัวเองหรือป้องกันไม่ให้เบราว์เซอร์เข้าถึงไมโครโฟนของคุณ หากไม่เป็นเช่นนั้น การแก้ไขอื่นๆ ที่ระบุไว้ข้างต้นควรตั้งค่าให้ตรงอีกครั้ง
ถัดไป: Google Meet ดีกว่า Google Hangouts ไหม คลิกลิงค์ด้านล่างเพื่อค้นหา