วิธีเปิดใช้งาน Windows 10 โดยไม่ต้องใช้ซอฟต์แวร์
เบ็ดเตล็ด / / November 28, 2021
วิธีเปิดใช้งาน Windows 10 โดยไม่ต้องใช้ซอฟต์แวร์: หากคุณเพิ่งซื้อแล็ปท็อปที่ติดตั้ง Windows 10 ไว้ล่วงหน้า คุณอาจต้องเปิดใช้งาน Windows ก่อนจึงจะสามารถใช้ประโยชน์จาก Windows 10 ได้อย่างเต็มที่ นอกจากนี้ หลังจากการอัปเกรด คุณอาจต้องเปิดใช้งาน Windows ใหม่อีกครั้ง ซึ่งเป็นงานที่คุณต้องป้อนรหัสผลิตภัณฑ์ 25 อักขระเพื่อยืนยันว่า Windows ของคุณเป็นของแท้ หากคุณเลือกใช้ Windows 10 อัปเกรดฟรีจาก Windows 8 หรือ 8.1 ใบอนุญาต Windows 10 ของคุณจะเชื่อมโยงกับฮาร์ดแวร์พีซีของคุณ ไม่ใช่กับบัญชี Microsoft ของคุณ
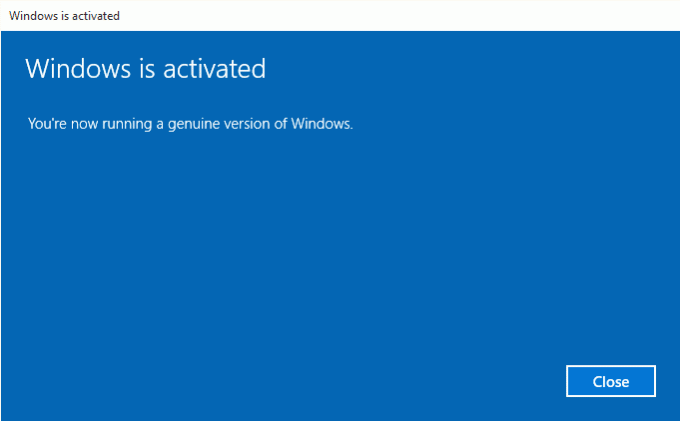
หากคุณเปิดใช้งานการอัปเกรดฟรีเป็น Windows 10 คุณจะไม่ได้รับรหัสผลิตภัณฑ์ใดๆ และ Windows ของคุณจะเปิดใช้งานโดยอัตโนมัติโดยไม่ต้องป้อนรหัสผลิตภัณฑ์ แต่ถ้าในระหว่างการติดตั้งใหม่ คุณถูกขอให้ป้อนรหัสผลิตภัณฑ์ คุณสามารถข้ามไปได้เลยและอุปกรณ์ของคุณจะเปิดใช้งานโดยอัตโนมัติเมื่อคุณเชื่อมต่อกับอินเทอร์เน็ต หากคุณเคยใช้หมายเลขผลิตภัณฑ์เพื่อติดตั้งและเปิดใช้งาน Windows 10 คุณจะต้องป้อนหมายเลขผลิตภัณฑ์อีกครั้งระหว่างการติดตั้งใหม่
เริ่มต้นด้วย Windows 10 build 14731 ตอนนี้คุณสามารถเชื่อมโยงบัญชี Microsoft ของคุณกับใบอนุญาตดิจิทัล Windows 10 ได้แล้ว ซึ่งสามารถช่วยคุณเปิดใช้งาน Windows อีกครั้งโดยใช้ตัวแก้ไขปัญหาการเปิดใช้งาน ในกรณีที่คุณทำการเปลี่ยนแปลงกับ ฮาร์ดแวร์. โดยไม่ต้องเสียเวลาเรามาดูวิธีเปิดใช้งาน Windows 10 โดยไม่ต้องใช้ซอฟต์แวร์ใด ๆ ด้วยความช่วยเหลือของบทช่วยสอนด้านล่าง
สารบัญ
- วิธีเปิดใช้งาน Windows 10 โดยไม่ต้องใช้ซอฟต์แวร์ใดๆ
- วิธีที่ 1: เปิดใช้งาน Windows 10 ในการตั้งค่า
- วิธีที่ 2: เปิดใช้งาน Windows 10 โดยใช้ Command Prompt
- วิธีที่ 3: เปิดใช้งาน Windows 10 โดยใช้โทรศัพท์
วิธีเปิดใช้งาน Windows 10 โดยไม่ต้องใช้ซอฟต์แวร์ใดๆ
ให้แน่ใจว่าได้ สร้างจุดคืนค่า ในกรณีที่มีบางอย่างผิดพลาด
วิธีที่ 1: เปิดใช้งาน Windows 10 ในการตั้งค่า
1.กดแป้น Windows + I เพื่อเปิด การตั้งค่า จากนั้นคลิกที่ “Windows ไม่ได้เปิดใช้งาน เปิดใช้งาน Windows ทันที" ที่ส่วนลึกสุด.
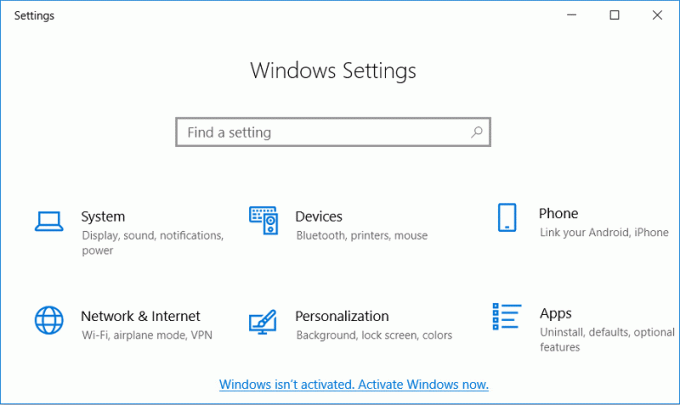
2. ตอนนี้คลิกเปิดใช้งานภายใต้ “เปิดใช้งาน Windows“.

3. ดูว่าคุณสามารถเปิดใช้งาน Windows ด้วยหมายเลขผลิตภัณฑ์ที่ติดตั้งอยู่ในปัจจุบันได้หรือไม่
4. หากคุณทำไม่ได้ คุณจะเห็นข้อผิดพลาด “Windows ไม่สามารถเปิดใช้งานได้ ลองอีกครั้งในภายหลัง“

5.คลิกที่ เปลี่ยนรหัสผลิตภัณฑ์แล้วป้อนรหัสผลิตภัณฑ์ 25 หลัก

6.คลิก ต่อไป บนหน้าจอเปิดใช้งาน Windows เพื่อเปิดใช้งาน Windows ของคุณ
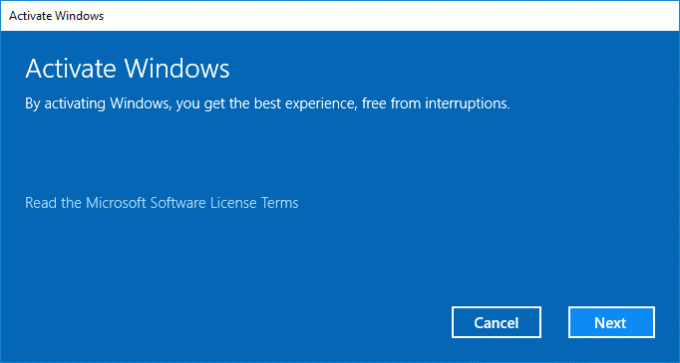
7.เมื่อเปิดใช้งาน Windows แล้ว ให้คลิก ปิด I.

สิ่งนี้จะเปิดใช้งาน Windows 10 ของคุณได้สำเร็จ แต่ถ้าคุณยังติดอยู่ให้ลองใช้วิธีถัดไป
วิธีที่ 2: เปิดใช้งาน Windows 10 โดยใช้ Command Prompt
1.กด Windows Key + X จากนั้นเลือก พร้อมรับคำสั่ง (ผู้ดูแลระบบ)

2. พิมพ์คำสั่งต่อไปนี้ใน cmd แล้วกด Enter:
slmgr /ipk product_key
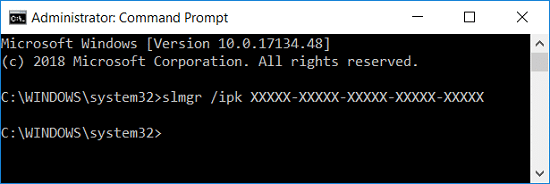
บันทึก: แทนที่ product_key ด้วยรหัสผลิตภัณฑ์ 25 หลักจริงสำหรับ Windows 10
3.ถ้าสำเร็จจะขึ้นว่า “ติดตั้งรหัสผลิตภัณฑ์ XXXXX-XXXXX-XXXXX-XXXXX-XXXXX สำเร็จ.”
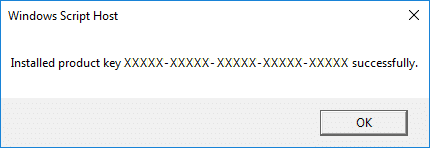
4. ปิด cmd และรีสตาร์ทพีซีของคุณ
นี่คือ วิธีเปิดใช้งาน Windows 10 โดยไม่ต้องใช้ซอฟต์แวร์ใดๆ แต่ยังเหลืออีกวิธีหนึ่ง ให้ทำต่อไป
วิธีที่ 3: เปิดใช้งาน Windows 10 โดยใช้โทรศัพท์
1.กดแป้น Windows + R แล้วพิมพ์ slui 4 และคลิกตกลง
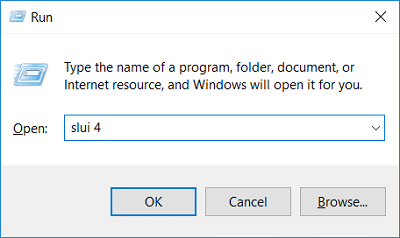
2. เลือกประเทศหรือภูมิภาคของคุณแล้วคลิก ต่อไป.

3.โทรไปยังหมายเลขโทรฟรีที่ให้ไว้ (Microsoft) เพื่อดำเนินการเปิดใช้งานโทรศัพท์ของ Microsoft ต่อไป
4.ระบบโทรศัพท์อัตโนมัติจะขอให้คุณป้อน ID การติดตั้ง 63 หลักของคุณ ตรวจสอบให้แน่ใจว่าคุณป้อนถูกต้อง
จากนั้นคลิกที่ Enter ยืนยัน ID

5.ป้อนหมายเลขยืนยันที่ได้รับจากระบบโทรศัพท์อัตโนมัติ จากนั้นคลิก เปิดใช้งาน Windows
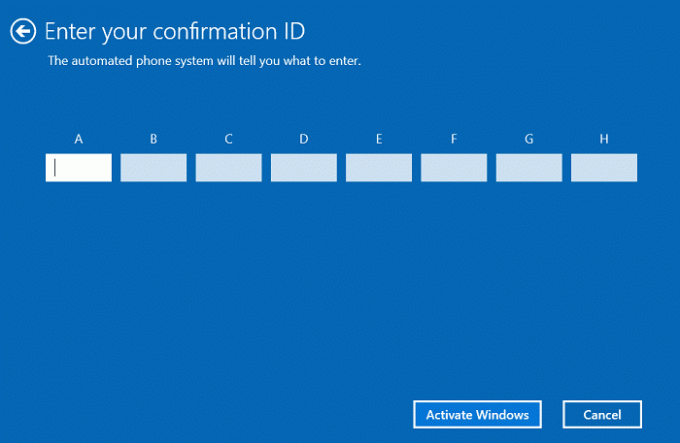
6. เพียงเท่านี้ Windows จะเปิดใช้งานได้สำเร็จ คลิก ปิด และรีบูตพีซีของคุณ
ที่แนะนำ:
- เปิดหรือปิดศูนย์ปฏิบัติการใน Windows 10
- ค้นหาตัวระบุความปลอดภัย (SID) ของผู้ใช้ใน Windows 10
- เปิดหรือปิดเอฟเฟกต์ความโปร่งใสใน Windows 10
- วิธีเปลี่ยนประเภทบัญชีผู้ใช้ใน Windows 10
นั่นคือคุณได้เรียนรู้สำเร็จแล้ว วิธีเปิดใช้งาน Windows 10 โดยไม่ต้องใช้ซอฟต์แวร์ใดๆ แต่ถ้าคุณยังมีข้อสงสัยใดๆ เกี่ยวกับคู่มือนี้ อย่าลังเลที่จะถามพวกเขาในส่วนความคิดเห็น



