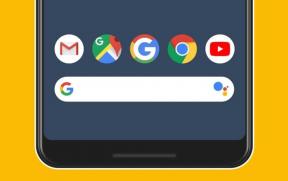7 วิธีที่มีประโยชน์ในการแก้ไขข้อผิดพลาดหน้าจอสีดำของ Windows 10 Photos
เบ็ดเตล็ด / / November 29, 2021
Windows 10 มีหลายอย่างที่ถูกต้อง แต่แอพ Photos ไม่ใช่หนึ่งในนั้น ฉันพบว่ามันเป็น ช้าและบั๊กกี้แต่นั่นก็ไม่ใช่ทั้งหมดเช่นกัน ผู้ใช้หลายคนบ่นว่าแอป Photos เปิดขึ้นเป็นหน้าจอสีดำเมื่อพยายามเปิดภาพ โปรดทราบว่า Microsoft เปลี่ยนชื่อจาก Windows Photos เป็น Microsoft Photos เมื่อเร็ว ๆ นี้

แอป Microsoft Photos ที่เปิดขึ้นเป็นหน้าจอสีดำเป็นปัญหาเก่า การอัปเดต Windows 10 ล่าสุดทำเพียงเล็กน้อยเพื่อแก้ไขข้อผิดพลาด พวกเขามี นำมาซึ่งปัญหา ของพวกเขาเอง. ลำโพงของฉันหยุดทำงาน อย่างไรก็ตาม มาโฟกัสกันที่เรื่องใกล้ตัวและทำความเข้าใจว่าเราจะทำอะไรกับแอพ Photos ได้บ้าง
1. เรียกใช้ตัวแก้ไขปัญหา
Windows 10 มาพร้อมกับตัวแก้ไขปัญหาในตัวที่สามารถช่วยแก้ไขข้อผิดพลาดมากมายด้วยแอป Microsoft Store
ขั้นตอนที่ 1: กดปุ่ม Windows + I เพื่อเปิดการตั้งค่าและค้นหาและเปิด "ค้นหาและแก้ไขปัญหาเกี่ยวกับแอป Windows Store"

ขั้นตอนที่ 2: คลิกที่ ใช้การซ่อมแซมโดยอัตโนมัติ ในป๊อปอัปที่ตามมา และคลิก ถัดไป

ทำตามคำแนะนำบนหน้าจอและเป็นพยานว่า Windows OS สามารถค้นหาและแก้ไขแอพ Photos ได้หรือไม่
2. รีเซ็ต/ซ่อมแซมแอปรูปภาพ
ขั้นตอนที่ 1: เปิดการตั้งค่าอีกครั้งและคลิกที่แอพ ค้นหาแอป Microsoft Photos ในแถบค้นหา คลิกที่ชื่อเพื่อแสดงตัวเลือกเพิ่มเติมและเลือกตัวเลือกขั้นสูง

ขั้นตอนที่ 2: เลื่อนเล็กน้อยเพื่อค้นหาปุ่มรีเซ็ต คลิกที่มัน

การรีเซ็ตจะลบข้อมูลแอปเพื่อให้คุณเริ่มต้นใหม่ บางครั้ง ข้อมูลอาจเสียหาย นำไปสู่ข้อผิดพลาด เช่น หน้าจอว่างเปล่าหรือหน้าจอสีดำ ที่ควรแก้ไข
สังเกตว่าปุ่มถอนการติดตั้งเป็นสีเทาอย่างไร นั่นคือแอประบบ และ Microsoft ไม่อนุญาตให้คุณถอนการติดตั้ง ทั่วไป.
โปรดทราบว่าผู้ใช้บางคนจะเห็นตัวเลือกการซ่อมแซมด้วย ลองและดูว่าแอพ Photos ใช้งานได้หรือไม่
เกี่ยวกับ Guiding Tech
3. ยุติรูปภาพ
ใช้ตัวเลือกนี้หากแอปนั้นล้าหลังหรือหยุดทำงาน คุณจะเห็น 'ไม่ทำงาน' ในแถบสถานะของแอป คุณเปิดแอพ Photos และเปิดขึ้นเป็นหน้าจอสีดำ จากนั้นคุณไม่สามารถปิดได้ มีสองวิธี คุณสามารถยกเลิกได้จากการตั้งค่าเพื่อกลับไปที่เมนูเดียวกับด้านบนที่คุณรีเซ็ต หรือคุณสามารถ กดปุ่ม Ctrl+Shift+Esc เพื่อเปิดตัวจัดการงานและคลิกขวาที่ แอพ Photos เพื่อสิ้นสุดกระบวนการจากที่นั่น

เปิดแอปอีกครั้งเพื่อดูว่าแอปทำงานอย่างถูกต้องหรือไม่
4. อัพเดทไดรเวอร์
การดูภาพบนคอมพิวเตอร์ของคุณเกี่ยวข้องกับไดรเวอร์กราฟิก อัปเดตซึ่ง สามารถช่วยแก้ไขปัญหาในมือได้ ลิงก์ที่ฉันเพิ่งแชร์จะอธิบายทุกสิ่งที่คุณจำเป็นต้องรู้เกี่ยวกับไดรเวอร์ ลองอัปเดตและติดตั้งไดรเวอร์การ์ดแสดงผลใหม่เพื่อดูว่าสามารถแก้ไขปัญหาได้หรือไม่

5. ถอนการติดตั้งการอัปเดตและรีบูต
ไม่มีรายงานเกี่ยวกับการอัปเดตล่าสุดของแอพ Photos ในขณะที่เขียนบทความนี้ อย่างไรก็ตาม มันก็คุ้มค่าที่จะลอง
ขั้นตอนที่ 1: เปิดการตั้งค่าอีกครั้งแล้วคลิกอัปเดตและความปลอดภัย > ดูประวัติการอัปเดต

คลิก. บน ถอนการติดตั้งการอัปเดต เพื่อลบการอัปเดตที่เพิ่งติดตั้งและรีบูตเครื่องคอมพิวเตอร์เพื่อตรวจสอบว่าแอป Photos ยังคงเปิดขึ้นเป็นหน้าจอสีดำหรือไม่ หากปัญหาได้รับการแก้ไขแล้ว อย่าอัปเดตจนกว่าจะมีการแก้ไข คุณสามารถ การอัปเดตล่าช้า แต่ไม่สามารถหยุดมันได้
เกี่ยวกับ Guiding Tech
6. ติดตั้งแอพรูปภาพอีกครั้ง
มีคำสั่งที่ทำงาน
ขั้นตอนที่ 1: เปิด PowerShell จากเมนู Start ด้วยสิทธิ์ของผู้ดูแลระบบ

ขั้นตอนที่ 2: ให้คำสั่งด้านล่างและรีบูตเครื่องคอมพิวเตอร์เมื่อคำสั่งทำงานเสร็จ แอพ Photos จะถูกติดตั้งใหม่เมื่อรีบูตโดยอัตโนมัติ
รับ-AppXPackage -AllUsers | Foreach {Add-AppxPackage -DisableDevelopmentMode - ลงทะเบียน "$($_.InstallLocation)\AppXManifest.xml"}

ในกรณีที่ไม่ได้ติดตั้งแอพ Photos ใหม่ คุณสามารถดาวน์โหลดและติดตั้งได้จากลิงค์ด้านล่าง
ดาวน์โหลด Microsoft Photos
7. แอพของบุคคลที่สาม
คุณไม่ใช่คนเดียวที่เกลียดแอปรูปภาพ เราได้แชร์รายการของ ทางเลือกของรูปภาพ ที่คุณควรตรวจสอบ แอพเหล่านี้ค่อนข้างเสถียรและมีคุณสมบัติมากกว่าแอพ Photos ของ Microsoft
เกี่ยวกับ Guiding Tech
หน่วยความจำการถ่ายภาพ
นั่นจะช่วยแก้ปัญหาต่างๆ ของฉันได้มากมาย รวมทั้งปัญหาที่ช่วยให้ฉันได้เกรดดีด้วย ไมโครซอฟต์. รูปภาพได้รับการปรับปรุงด้วย Windows 10 แต่ก็ยังไม่อยู่ที่นั่น มีโปรแกรมดูและบรรณาธิการรูปภาพมากมายที่ใส่ แอปรูปภาพเริ่มต้นที่น่าละอาย พวกเขาปรับโฉมใหม่ในการป้องกันของ Microsoft แต่ฉันเดาว่ามันสายเกินไป ผู้ใช้ส่วนใหญ่มีอยู่แล้ว ไปสู่ทางเลือกที่ดีกว่า ส่วนใครที่ยังไม่ได้ทำก็ค่อยเป็นค่อยไป ยินดีต้อนรับสู่คลับ.
หากคุณพบวิธีแก้ไขปัญหาอื่น โปรดแบ่งปันกับเราใน ส่วนความคิดเห็นด้านล่าง ที่อาจช่วยผู้อ่านคนอื่น ๆ ของเราที่เป็น เผชิญกับข้อผิดพลาดเดียวกัน เราหวังว่าโซลูชันของเราจะช่วยได้ และคุณสามารถดูได้ ให้ภาพถูกต้องทันที แทนที่จะต้องเจอหน้าจอสีดำ แทนที่.
ถัดไป: ต้องการเครื่องมือแก้ไขภาพขั้นสูงหรือไม่? ตรวจสอบลิงก์ด้านล่างเพื่อเรียนรู้เพิ่มเติมเกี่ยวกับ Irfanview หนึ่งในแอพแก้ไขรูปภาพที่ดีที่สุดสำหรับแพลตฟอร์ม Windows 10