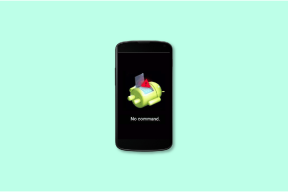วิธีผสานสองภาพใน Paint 3D บน Windows 10
เบ็ดเตล็ด / / November 29, 2021
Paint 3D คือ Microsoft Paint เวอร์ชันที่กำหนดและอัปเกรดใหม่ ได้รับการแนะนำเป็นส่วนหนึ่งของ ผู้สร้างอัปเดตเวอร์ชัน ของ Windows 10 Paint 3D เป็นเครื่องมือที่มีประโยชน์มาก ๆ ที่ให้คุณทำสิ่งต่างๆ มากมาย เช่น สร้าง GIF แบบเคลื่อนไหว ทำโลโก้สวยๆและการแก้ไขภาพเบื้องต้น

หากคุณต้องการแก้ไขที่ดูเหมือนซับซ้อน เช่น การรวมภาพสองภาพเข้าด้วยกันอย่างราบรื่น Paint 3D ก็สามารถทำได้ ในโพสต์นี้ เราจะอธิบายวิธีการทำให้เสร็จโดยไม่เครียด
ผสานสองภาพใน Paint 3D
ขั้นแรก ตรวจสอบให้แน่ใจว่าคุณมีรูปภาพที่คุณต้องการผสานพร้อมใช้บนคอมพิวเตอร์ของคุณ จากนั้นทำตามขั้นตอนด้านล่าง
สำหรับบทช่วยสอนนี้ เราจะรวมภาพของนักแสดงเหล่านี้ — Matt Bomer และ Henry Cavill แค่เล่น ๆ.
ขั้นตอนที่ 1: คลิกขวาที่ภาพใดภาพหนึ่งที่คุณต้องการรวมและเปิดด้วย Paint 3D

ขั้นตอนที่ 2: คลิกไอคอนเมนูสามจุดเมื่อรูปภาพเปิดขึ้นใน Paint 3D แล้วเลือกตัวเลือก Canvas

ขั้นตอนที่ 3: ขยายแคนวาสโดยลากไปทางขวาดังที่แสดงด้านล่าง เพื่อสร้างพื้นที่เพียงพอสำหรับรูปภาพที่สองที่คุณต้องการรวม

ขั้นตอนที่ 4: แตะเมนูและเลือกแทรกเพื่อเพิ่มรูปภาพที่สองจากคอมพิวเตอร์ของคุณ

ขั้นตอนที่ 5: ปรับขนาดภาพที่เพิ่มใหม่เพื่อให้วัตถุที่จะรวมอยู่ในแนวเดียวกันและเกือบจะมีขนาดใกล้เคียงกัน

ขั้นตอนที่ 6: ตอนนี้ ใช้เคอร์เซอร์ของเมาส์เพื่อเลือก/เน้นพื้นที่ของรูปภาพที่สองที่คุณต้องการรวมเข้าด้วยกัน

ขั้นตอนที่ 7: เมื่อทำการเลือกเสร็จแล้ว ให้ย้ายส่วนที่ไฮไลต์ของรูปภาพที่สองและรวมเข้ากับรูปภาพแรก ตรวจสอบให้แน่ใจว่าได้จัดตำแหน่งอย่างถูกต้อง เพื่อให้ภาพที่ได้ดูรวมเข้าด้วยกันอย่างเหมาะสม

เคล็ดลับ: คุณยังสามารถใช้ปุ่มลูกศรบนแป้นพิมพ์เพื่อจัดตำแหน่งและย้ายพื้นที่ที่เลือกของภาพแรกไปไว้บนอีกภาพหนึ่งได้อย่างเหมาะสม
ขั้นตอนที่ 8: คลิกนอกรูปภาพเพื่อปรับขนาดผ้าใบ ลากผ้าใบเพื่อปรับขนาดเป็นขนาดที่คุณต้องการ

ขั้นตอนที่ 9: หลังจากการปรับขนาดแล้ว คุณสามารถบันทึกภาพที่ผสานได้

เคล็ดลับ: ใช้ Ctrl + Z ทางลัดเพื่อเลิกทำการกระทำ/การเปลี่ยนแปลงล่าสุดใน Paint 3D
ขั้นตอนที่ 10: แตะไอคอนเมนูและเลือกบันทึกเป็นเพื่อบันทึกภาพที่รวมไว้ในคอมพิวเตอร์ของคุณ

เคล็ดลับ: เพื่อผลลัพธ์ที่น่าดึงดูดยิ่งขึ้น ตรวจสอบให้แน่ใจว่ารูปภาพที่คุณต้องการรวมมีสีพื้นหลังคล้ายกัน
หากคุณไม่มี Paint 3D บนคอมพิวเตอร์ Windows 10 คุณสามารถใช้เทคนิคเดียวกันนี้กับ Microsoft Paint ปกติ (MS Paint) ซอฟต์แวร์ นี่คือวิธีที่คุณทำ
ผสานสองภาพใน Microsoft Paint
ขั้นตอนที่ 1: เปิดภาพแรกที่คุณต้องการผสานกับ Microsoft Paint คลิกขวาที่รูปภาพแล้วเลือกเพ้นท์

ขั้นตอนที่ 2: สร้างพื้นที่สำหรับรูปภาพที่สองโดยขยายผ้าใบ ลากผ้าใบออกไปทางซ้ายหรือขวา ขึ้นอยู่กับตำแหน่งที่จะรวมภาพที่สองกับภาพแรก

ขั้นตอนที่ 3: แทรกรูปภาพที่สองลงในโปรแกรมระบายสี คุณสามารถทำได้โดยคลิกปุ่มดรอปดาวน์ใต้ไอคอน วาง แล้วเลือก วางจาก

ขั้นตอนที่ 4: เลือกรูปภาพที่สองจากตำแหน่งที่บันทึกไว้ในคอมพิวเตอร์ของคุณ แล้วคลิกเปิด

ขั้นตอนที่ 5: ใช้เคอร์เซอร์เพื่อย้ายรูปภาพที่สองโดยให้อยู่ในแนวเดียวกับรูปภาพแรก นอกจากนี้ คุณควรปรับขนาดรูปภาพที่สองเพื่อให้ขนาดใบหน้า (เมื่อวางเคียงข้างกัน) เท่ากัน
หลังจากนั้น เลือกส่วนของภาพที่สองที่จะรวมกับภาพแรก (หรือกลับกัน)

ขั้นตอนที่ 6: ย้ายพื้นที่ที่เลือกไปยังภาพแรก ตรวจสอบให้แน่ใจว่าได้จัดตำแหน่งอย่างถูกต้องเพื่อให้คุณได้ผลลัพธ์ที่เรียบร้อย ให้ย้ายพื้นที่ที่เลือกไปรอบๆ ด้วยเคอร์เซอร์หรือปุ่มลูกศรบนแป้นพิมพ์ของคุณ จนกว่าคุณจะได้การจัดตำแหน่งที่ถูกต้อง

เคล็ดลับด่วน: ใน Paint คุณยังสามารถใช้แป้นพิมพ์ลัด Ctrl + Z และ Ctrl + Y เพื่อเลิกทำและทำซ้ำได้ตามลำดับ
ขั้นตอนที่ 7: ปรับขนาดผ้าใบเพื่อขจัดพื้นที่สีขาวและภาพที่ไม่ต้องการ

ขั้นตอนที่ 8: บันทึกภาพที่ผสานลงในคอมพิวเตอร์ของคุณ คลิกตัวเลือกไฟล์ที่มุมบนซ้ายและเลือกบันทึกเป็น

Paint ให้รูปแบบรูปภาพหลากหลายรูปแบบสำหรับบันทึกรูปภาพที่ผสาน ดังที่เห็นในภาพด้านบน รูปภาพที่บันทึกเป็นรูปแบบ PNG มีคุณภาพสูงสุด (และดีที่สุด) ดังนั้นจึงแนะนำให้คุณบันทึกภาพที่ผสานเป็น PNG หลังจากนั้น คุณสามารถแบ่งปันกับเพื่อน ๆ ได้โดยไม่สูญเสียคุณภาพ
เคล็ดลับง่ายๆ ด้วยโปรแกรมระบายสี
ตอนนี้คุณรู้วิธีผสานภาพสองภาพโดยใช้ทั้งสองภาพ Microsoft Paint และ เพ้นท์ 3D บนคอมพิวเตอร์ Windows ของคุณ ถึงเวลาสร้างสรรค์ รวมรูปภาพให้มากที่สุดเท่าที่จะทำได้ คุณสามารถลองรวมรูปภาพของเพื่อนกับของคุณ ยังดีกว่าคุณสามารถรวมภาพพ่อแม่หรือพี่น้องของคุณเพื่อความสนุกสนานได้ หากคุณมีคำถามหรือพบปัญหาขณะดำเนินการ โปรดแสดงความคิดเห็นด้านล่าง เรายินดีเป็นอย่างยิ่งที่จะช่วยเหลือ
ถัดไป: คุณรู้หรือไม่ว่าคุณสามารถเปลี่ยนสีพื้นหลังของรูปภาพในโปรแกรมระบายสีได้ ดูบทช่วยสอนที่ลิงก์ด้านล่างเพื่อเรียนรู้วิธีเปลี่ยนแปลงพื้นหลังของรูปภาพใน Paint 3D