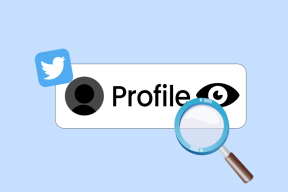คู่มือการใช้วิดเจ็ตใน Windows 11
เบ็ดเตล็ด / / November 29, 2021
Windows เป็นระบบปฏิบัติการหลักตัวสุดท้ายที่ไม่มีการสนับสนุนวิดเจ็ต Microsoft ใช้ไทล์ Live เพื่อเสนอข้อมูลแบบเรียลไทม์ในเมนูเริ่มของ Windows บริษัทได้ให้ข้อมูลสนับสนุนวิดเจ็ตกับ วิดเจ็ตข่าวและสภาพอากาศ ในแถบงาน อย่างไรก็ตาม ทุกอย่างชัดเจนขึ้นเมื่อ Microsoft เปิดตัววิดเจ็ตที่รองรับใน ประกาศ Windows 11. ต่อไปนี้คือวิธีเข้าถึง ใช้งาน และควบคุมวิดเจ็ตใน Windows 11

ฟีเจอร์ Live Tiles ก่อนหน้านี้หายไปแล้ว และในที่สุดวิดเจ็ตก็มาถึง Windows OS แล้ว Microsoft ไม่ได้เพิ่มแผงวิดเจ็ตเพียงเพื่อทำเครื่องหมายคุณลักษณะใน Windows 11 วิดเจ็ตใน Windows 11 ได้รับการใช้งานอย่างรอบคอบและดีกว่าที่ Apple เสนอให้ใน macOS อย่างแน่นอน
เกี่ยวกับ Guiding Tech
วิดเจ็ตอยู่ที่ไหนใน Windows 11
Microsoft ได้เพิ่มทางลัดวิดเจ็ตบนทาสก์บาร์ใหม่ใน Windows 11 ต่างจาก macOS หลังจากนั้น อัปเกรดเป็น Windows 11 อย่างถูกวิธีคุณจะสังเกตเห็นปุ่มวิดเจ็ตข้างมุมมองงาน

คลิกที่มันและ Windows 11 จะทักทายคุณด้วยส่วนวิดเจ็ตเฉพาะที่เลื่อนจากด้านซ้าย แผงวิดเจ็ตใช้พื้นที่การดูเกือบครึ่งหนึ่ง ช่วยให้คุณดูข้อมูลล่าสุดผ่านวิดเจ็ตได้ดีขึ้น
วิดเจ็ตใดบ้างที่พร้อมใช้งานใน Windows 11
ณ ตอนนี้ การสนับสนุนวิดเจ็ตถูกจำกัดไว้สำหรับแอป Microsoft จำนวนหนึ่ง เช่น Microsoft To-Do, OneDrive, ปฏิทิน, สภาพอากาศ, การจราจร และคำแนะนำ
Microsoft ได้สัญญาว่าจะเสนอ API ที่จำเป็นสำหรับนักพัฒนาเพื่อรวมแอพของพวกเขาผ่านวิดเจ็ต ด้วยเหตุนี้ เราจึงคาดหวังว่าจะได้เห็นวิดเจ็ตจาก WhatsApp, Telegram, Spotify, Evernote และอื่นๆ ในเร็วๆ นี้

Microsoft ยังรวมส่วนข่าว MSN ไว้ในแผงวิดเจ็ต ส่วนที่แย่กว่านั้นคือแท็บข่าวถูกตั้งค่าให้เปิดในเบราว์เซอร์ Microsoft Edge แทนที่จะเป็นเบราว์เซอร์ที่คุณเลือก
เกี่ยวกับ Guiding Tech
วิธีเพิ่มหรือลบวิดเจ็ตใน Windows 11
ตามค่าเริ่มต้น Microsoft ได้เพิ่มวิดเจ็ตจำนวนหนึ่งในแผงวิดเจ็ต แต่คุณปรับแต่งได้ตามต้องการเสมอ
ขั้นตอนที่ 1: เปิดแผงวิดเจ็ตจากแถบงาน
ขั้นตอนที่ 2: เลื่อนลงและเลือกเพิ่มวิดเจ็ต

ขั้นตอนที่ 3: เลือกรายการที่คุณต้องการเพิ่มแล้วกดเครื่องหมาย 'x' ที่ด้านบนเพื่อปิดเมนู

คุณจะเห็นวิดเจ็ตที่เพิ่มใหม่เหล่านั้นในแผงควบคุม
หากต้องการลบวิดเจ็ตใด ๆ เพียงคลิกที่เมนูสามจุดในวิดเจ็ตแล้วเลือกตัวเลือกลบวิดเจ็ตจากเมนูบริบท
วิธีเปลี่ยนขนาดวิดเจ็ตใน Windows 11
Microsoft มีวิดเจ็ตสามขนาดให้นักพัฒนานำไปใช้ - เล็ก กลาง และใหญ่ หลังจากนั้น ก็ขึ้นอยู่กับนักพัฒนาว่าพวกเขาต้องการใช้วิดเจ็ตกับแอปของตนอย่างไร
ขั้นตอนที่ 1: เปิดแผงวิดเจ็ตจากแถบงาน
ขั้นตอนที่ 2: คลิกที่เมนูสามจุดที่มุมขวาบนในวิดเจ็ต

ขั้นตอนที่ 3: เลือกจากตัวเลือกขนาดเล็ก กลาง หรือใหญ่ แล้วคุณจะเห็นขนาดวิดเจ็ตของระบบปฏิบัติการเปลี่ยนทันที
วิธีเปลี่ยนตำแหน่งวิดเจ็ตใน Windows 11
ตามความต้องการของคุณ คุณอาจต้องการให้วิดเจ็ตบางตัวอยู่ด้านบนสุดและด้านล่างมีประโยชน์น้อยกว่า คุณสามารถเปลี่ยนตำแหน่งวิดเจ็ตปัจจุบันใน Windows 11 ได้อย่างง่ายดาย
เปิดแผงวิดเจ็ตและเลื่อนตัวชี้เมาส์ไปที่ส่วนบนของวิดเจ็ต คุณจะสังเกตเห็นตัวบ่งชี้เมาส์เปลี่ยนจากตัวชี้เป็นมือเล็กๆ คลิกที่เมาส์หรือแทร็คแพด และวิดเจ็ตนั้นจะสามารถเคลื่อนย้ายได้ในขณะนี้
วางวิดเจ็ตในตำแหน่งที่คุณต้องการและทำซ้ำขั้นตอนเดียวกันเพื่อให้วิดเจ็ตอื่นจัดเรียง
เกี่ยวกับ Guiding Tech
วิดเจ็ตข่าว
วิดเจ็ตข่าวเป็นเพียงรายการเรื่องเด่นและบทความข่าวที่ขับเคลื่อนโดย Microsoft News Microsoft ได้รวมเอาความเรียบร้อยบางอย่างเพื่อทำให้เป็นส่วนตัวมากขึ้นสำหรับคุณ
ตัวอย่างเช่น คุณสามารถให้บทความข่าวที่คุณโต้ตอบกับปุ่มถูกใจ ท่านสามารถบันทึกเพื่ออ่านภายหลังได้โดยใช้ปุ่มบันทึกเพื่อใช้ในภายหลัง

ผู้ใช้สามารถคลิกที่เมนูสามจุดข้างเรื่องข่าวและแชร์บทความ บล็อกสิ่งพิมพ์ ซ่อนเรื่องราว และทำให้ประสบการณ์การอ่านทั้งหมดเป็นส่วนตัวด้วยตัวเลือกยกนิ้วขึ้น/ลง

วิธีปิดการใช้งานวิดเจ็ตใน Windows 11
Microsoft ได้รวมทางลัดวิดเจ็ตไว้ในทาสก์บาร์ หากขัดขวางเวิร์กโฟลว์ของคุณโดยไม่จำเป็น คุณสามารถปิดใช้งานได้จากเมนูการตั้งค่า นี่คือวิธีการทำ
ขั้นตอนที่ 1: เลื่อนตัวชี้เมาส์ไปที่ทาสก์บาร์แล้วคลิกขวา
ขั้นตอนที่ 2: เปิดเมนูการตั้งค่าแถบงาน

ขั้นตอนที่ 3: ปิดใช้งานการสลับวิดเจ็ตภายใต้เมนูรายการในแถบงาน

คุณจะไม่เห็นไอคอนวิดเจ็ตในแถบงาน อย่างไรก็ตาม คุณสามารถเปิดใช้งานได้อีกครั้งจากเมนูเดิม
ใช้วิดเจ็ตอย่างมืออาชีพใน Windows 11
Widget เป็นหนึ่งในคุณสมบัติที่ดีที่สุดที่ Microsoft ยืมมาจาก macOS การดำเนินการมีแนวโน้ม ด้วยแนวทางเชิงรุกของ Microsoft กับ Windows Store ใหม่ใน Windows 11 เราคาดว่าจะเห็นนักพัฒนาจำนวนมากขึ้นใช้ฟังก์ชัน Widget เพื่อดึงดูดผู้ใช้มากขึ้น
แอพใดที่คุณต้องการใช้กับวิดเจ็ตใน Windows 11 แบ่งปันความคิดเห็นของคุณในความคิดเห็นด้านล่าง
ถัดไป: คอมพิวเตอร์ของคุณแสดงข้อผิดพลาด 'พีซีเครื่องนี้ไม่สามารถเรียกใช้ Windows 11' ได้หรือไม่ อ่านโพสต์ด้านล่างเพื่อเรียนรู้ว่าเหตุใดจึงเกิดขึ้นและวิธีแก้ไขปัญหา