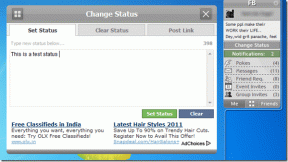แป้นพิมพ์ลัด Gmail 21 อันดับแรกบน iPad เพื่อส่งข้อความอย่างมืออาชีพ
เบ็ดเตล็ด / / November 29, 2021
Gmail เป็นปรากฎการณ์บนมือถือ และโดยเฉพาะอย่างยิ่งบน iPad ที่อสังหาริมทรัพย์ที่มีหน้าจอใหญ่ขึ้นมอบประสบการณ์การใช้งานใกล้เดสก์ท็อปที่ทำให้แอปอีเมลเรือธงของ Google ใช้งานได้อย่างยอดเยี่ยม แต่สิ่งที่จะยกระดับประสบการณ์การใช้งานได้จริงคือแป้นพิมพ์ลัด

โชคดีที่ Gmail มีปุ่มลัดมากมายที่รองรับบน iPad มาดูกันดีกว่าว่าการเขียนข้อความและการจัดการอีเมลของคุณเป็นเรื่องง่าย
สำคัญ: เพื่อให้แป้นพิมพ์ลัดทำงานบน iPad ได้ คุณต้องเปิดใช้งานฟังก์ชันดังกล่าวก่อนผ่านการตั้งค่า Gmail เปิดเมนู Gmail แตะการตั้งค่า จากนั้นเปิดสวิตช์ถัดจากใช้แป้นพิมพ์ลัด
1. เขียน
ด้วย Gmail เริ่มต้นที่ สร้างอีเมลใหม่ ไม่ต้องใช้ความพยายามมากนักเนื่องจากปุ่มเขียนที่แสดงค่อนข้างเด่นชัดภายในอินเทอร์เฟซผู้ใช้
แต่ทำได้เร็วกว่าด้วยทางลัด เพียงกด C แล้วเริ่มเขียน

2. ส่ง
เสร็จสิ้นการเขียนอีเมลของคุณ? กด Command+Return เพื่อส่งออกทันที

แน่นอน คุณต้องมีฟิลด์ถึงซึ่งเต็มไปด้วยผู้ติดต่ออย่างน้อยหนึ่งรายเพื่อให้ช็อตคัตทำงาน
3. ปิด I
ต้องการกลับไปทำงานบนอีเมลในภายหลังหรือไม่? กด Command+W เพื่อออกจากหน้าต่างการแต่งเพลง

การดำเนินการนี้จะบันทึกทุกอย่างที่คุณเขียนเป็นฉบับร่างโดยอัตโนมัติ ดังนั้นไม่ต้องกังวลว่างานของคุณจะสูญหาย
4. ย้ายระหว่างการสนทนา
ความสามารถในการเลือกอีเมลโดยไม่ต้องเอื้อมมือแตะหน้าจอเป็นสิ่งที่ดีเสมอ ไม่ว่าแท็บ Gmail ใด (หลัก โซเชียล หรือโปรโมชัน) อยู่ที่ว่าคุณเปิดอยู่ ใช้แป้นลูกศรขึ้นหรือลงเพื่อย้ายไปมาระหว่างอีเมลของคุณ

หรือคุณสามารถใช้ปุ่ม K (เลื่อนขึ้น) และปุ่ม J (เลื่อนลง) เพื่อให้ได้เอฟเฟกต์เดียวกัน
5. ย้ายระหว่างข้อความ
ถ้าการสนทนามีหลายข้อความ คุณสามารถย้ายไปมาระหว่างข้อความได้โดยใช้แป้น N (ข้อความถัดไป) และแป้น P (ข้อความก่อนหน้า)
6. ตอบทั้งหมด
รู้สึกต้องการตอบกลับอีเมลหรือไม่? ลืมมองหาไอคอนตอบกลับเล็กๆ แล้วกด R แทน
หรือกด A ถ้าการสนทนามีผู้ติดต่อหลายคน และคุณต้องการตอบกลับทุกคน (ตอบกลับทั้งหมด) แทนที่จะเป็นเพียงผู้ส่ง

7. ซึ่งไปข้างหน้า
ต้องการส่งต่ออีเมลแทนหรือไม่ เพียงกด F กรอกข้อมูลในฟิลด์ ถึง แล้วส่งไปให้ใครก็ได้ที่คุณต้องการ

8. เลือก
เมื่อถึงเวลาต้องจัดการอีเมลหลายฉบับ คุณต้องเลือกอีเมลเหล่านั้น
แทนที่จะกดค้างไว้นานและกระตุ้นท่าทางแปลก ๆ ให้กด X แทนเพื่อเลือกอีเมลที่คุณกำลังอ่านอยู่ได้อย่างง่ายดาย
อย่าลืมใช้ปุ่มลูกศรขึ้นหรือลง (หรือปุ่ม K และ J) ร่วมกับปุ่ม X เพื่อเลือกหลายการสนทนาได้เร็วขึ้น

9. ไม่เลือกทั้งหมด
ต้องการยกเลิกการเลือกการสนทนาที่เลือกทั้งหมดหรือไม่ กด U เพื่อดำเนินการทันที
10. ทำเครื่องหมายว่าอ่านแล้ว
บางครั้ง คุณก็ไม่ต้องกังวลใจที่จะอ่านอีเมลบางฉบับ เหมือนตลอดไป แค่กด Shift+I ก็เสร็จเร็ว

11. ทำเครื่องหมายว่ายังไม่ได้อ่าน
ต้องการกลับไปที่สิ่งที่คุณได้อ่านในภายหลังหรือไม่ เกรงว่าคุณจะลืม กด Shift+U เพื่อทำเครื่องหมายอีเมลว่ายังไม่ได้อ่าน
12. ทำเครื่องหมายว่าเป็นสแปม
เราทุกคนเกลียดสแปม. ตี! คีย์ (มักถูกเรียกใช้โดยการกดแป้น Shift+1) เพื่อโยนลงในโฟลเดอร์ขยะ

13. คลังเก็บเอกสารสำคัญ
ถึงเวลานั้นที่คุณต้องการเก็บถาวรชุดข้อความสนทนา กดปุ่ม E นั้นเพื่อเสร็จสิ้นในระยะเวลาอันสั้น
14. ปิดเสียง
ต้องการถอนตัวออกจากการสนทนาอย่างสุภาพโดยไม่ให้คนอื่นรู้หรือไม่? กด M เพื่อปิดเสียงการสนทนาและส่งไปยังที่เก็บถาวร

หากคุณไม่แน่ใจว่าฟีเจอร์ปิดเสียงของ Gmail ทำงานอย่างไร โปรดใช้เวลาสักครู่เพื่อ อ่านคู่มือฉบับสมบูรณ์ของเรา และเรียนรู้ทุกอย่างเกี่ยวกับมัน
15. ลบ
ทำความสะอาดกล่องจดหมายของคุณ? กด # (มักถูกเรียกใช้โดย Shift+3) เพื่อลบอีเมลที่เลือกทันที

16. เลิกทำ
เสียใจที่ได้ดำเนินการอย่างใดอย่างหนึ่งข้างต้น? ไม่ต้องกังวล กด Z เพื่อเลิกทำการกระทำล่าสุดของคุณ นั่นคือทางลัดที่คุณต้องจำไว้อย่างแน่นอน
บันทึก: คุณมีเวลาเพียงไม่กี่วินาทีในการเลิกทำการดำเนินการ ดังนั้นให้ดำเนินการอย่างรวดเร็ว
17. รีเฟรช
กำลังรอให้อีเมลสำคัญทั้งหมดนั้นมาถึงและไม่เชื่อถือความสามารถในการรีเฟรชอัตโนมัติของ Gmail ใช่ไหม กด Command+U เพื่อรีเฟรชกล่องจดหมายด้วยตัวคุณเอง
18. ตรวจสอบทางลัด
รายการทางลัด iPad ของ Gmail นั้นจำง่ายมาก แต่ถ้าคุณลืม ให้กดปุ่ม Command ค้างไว้เพื่อแสดงรายการทางลัดส่วนใหญ่ที่แสดงด้านบน

เคล็ดลับ: อย่าลืมตรวจสอบรายการทุกครั้งที่อัปเดต Gmail ใหม่มาถึง iPad ของคุณ ทางลัดใหม่ ๆ จะปรากฏขึ้นภายในนั้น
19. นำขึ้นท่าเรือ
Gmail รองรับการทำงานหลายอย่างพร้อมกัน แต่คุณต้อง ยกท่าเรือขึ้น เพื่อเริ่มการดูแบบแยกส่วน กด Command+D เพื่อเรียกขึ้นมาในระยะเวลาอันสั้น

20. สลับแอพ
มีแอปอื่นที่เปิดอยู่ที่คุณต้องการเปลี่ยนไปใช้หรือไม่ กด Command+Tab จากนั้นกด Tab เพื่อย้ายไปตามแถบแอป ปล่อยคีย์เมื่อไฮไลต์แอปที่คุณต้องการแล้ว

นั่นค่อนข้างมีประโยชน์สำหรับการเริ่มต้นแยกมุมมองควบคู่ไปกับ Gmail หากแอปที่เป็นปัญหาไม่อยู่ใน Dock
21. ออกจาก Gmail
สำหรับวันนี้? กด NS เพื่อออกจาก Gmail
ถ้าคุณเปลี่ยนใจและต้องการทำงานกับอีเมลอีกอย่างน้อยหนึ่งฉบับก่อนที่จะยุติการโทร ให้กด Command+Tab เพื่อเรียกกลับขึ้นมา
ใช้ Gmail อย่างมืออาชีพ
นั่นคือทางลัดที่ Gmail มีให้คุณ ใช่ ส่วนใหญ่ยังคงจำกัดอยู่ที่การกระทำหลัก และคุณจะต้องพึ่งพาท่าทางสัมผัสเป็นอย่างมาก แต่ทางลัดเหล่านี้จะปรับปรุงประสบการณ์โดยรวมและประสิทธิภาพการทำงานของคุณค่อนข้างมาก ถึงเวลานำสิ่งเหล่านี้ไปใช้ให้เกิดประโยชน์
ถัดไป: iPad Pro เป็นสัตว์เดรัจฉาน โดยเฉพาะอย่างยิ่งเมื่อใช้กับแป้นพิมพ์ แต่มันสามารถแทนที่ Mac ของคุณได้หรือไม่? คลิกลิงค์ด้านล่างเพื่อค้นหา
Notion แอปเพิ่มประสิทธิภาพการทำงานก่อตั้งขึ้นในปี 2013