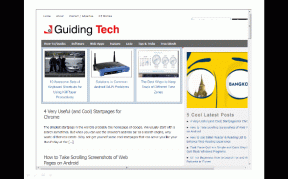8 วิธีที่ดีที่สุดในการแก้ไขรูปภาพโปรไฟล์ iPhone ไม่อัปเดตปัญหา
เบ็ดเตล็ด / / November 29, 2021
รูปโปรไฟล์ของ iPhone ของคุณจะปรากฏขึ้นอย่างมั่นใจทุกครั้งที่คุณเปิดแอพที่มีสต็อก เช่น การตั้งค่า หรือ App Store มันเป็นเครื่องสำอางล้วนๆ แต่ก็ใช่ เพิ่มความโดดเด่นให้กับตัวเครื่อง. รูปภาพเดียวกันจะซิงค์บน iCloud และปรากฏบนอุปกรณ์ Apple ที่เหลือของคุณด้วย

แต่บางครั้ง รูปโปรไฟล์ iCloud อาจไม่อัปเดตหรือแสดงอย่างถูกต้องบน iPhone ของคุณ คุณอาจเห็นรูปภาพที่เก่ากว่า ไอคอนเปล่า หรือชื่อย่อของคุณแทน เคล็ดลับการแก้ไขปัญหาที่ตามมาจะช่วยคุณแยกแยะออก
1. เลือก Apple ID
หากรูปโปรไฟล์ของ iPhone ของคุณไม่อัปเดตหรือแสดงในแอปที่มาพร้อมเครื่อง เช่น การตั้งค่า ให้แตะอะไรก็ได้ที่คุณเห็นแทน ตัวอย่างเช่น ในแอพการตั้งค่า ที่ควรเปิดหน้าจอ Apple ID และบังคับให้อุปกรณ์ดาวน์โหลดรูปโปรไฟล์ของคุณจากเซิร์ฟเวอร์ Apple


2. บังคับออกจากแอป
บางครั้ง แอพบน iPhone ของคุณอาจทำงานไม่ถูกต้อง เว้นแต่คุณจะออกโดยสมบูรณ์และเปิดใหม่อีกครั้ง หากรูปโปรไฟล์ไม่สามารถอัปเดตในแอปการตั้งค่าได้ เช่น ลองบังคับรีสตาร์ท ในการทำเช่นนั้น ให้ปัดขึ้นจากด้านล่างของหน้าจอและหยุดชั่วขณะหนึ่งเพื่อเรียกใช้ App Switcher จากนั้นเลือกการ์ดแอปที่เกี่ยวข้องแล้วปัดขึ้น
ตามด้วยเปิดแอพขึ้นมาใหม่จากหน้าจอโฮมของ iPhone หากรูปโปรไฟล์ของคุณไม่โหลดในทันที ให้ลองแตะที่ไอคอนเปล่าหรือชื่อของคุณอีกครั้ง
เกี่ยวกับ Guiding Tech
3. เชื่อมต่ออินเทอร์เน็ต
แอพ iOS อัพเดทรูปโปรไฟล์ของคุณเป็นระยะ และต้องมีการเชื่อมต่ออินเทอร์เน็ตที่ใช้งานได้ เปิด ศูนย์กลางการควบคุม และตรวจสอบว่า iPhone ของคุณถูกตั้งค่าให้ใช้ Wi-Fi หรือข้อมูลเซลลูลาร์
หากทุกอย่างเรียบร้อยดี การเปิดและปิดโหมดเครื่องบินหรือรีสตาร์ทเราเตอร์สามารถช่วยแก้ไขปัญหาการเชื่อมต่อเล็กน้อยได้ หากปัญหาเกิดขึ้นเฉพาะขณะใช้ข้อมูลเซลลูลาร์ ให้ไปที่การตั้งค่า > เซลลูลาร์ จากนั้นคุณควรตรวจสอบว่ามีข้อ จำกัด ของแอพหรือไม่

4. รีสตาร์ท iPhone
หากรูปโปรไฟล์ของคุณยังคงโหลดไม่สำเร็จ ก็ถึงเวลารีสตาร์ท iPhone ของคุณ ในกรณีส่วนใหญ่ วิธีนี้จะช่วยกำจัดความผิดปกติที่ทำให้แอป iOS ไม่สามารถแสดงได้ตามปกติ

รีสตาร์ท iPhone ด้วย Face ID
กดและปล่อยปุ่มเพิ่มระดับเสียงอย่างรวดเร็วแล้วตามด้วยปุ่มลดระดับเสียง ตามด้วยกดปุ่มด้านข้างค้างไว้ ในข้อความแจ้ง Slide to Power Off ที่ปรากฏขึ้น ให้ปัดไปทางขวาเพื่อปิด iPhone ของคุณ จากนั้นกดปุ่มด้านข้างค้างไว้อีกครั้งเพื่อบู๊ตกลับ
รีสตาร์ท iPhone ด้วย Touch ID
กดปุ่มด้านข้างหรือปุ่มบนค้างไว้แล้วปัดไปทางขวาเมื่อได้รับแจ้ง เมื่อ iPhone ของคุณปิดตัวลงโดยสมบูรณ์ ให้กดปุ่มด้านข้างค้างไว้อีกครั้งเพื่อรีบูตอุปกรณ์
5. ตรวจสอบสถานะระบบของ Apple
การหยุดให้บริการของ Apple อาจทำให้ iPhone ของคุณไม่สามารถอัปเดตหรือโหลดรูปโปรไฟล์ได้ เพื่อยืนยัน โปรดไปที่ สถานะระบบของ Apple และตรวจสอบทั้ง Apple ID และ iCloud Account & Sign In ส่วน หากคุณพบปัญหาในรายการ ให้รอจนกว่า Apple จะแก้ไขได้


6. อัพเดท iPhone
คุณปิดใช้งานการอัปเดตซอฟต์แวร์ระบบอัตโนมัติบน iPhone ของคุณหรือไม่ การอัปเดตล่าสุดมักจะมาพร้อมกับการแก้ไขข้อบกพร่องมากมาย ดังนั้นหากคุณไม่ติดตั้งด้วยตนเอง คุณจะต้องพบกับปัญหาทุกประเภท
ไปที่แอปการตั้งค่า แตะทั่วไป แล้วแตะอัปเดตซอฟต์แวร์ หากคุณเห็นรายการอัพเดท ให้แตะดาวน์โหลดและติดตั้งเพื่อใช้งาน

7. เพิ่มรูปภาพอีกครั้ง
หาก iPhone ของคุณยังคงไม่สามารถอัปเดตหรือโหลดรูปโปรไฟล์ของคุณได้ ให้ลองอัปโหลดอีกครั้ง เริ่มต้นด้วยการไปที่หน้าจอ Apple ID ในแอปการตั้งค่า จากนั้นแตะพื้นที่แนวตั้งที่ด้านบนของหน้าจอและเลือก เลือกรูปภาพ เพื่อเลือกรูปภาพจากคลังรูปภาพของคุณ หรือเลือกเรียกดูเพื่อเพิ่มจากแอปไฟล์
คุณยังสามารถอัปโหลดรูปภาพของคุณอีกครั้งผ่าน Mac โดยไปที่ System Preferences > Apple ID หากคุณใช้พีซี คุณสามารถใช้หน้าการตั้งค่าบัญชีบน iCloud.com เพื่อเปลี่ยนแนวตั้งของคุณแทนได้

8. รีเซ็ตการตั้งค่าเครือข่าย
ยังไม่มีโชค? ลอง รีเซ็ตการตั้งค่าเครือข่าย บน iPhone ของคุณ ที่สามารถช่วยแก้ไขปัญหาการเชื่อมต่อที่เกิดจากการตั้งค่าเครือข่ายที่กำหนดค่าไม่ถูกต้อง
คำเตือน: คุณจะไม่สูญเสียข้อมูลใด ๆ แต่ขั้นตอนการรีเซ็ตจะสิ้นสุดการลบการเชื่อมต่อ Wi-Fi และรหัสผ่านของคุณ คุณต้องเชื่อมต่อกับเครือข่าย Wi-Fi ใดๆ ด้วยตนเองในภายหลัง เว้นแต่คุณจะใช้เฉพาะข้อมูลเครือข่ายมือถือ

ไปที่ การตั้งค่า > ทั่วไป > รีเซ็ต แล้วแตะ รีเซ็ตการตั้งค่าเครือข่าย เพื่อทำการรีเซ็ตเครือข่าย จากนั้นเชื่อมต่ออินเทอร์เน็ตอีกครั้งและตรวจสอบว่า iPhone ของคุณโหลดรูปโปรไฟล์ของคุณโดยไม่มีปัญหาหรือไม่
เกี่ยวกับ Guiding Tech
ไปเอามันกลับมา
หวังว่า iPhone ของคุณจะอัปเดตรูปโปรไฟล์โดยไม่มีปัญหา หากคุณยังคงประสบปัญหา วิธีที่ดีที่สุดในการจัดการกับสิ่งนั้นคือ อัปเดต iPhone ของคุณต่อไป เป็นประจำ.
ถัดไป: พบว่าเป็นไปไม่ได้ที่จะออกจากระบบ iPhone และ iPad ของคุณ? ตรวจสอบลิงค์บทความถัดไปสำหรับคำแนะนำที่ช่วยคุณแก้ไขปัญหานั้น