วิธีถอนการติดตั้ง Microsoft Edge ใน Windows 10
เบ็ดเตล็ด / / November 28, 2021
ด้วยการเปิดตัว Windows 10 Microsoft ได้เปิดตัวฟีเจอร์และแอพใหม่ ๆ มากมายซึ่งเป็นประโยชน์อย่างมากสำหรับผู้ใช้ อย่างไรก็ตาม บางครั้งผู้ใช้ไม่จำเป็นต้องใช้ฟีเจอร์และแอพทั้งหมด เช่นเดียวกับกรณีของ Microsoft Edge แม้ว่า Microsoft จะเปิดตัวพร้อมกับ Windows 10 และกล่าวว่าเป็น เป็นพี่ใหญ่ของ Internet Explorer ที่มีการปรับปรุงมากมาย แต่ก็ยังไม่ถึงกับมีชื่อเสียง จำเป็นกว่านั้นคือไม่สามารถตามคู่แข่งได้เช่น Google Chrome หรือ Mozilla Firefox และนั่นเป็นเหตุผลที่ผู้ใช้กำลังมองหาวิธีปิดการใช้งาน Microsoft Edge หรือถอนการติดตั้งจากพีซีโดยสิ้นเชิง
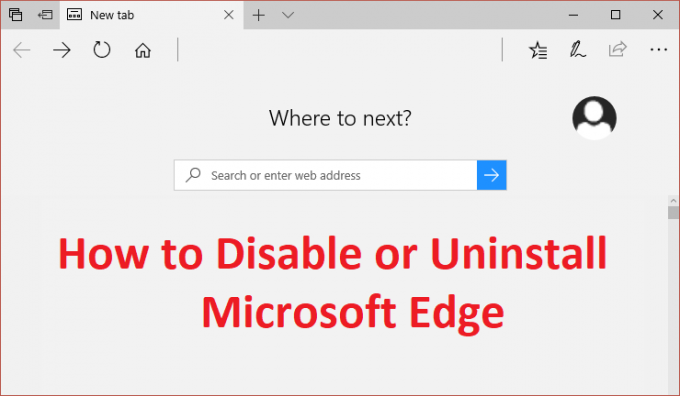
ตอนนี้ Microsoft ฉลาดแล้ว ดูเหมือนว่าจะไม่มีวิธีปิดใช้งานหรือถอนการติดตั้ง Microsoft edge อย่างสมบูรณ์ เนื่องจาก Microsoft Edge เป็นส่วนสำคัญของ Windows 10 จึงไม่สามารถลบออกจากระบบได้อย่างสมบูรณ์ แต่สำหรับผู้ใช้ที่ต้องการปิดการใช้งานเรามาดูกัน วิธีถอนการติดตั้ง Microsoft Edge ใน Windows 10 ด้วยความช่วยเหลือของคำแนะนำด้านล่าง
สารบัญ
- วิธีถอนการติดตั้ง Microsoft Edge ใน Windows 10
- วิธีที่ 1: วิธีแก้ปัญหา
- วิธีที่ 2: เปลี่ยนชื่อโฟลเดอร์ Microsoft Edge
- วิธีที่ 3: ถอนการติดตั้ง Microsoft Edge ใน Windows 10 (ไม่แนะนำ)
วิธีถอนการติดตั้ง Microsoft Edge ใน Windows 10
ให้แน่ใจว่าได้ สร้างจุดคืนค่าในกรณีที่มีบางอย่างผิดพลาด
วิธีที่ 1: วิธีแก้ปัญหา
ตอนนี้คุณสามารถตั้งค่าเบราว์เซอร์เริ่มต้นในการตั้งค่า Windows เป็น Chrome หรือ Firefox ด้วยวิธีนี้ Microsoft Edge จะไม่เปิดขึ้นโดยอัตโนมัติจนกว่าคุณจะไม่ได้เปิดใช้งาน อย่างไรก็ตาม นี่เป็นเพียงวิธีแก้ปัญหา และถ้าคุณไม่ชอบ คุณสามารถย้ายไปวิธีที่ 2
1. กด Windows Key + I เพื่อเปิด การตั้งค่า จากนั้นคลิกที่ แอพ

2. จากเมนูด้านซ้ายมือ ตรวจสอบให้แน่ใจว่าได้เลือก แอพเริ่มต้น
3. ภายใต้ เลือกแอปเริ่มต้นที่จะคลิก Microsoft Edge อยู่ภายใต้เว็บเบราว์เซอร์
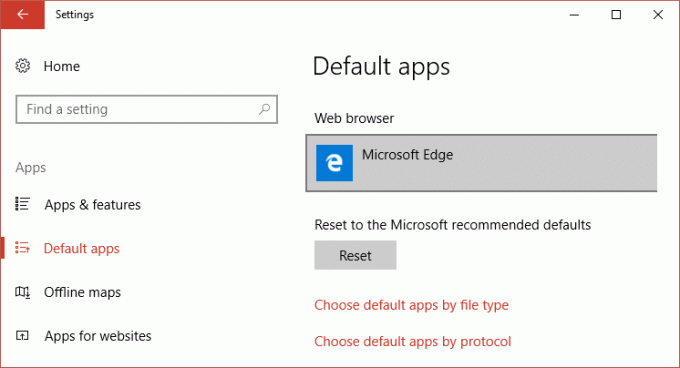
4. ตอนนี้เลือก Google Chrome หรือ Firefox เพื่อเปลี่ยนเว็บเบราว์เซอร์เริ่มต้นของคุณ
บันทึก: สำหรับสิ่งนี้ คุณต้องแน่ใจว่าคุณได้ติดตั้งแล้ว Chrome หรือ Firefox

5. รีบูทพีซีของคุณเพื่อบันทึกการเปลี่ยนแปลง
วิธีที่ 2: เปลี่ยนชื่อโฟลเดอร์ Microsoft Edge
1. กดปุ่ม Windows + R แล้วพิมพ์ C:\Windows\SystemApps\ และกด Enter
2. ตอนนี้อยู่ในโฟลเดอร์ SystemApps ให้ค้นหา ไมโครซอฟต์. MicrosoftEdge_8wekyb3d8bbwe โฟลเดอร์จากนั้นคลิกขวาที่มันแล้วเลือก คุณสมบัติ.
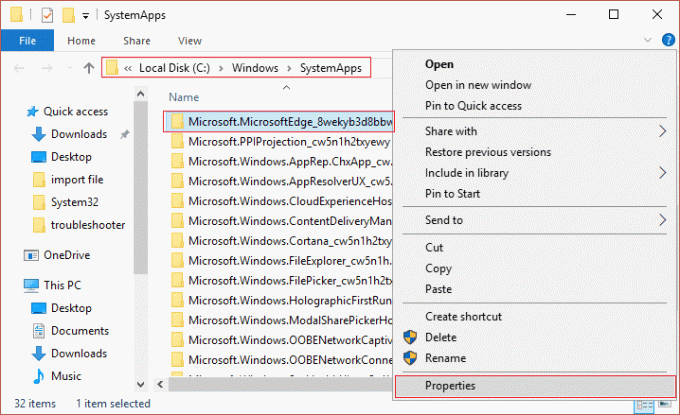
3. ตรวจสอบให้แน่ใจภายใต้ แอตทริบิวต์ ตัวเลือก อ่านอย่างเดียว ถูกตรวจสอบ (ไม่ใช่สี่เหลี่ยมจัตุรัส แต่เป็นเครื่องหมายถูก)
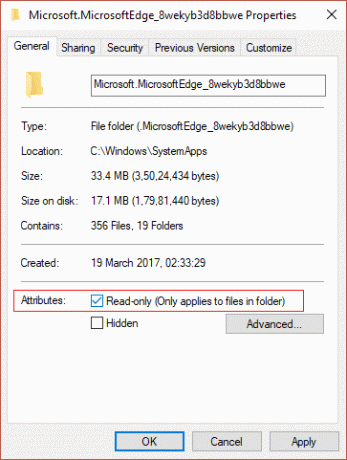
4. คลิกสมัครตามด้วยตกลง
5. ตอนนี้พยายามที่จะ เปลี่ยนชื่อ NS ไมโครซอฟต์. โฟลเดอร์ MicrosoftEdge_8wekyb3d8bbwe และถ้ามันขออนุญาตให้เลือก ใช่.
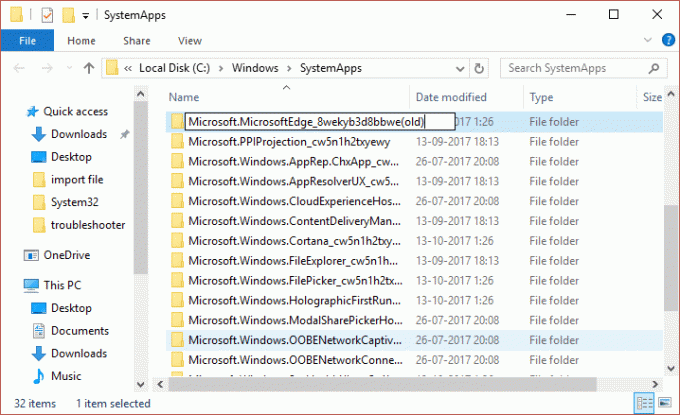
6. การดำเนินการนี้จะปิดการใช้งาน Microsoft Edge ได้สำเร็จ แต่ถ้าคุณไม่สามารถเปลี่ยนชื่อโฟลเดอร์เนื่องจากปัญหาการอนุญาต ให้ดำเนินการต่อ
7. เปิด ไมโครซอฟต์. MicrosoftEdge_8wekyb3d8bbwe โฟลเดอร์จากนั้นคลิกที่ View และตรวจสอบว่าได้เลือกตัวเลือกนามสกุลไฟล์แล้ว

8. ค้นหาไฟล์สองไฟล์ต่อไปนี้ในโฟลเดอร์ด้านบน:
MicrosoftEdge.exe
MicrosoftEdgeCP.exe
9. เปลี่ยนชื่อไฟล์ด้านบนเป็น:
Microsoft edge.old
MicrosoftEdgeCP.old
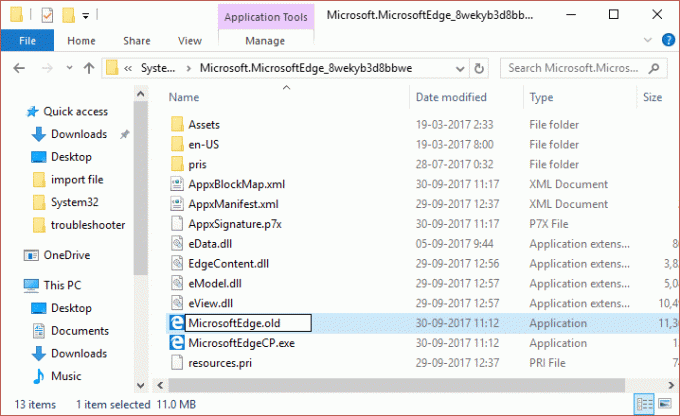
10. นี้จะสำเร็จ ปิดใช้งาน Microsoft Edge ใน Windows 10แต่ถ้าคุณไม่สามารถเปลี่ยนชื่อได้เนื่องจากปัญหาการอนุญาต ให้ดำเนินการต่อ
11. เปิดพรอมต์คำสั่ง ผู้ใช้สามารถทำตามขั้นตอนนี้ได้โดยค้นหา 'cmd' แล้วกด Enter

12. พิมพ์คำสั่งต่อไปนี้ลงใน cmd แล้วกด Enter หลังจากแต่ละรายการ:
takeown /f C:\Windows\SystemApps\Microsoft. MicrosoftEdge_8wekyb3d8bbwe
icacls C:\Windows\SystemApps\Microsoft. MicrosoftEdge_8wekyb3d8bbwe /ให้สิทธิ์ผู้ดูแลระบบ: f
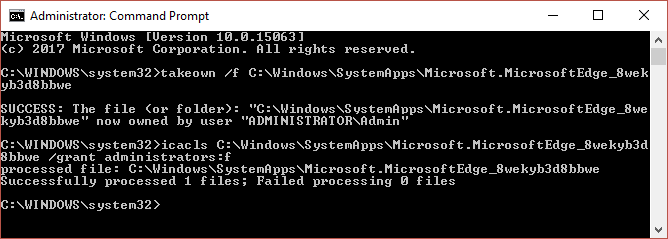
13. ลองเปลี่ยนชื่อไฟล์สองไฟล์ด้านบนอีกครั้ง และคราวนี้คุณจะทำได้สำเร็จ
14. รีบูทพีซีของคุณเพื่อบันทึกการเปลี่ยนแปลง และนี่คือ วิธีถอนการติดตั้ง Microsoft Edge ใน Windows 10
วิธีที่ 3: ถอนการติดตั้ง Microsoft Edge ใน Windows 10 (ไม่แนะนำ)
ดังที่ได้กล่าวไปแล้วว่า Microsoft Edge เป็นส่วนสำคัญของ Windows 10 และถอนการติดตั้งหรือลบออกโดยสมบูรณ์ อาจนำไปสู่ความไม่เสถียรของระบบ นั่นคือเหตุผลที่แนะนำวิธีที่ 2 เท่านั้นหากคุณต้องการปิดใช้งาน Microsoft Edge อย่างสมบูรณ์. แต่ถ้าคุณยังต้องการดำเนินการต่อให้ดำเนินการตามความเสี่ยงของคุณเอง
1.ประเภท PowerShell ในการค้นหาของ Windows จากนั้นคลิกขวาที่ PowerShell แล้วเลือก เรียกใช้ในฐานะผู้ดูแลระบบ

2. ตอนนี้พิมพ์คำสั่งต่อไปนี้ใน Powershell แล้วกด Enter:
รับ-AppxPackage
3. เลื่อนลงมาจนเจอ ไมโครซอฟต์. ไมโครซอฟ เอดจ์….. ถัดจาก PackageFullName แล้วคัดลอกชื่อเต็มใต้ฟิลด์ด้านบน ตัวอย่างเช่น:
ชื่อเต็มของแพ็คเกจ: Microsoft. MicrosoftEdge_40.15063.674.0_neutral__8wekyb3d8bbwe
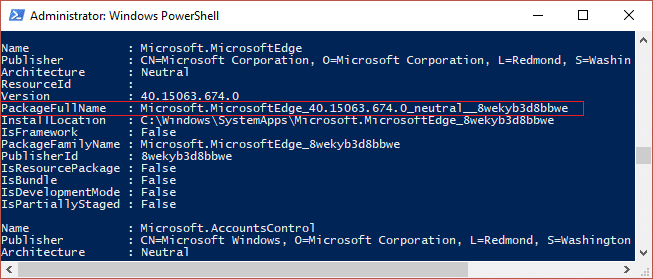
4. เมื่อคุณมีชื่อแพ็คเกจแล้ว ให้พิมพ์คำสั่งต่อไปนี้:
รับ-AppxPackage Microsoft. MicrosoftEdge_40.15063.674.0_neutral__8wekyb3d8bbwe | Remove-AppxPackage
บันทึก: หากวิธีข้างต้นใช้ไม่ได้ผล ให้ลองใช้วิธีนี้: Get-AppxPackage *ขอบ* | Remove-AppxPackage
5. การดำเนินการนี้จะถอนการติดตั้ง Microsoft Edge ใน Windows 10 อย่างสมบูรณ์
6. รีบูทพีซีของคุณเพื่อบันทึกการเปลี่ยนแปลง
ที่แนะนำ:
- แก้ไขวอลเปเปอร์ที่เปลี่ยนไปโดยอัตโนมัติหลังจากคอมพิวเตอร์รีสตาร์ท
- แก้ไขข้อผิดพลาด 0x80080207 เมื่อติดตั้งแอพจาก Windows Store
- วิธีแก้ไขแอปนี้ไม่สามารถเปิดได้ใน Windows 10
- แก้ไข Volume Control ค้างอยู่ที่มุมซ้ายบนของหน้าจอ
นั่นคือคุณได้เรียนรู้สำเร็จแล้ว วิธีถอนการติดตั้ง Microsoft Edge ใน Windows 10 แต่ถ้าคุณยังมีคำถามใดๆ เกี่ยวกับคำแนะนำข้างต้น อย่าลังเลที่จะถามพวกเขาในส่วนความคิดเห็น



