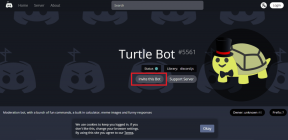คำแนะนำโดยละเอียดเกี่ยวกับการแก้ไข Windows 10 ไม่ได้รับไฟล์ผ่าน Bluetooth
เบ็ดเตล็ด / / November 29, 2021
Windows 10 บรรจุเครื่องมือในตัวมากมายเพื่อให้ผู้ใช้ รับไฟล์จากอุปกรณ์อื่น แบบไร้สาย บลูทูธเป็นตัวอย่างที่ดี ไม่ใช่โปรโตคอลการถ่ายโอนไฟล์ที่เร็วที่สุดในคอมพิวเตอร์ Windows แต่ทำงานได้สำเร็จ และยังให้คุณเชื่อมต่อลำโพงบลูทูธและหูฟังได้อีกด้วย อย่างไรก็ตาม มีบางครั้งที่ Bluetooth ไม่ทำงานบน Windows 10

Windows บางส่วน ผู้ใช้รายงานแล้ว กรณีที่ไม่สามารถรับไฟล์จากอุปกรณ์ที่ใช้ Bluetooth อื่นได้ หากคุณเคยประสบปัญหาดังกล่าว ให้อ้างอิงกับวิธีแก้ไขปัญหาที่เน้นด้านล่าง
1. เปิดใช้งาน Bluetooth อีกครั้ง
ปิดบลูทูธของคอมพิวเตอร์แล้วเปิดใหม่ ที่สามารถช่วยแก้ไขข้อผิดพลาดในการเชื่อมต่อ/ข้อขัดแย้งที่ทำให้คอมพิวเตอร์ Windows 10 ของคุณไม่ได้รับไฟล์ คุณสามารถปิดใช้งาน Bluetooth จาก Windows Action Center หรือไปที่ Settings > Devices และปิด Bluetooth และเปิดใหม่อีกครั้ง

2. เชื่อมต่ออุปกรณ์ทั้งสองอีกครั้ง
ในการรับไฟล์ผ่าน Bluetooth บนคอมพิวเตอร์ Windows 10 ตรวจสอบให้แน่ใจว่าอุปกรณ์ที่ส่งไฟล์นั้นจับคู่/เชื่อมต่อกับพีซีของคุณ หากคุณยังไม่สามารถรับไฟล์ได้ คุณสามารถลบอุปกรณ์ออกจากพีซีของคุณและเชื่อมต่อใหม่ได้ ไปที่การตั้งค่า > อุปกรณ์ แล้วแตะอุปกรณ์ที่คุณต้องการรับไฟล์ หลังจากนั้นให้แตะปุ่มลบ

คุณจะได้รับข้อความแจ้งให้ยืนยันว่าคุณต้องการนำอุปกรณ์ออกจากคอมพิวเตอร์ แตะใช่เพื่อดำเนินการต่อ
ซึ่งจะลบอุปกรณ์ออกจากรายการอุปกรณ์ Bluetooth ที่เชื่อมต่อในพีซีของคุณ ตอนนี้ จับคู่อุปกรณ์กับพีซีของคุณอีกครั้ง และตรวจสอบว่าปัญหาได้รับการแก้ไขแล้วหรือไม่
ทำตามขั้นตอนที่ไฮไลต์ด้านล่างเพื่อจับคู่อุปกรณ์กับคอมพิวเตอร์ Windows 10 ของคุณผ่านบลูทูธ
ขั้นตอนที่ 1: เปิดเมนูการตั้งค่า Windows แล้วแตะอุปกรณ์

ขั้นตอนที่ 2: สลับเป็นบลูทูธ

ที่จะเปิดใช้งาน Bluetooth ของพีซีของคุณและทำให้อุปกรณ์อื่นสามารถค้นพบได้ บนอุปกรณ์ (สมาร์ทโฟนหรือพีซีเครื่องอื่น) ค้นหาอุปกรณ์ Bluetooth ที่พร้อมใช้งาน และเลือกชื่อพีซีของคุณ ซึ่งจะแสดงข้อความแจ้งที่มุมล่างขวาของคอมพิวเตอร์ของคุณ เพื่อแจ้งให้คุณทราบว่าอุปกรณ์ใหม่ต้องการจับคู่กับพีซีของคุณ
ขั้นตอนที่ 3: แตะข้อความแจ้งเพื่อดำเนินการต่อ

ขั้นตอนที่ 4: ตรวจสอบกระบวนการจับคู่โดยยืนยันว่า PIN ที่แสดงบนหน้าจอพีซีของคุณตรงกับอุปกรณ์ที่เชื่อมต่อ

ขั้นตอนที่ 5: แตะปิดเพื่อสิ้นสุดกระบวนการจับคู่

หาก Windows ยังไม่ได้รับไฟล์หลังจากทำตามขั้นตอนข้างต้นแล้ว ให้ตรวจสอบว่าคุณส่งไฟล์ไปยังคอมพิวเตอร์อย่างถูกต้องหรือไม่
3. ใช้ Bluetooth File Transfer
คุณไม่สามารถส่งไฟล์ไปยังคอมพิวเตอร์ Windows 10 ผ่าน Bluetooth โดยที่ PC ไม่ได้เริ่มต้นการเชื่อมต่อการถ่ายโอนไฟล์ก่อน นอกจากนี้ อุปกรณ์ที่คุณส่งไฟล์จะต้องจับคู่กับพีซีของคุณก่อนหน้านี้ (ดูวิธีที่ #2 ด้านบน)
มาแสดงวิธีรับไฟล์บนคอมพิวเตอร์ Windows 10 อย่างถูกต้องผ่าน Bluetooth กันดีกว่า
ขั้นตอนที่ 1: แตะไอคอนลูกศรชี้ขึ้นที่มุมล่างขวาของแถบงาน

ขั้นตอนที่ 2: คลิกขวาที่ไอคอน Bluetooth หากคุณไม่พบไอคอน Bluetooth ในเมนู 'แสดงไอคอนที่ซ่อนอยู่' ให้ตรวจสอบว่า Bluetooth ของพีซีของคุณเปิดใช้งานอยู่

ขั้นตอนที่ 3: จากนั้นเลือก 'รับไฟล์'

ที่จะเปิดหน้าต่าง Bluetooth File Transfer

คอมพิวเตอร์ของคุณจะเริ่มรับไฟล์ในหน้าต่างเดียวกันนี้ทันทีที่อุปกรณ์ Bluetooth ที่จับคู่เริ่มส่ง/ส่งข้อมูล
4. เรียกใช้ตัวแก้ไขปัญหาบลูทูธ
หากคอมพิวเตอร์ Windows 10 ของคุณยังไม่ได้รับไฟล์ ตัวแก้ไขปัญหา Bluetooth ของ Windows สามารถช่วยระบุปัญหาและแก้ไขปัญหาได้
ขั้นตอนที่ 1: เปิดเมนูการตั้งค่า Windows แล้วพิมพ์ บลูทู ธ ลงในช่องค้นหา
ขั้นตอนที่ 2: เลือก 'ค้นหาและแก้ไขปัญหาเกี่ยวกับอุปกรณ์บลูทูธ' จากคำแนะนำผลการค้นหา

ที่จะเปิดหน้าต่างการแก้ไขปัญหา Bluetooth
ขั้นตอนที่ 3: แตะถัดไปเพื่อดำเนินการต่อ

เครื่องมือแก้ปัญหาจะสแกนคอมพิวเตอร์ของคุณเพื่อหาปัญหาที่เกี่ยวข้องกับ Bluetooth
ขั้นตอนที่ 4: หากตรวจพบปัญหาใด ๆ ตัวแก้ไขปัญหาจะแก้ไขโดยอัตโนมัติ แตะปิดเพื่อออกจากตัวแก้ไขปัญหา Bluetooth

ตอนนี้ ลองส่งไฟล์ผ่าน Bluetooth และตรวจสอบว่าพีซี Windows ของคุณได้รับหรือไม่
5. เริ่มบริการสนับสนุน Bluetooth ใหม่
หากคอมพิวเตอร์ของคุณหยุดรับไฟล์จากอุปกรณ์ที่ใช้ Bluetooth อื่นโดยกะทันหัน ให้ลองเริ่มบริการ Windows Bluetooth Support ใหม่ อาจช่วยกำหนดสิ่งต่างๆ ให้ถูกต้อง
ขั้นตอนที่ 1: เปิดกล่อง Windows Run โดยใช้แป้นพิมพ์ลัด 'Windows key + R'
ขั้นตอนที่ 2: พิมพ์ services.msc ในกล่องโต้ตอบเปิดแล้วแตะตกลง

ขั้นตอนที่ 3: คลิกขวาที่ 'บริการสนับสนุน Bluetooth' และเลือกรีสตาร์ท

6. ติดตั้งอะแดปเตอร์ Bluetooth ใหม่
ซึ่งจะนำไปสู่การถอนการติดตั้งอะแดปเตอร์ Bluetooth ของอุปกรณ์จาก Windows Device Manager คุณไม่ต้องกังวลกับการค้นหาหรือดาวน์โหลดอะแดปเตอร์ Bluetooth ใหม่ คอมพิวเตอร์ของคุณจะจัดการการติดตั้งใหม่ ทำตามขั้นตอนด้านล่างเพื่อดำเนินการให้เสร็จสิ้น
ขั้นตอนที่ 1: เปิดเมนูการเข้าถึงด่วนของ Windows (Windows Key + X) แล้วเลือก Device Manager

ขั้นตอนที่ 2: ขยายเมนูไดรเวอร์ Bluetooth และคลิกขวาที่ 'Generic Bluetooth Adapter'

บันทึก: หากคุณไม่พบอะแดปเตอร์ Bluetooth ในตัวจัดการอุปกรณ์ของพีซี ตรวจสอบคู่มือนี้ เพื่อเรียนรู้ว่าต้องทำอย่างไร
ขั้นตอนที่ 3: เลือกถอนการติดตั้งอุปกรณ์จากเมนูบริบท

ขั้นตอนที่ 4: แตะปุ่มถอนการติดตั้งในข้อความแจ้งการยืนยันเพื่อดำเนินการต่อ

ไดรเวอร์ Bluetooth จะถูกลบออกจากคอมพิวเตอร์ของคุณ ดำเนินการขั้นตอนถัดไปเพื่อติดตั้งไดรเวอร์ใหม่
ขั้นตอนที่ 5: แตะการดำเนินการในแถบเมนูของตัวจัดการอุปกรณ์

ขั้นตอนที่ 6: เลือก 'สแกนหาการเปลี่ยนแปลงฮาร์ดแวร์'

ซึ่งจะโหลด Device Manager ใหม่และติดตั้งไดรเวอร์ Bluetooth ที่เพิ่งลบไปใหม่ คุณสามารถอัปเดตไดรเวอร์เพิ่มเติมได้หาก Windows 10 ยังไม่ได้รับไฟล์ผ่าน Bluetooth หลังจากติดตั้งใหม่
ขั้นตอนที่ 7: คลิกขวาที่ไดรเวอร์ Bluetooth และเลือกอัปเดตไดรเวอร์

ขั้นตอนที่ 8: เลือก 'ค้นหาซอฟต์แวร์ไดรเวอร์ที่อัปเดตโดยอัตโนมัติ'

พีซีของคุณจะค้นหาทางออนไลน์และแจ้งให้คุณทราบหากมีไดรเวอร์เวอร์ชันอัปเดตสำหรับคอมพิวเตอร์ของคุณ
สถานะคืออะไร
คุณสามารถแก้ไขปัญหานี้ได้โดย อัปเดตคอมพิวเตอร์ของคุณ เป็น Windows 10 รุ่นล่าสุด ด้วยวิธีการแก้ไขปัญหาที่กล่าวข้างต้น พีซี Windows ของคุณควรกลับไปรับไฟล์ผ่าน Bluetooth ได้โดยไม่สะดุด โปรดแจ้งให้เราทราบว่าวิธีการใดที่เหมาะกับคุณ หรือหากคุณมีคำถามใดๆ
ถัดไป: Windows 10 Nearby Sharing ได้รับการออกแบบมาให้ทำงานผ่านบลูทูธ อ่านบทความที่ลิงก์ด้านล่างเพื่อเรียนรู้วิธีแก้ไขปัญหาเมื่อฟีเจอร์ไม่ทำงานบนพีซี Windows 10 ของคุณ