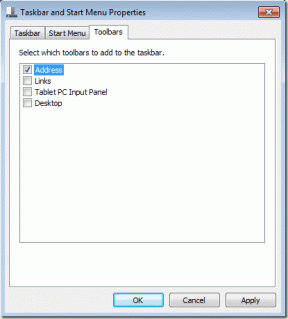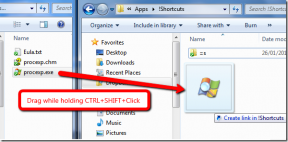วิธีแก้ไข จัดการ ใส่คำอธิบายประกอบ ลงชื่อใน PDF ใน Preview ของ Mac
เบ็ดเตล็ด / / November 29, 2021

น่าเศร้าที่ผู้ใช้ Mac ส่วนใหญ่คิดและใช้ Preview เพื่อดูรูปภาพสองสามรูปและอ่าน PDF เท่านั้น Mac ของพวกเขา ที่จริงแล้วพวกเขาสามารถทำอะไรได้มากขึ้นด้วยเครื่องมือขนาดเล็กแต่ทรงพลังนี้ ซึ่งพร้อมสำหรับการจัดการ และ จัดการ PDFs ได้อย่างคล่องแคล่วและชำนาญ
ต่อไปนี้คือบางสิ่งที่คุณสามารถใช้การแสดงตัวอย่างบน Mac ของคุณเมื่อพูดถึง PDF:
กรอกแบบฟอร์มได้อย่างง่ายดาย
มีไฟล์ PDF ชนิดพิเศษที่เรียกว่า “แบบฟอร์มที่กรอกได้” ด้วย PDF เหล่านี้ คุณสามารถป้อนข้อมูลในฟิลด์ที่ต้องการได้จริง แล้วบันทึกหรือพิมพ์เพื่อการตรวจสอบของคุณ

ด้วยการแสดงตัวอย่าง คุณไม่สามารถสร้างแบบฟอร์ม PDF ที่กรอกได้ (คุณจะต้องใช้ Adobe Acrobat Pro สำหรับสิ่งนั้น) แต่คุณสามารถกรอก PDF ที่รองรับฟังก์ชันการทำงานได้อย่างง่ายดาย ในการดำเนินการดังกล่าว เพียงเปิด จากนั้นคลิกที่ฟิลด์ที่กรอกได้บนแบบฟอร์มเพื่อป้อนข้อมูลที่จำเป็น เมื่อคุณกรอกแบบฟอร์มเสร็จแล้ว ให้บันทึก PDF ของคุณจาก Preview เพื่อบันทึกข้อมูลใหม่ทั้งหมดที่คุณเพิ่มลงในนั้นหรือ
พิมพ์ อย่างที่มันเป็นใส่คำอธิบายประกอบ PDF
ไม่ต้องสงสัยเลยว่าหนึ่งในคุณสมบัติที่เกี่ยวข้องกับ PDF ที่ดีที่สุดของการแสดงตัวอย่างคือความสามารถในการใส่คำอธิบายประกอบให้กับไฟล์ PDF ราวกับว่ามันเป็นรูปภาพธรรมดาๆ คุณสมบัตินี้ช่วยให้คุณ วาดรูปร่างขีดเส้นใต้และไฮไลท์ข้อความ เพิ่มบันทึก เลือกข้อความที่จะคัดลอก และอื่นๆ จากแอปพลิเคชันไปยังไฟล์โดยตรง ทำให้เหมาะสำหรับการทบทวนเอกสาร เอกสารการเรียน และร่างจดหมาย


หากต้องการใส่คำอธิบายประกอบ PDF ใน Preview ให้คลิกไอคอนดินสอ (แก้ไข) บนแถบเครื่องมือของแอปเพื่อแสดงเครื่องมือแก้ไขที่มีอยู่ทั้งหมดที่กล่าวถึงข้างต้น


ลงนามใน PDF
ฟีเจอร์ที่เยี่ยมมากของ Preview ที่น้อยคนนักที่จะรู้จักคือความสามารถในการเพิ่มลายเซ็นที่แท้จริงของคุณลงในไฟล์ PDF โดยไม่ต้องใช้เครื่องสแกนเลย ยิ่งกว่านั้น การแสดงตัวอย่างยังช่วยให้คุณเก็บคอลเลกชันของลายเซ็น ทำให้ง่ายต่อการ ลงนามในเอกสารใด ๆ แบบดิจิทัล.
ในการดำเนินการนี้ ให้คลิกไอคอนแก้ไขบนแถบเครื่องมือของการแสดงตัวอย่าง จากนั้นคลิกที่ ลายเซ็น ไอคอน (ตัว "S" เป็นตัวสะกด)

คุณจะสังเกตเห็นว่าการแสดงตัวอย่างจะขอให้คุณเพิ่มลายเซ็นของคุณโดยใช้กล้อง iSight ในตัวของ Mac สิ่งที่คุณต้องทำเพื่อเพิ่มคือถือแผ่นกระดาษที่มีลายเซ็นไว้กับกล้อง Mac ของคุณตามคำแนะนำ จากนั้นเครื่องจะจับภาพลายเซ็นของคุณและจัดเก็บไว้ให้คุณ

เมื่อเสร็จแล้ว คุณจะสามารถเพิ่มลงในเอกสาร PDF ใดก็ได้โดยใช้ตัวเลือกเดียวกัน
ไปเลย! การแสดงตัวอย่างเป็นเครื่องมือจัดการและแก้ไข PDF ที่ทรงพลังมาก ดังนั้นอย่าลืมลองใช้เคล็ดลับเหล่านี้ในครั้งต่อไปที่คุณต้องแก้ไข PDF