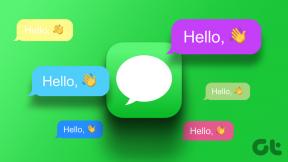7 วิธียอดนิยมในการแก้ไข Microsoft Edge หยุดทำงานบน Windows 10
เบ็ดเตล็ด / / November 29, 2021
Microsoft Edge เป็นเบราว์เซอร์ที่ฉันต้องการบนมือถือและเดสก์ท็อป เบราว์เซอร์โครเมียมล่าสุดของยักษ์ซอฟต์แวร์นำเสนอความพร้อมใช้งานข้ามแพลตฟอร์ม ฟังก์ชันพิเศษเช่น Edge Collectionsและเข้ากันได้กับส่วนขยาย Chrome ทั้งหมด มีหลายสิ่งที่ชอบเกี่ยวกับเว็บเบราว์เซอร์เริ่มต้นของ Windows 10 แต่ความสุขทั้งหมดของคุณอาจไร้ประโยชน์หากเบราว์เซอร์หยุดทำงานกับคุณบ่อยๆ

นี่เป็นปัญหาที่ทราบกันดีในหมู่ผู้ใช้ Windows 10 และมีหลายปัจจัยในการเล่นที่นี่ บางครั้ง Microsoft Edge หยุดตอบสนองหรือหยุดทำงานเป็นครั้งคราว อาจเป็นความเจ็บปวดอย่างแท้จริง เนื่องจากคุณอาจเปิดแท็บต่างๆ ไว้หลายสิบแท็บสำหรับงานวิจัยหรือดูซีรีส์ทางทีวีล่าสุดบน Netflix หรือ Amazon Prime
ในโพสต์นี้ เราจะพูดถึงสาเหตุหลักทั้งหมดที่ทำให้ Microsoft Edge หยุดทำงานบน Windows 10 และวิธีแก้ปัญหา มาเริ่มกันเลย.
เกี่ยวกับ Guiding Tech
1. รีสตาร์ทคอมพิวเตอร์
บางครั้ง การรีบูตเครื่องพีซีอย่างง่ายสามารถแก้ไขปัญหาสำคัญของเครื่องและระบบปฏิบัติการ Windows 10 ได้ คุณสามารถคลิกที่ปุ่ม Start และเลือก Restart เพื่อรีบูตเครื่องคอมพิวเตอร์
ตอนนี้ไปข้างหน้าและเริ่มการเรียกดูเพื่อดูว่าปัญหาการขัดข้องของ Edge ได้รับการแก้ไขหรือไม่
2. เปลี่ยน Google Search Engine
ผู้ใช้หลายคนรายงานว่า เบราว์เซอร์ Edge หยุดทำงาน เมื่อตั้งค่า Google เป็นเครื่องมือค้นหาเริ่มต้นของเบราว์เซอร์ Edge เพื่อเป็นการแก้ปัญหาชั่วคราว คุณสามารถเปลี่ยนเครื่องมือค้นหาเริ่มต้นเป็น Bing, Yahoo หรือ DuckDuckGo ได้จากการตั้งค่าขอบ
เปิดเบราว์เซอร์ Edge และไปที่การตั้งค่า ไปที่ความเป็นส่วนตัว การค้นหา และบริการ > แถบที่อยู่และการค้นหา

คุณจะเห็นเครื่องมือค้นหาที่ใช้ในตัวเลือกแถบที่อยู่ คลิกและเลือกเครื่องมือค้นหาที่ไม่ใช่ของ Google
3. ปิดคำแนะนำการค้นหา
จะทำอย่างไรถ้าคุณต้องการให้ Google เป็นเครื่องมือค้นหาเริ่มต้น เพราะเป็นเสิร์ชเอ็นจิ้นที่ดีที่สุดที่มีคำแนะนำที่เหนือชั้น, AI และอื่นๆ ในกรณีนั้น คุณสามารถ ปิดคำแนะนำการค้นหาชั่วคราวจากการตั้งค่าขอบ.

เปิดเบราว์เซอร์ Edge และไปที่การตั้งค่า ไปที่ความเป็นส่วนตัว การค้นหา และบริการ > แถบที่อยู่และการค้นหา ปิดคำแนะนำการค้นหาจากเมนู และคุณจะสามารถกลับไปใช้ Google เป็นเครื่องมือค้นหาเริ่มต้นได้
เกี่ยวกับ Guiding Tech
4. ล้างแคชและคุกกี้
แคชที่เสียหายสามารถทำลายวันของคุณ การล้างแคชเกือบจะปลอดภัยเกือบทุกครั้ง ดังนั้นจึงไม่มีเหตุผลที่จะไม่ลองใช้
หากมีข้อมูลการท่องเว็บมากเกินไปใน Microsoft Edge ของคุณ อาจทำให้เบราว์เซอร์ช้าลงหรือหยุดตอบสนองโดยสิ้นเชิง
เมื่อ Microsoft Edge ไม่ตอบสนองใน Windows 10 คุณสามารถล้างประวัติการเรียกดู แคช และคุกกี้สำหรับเบราว์เซอร์ของคุณได้
ขั้นตอนที่ 1: เปิด Microsoft Edge แล้วแตะที่เมนูสามจุดด้านบน
ขั้นตอนที่ 2: ไปที่การตั้งค่า > ความเป็นส่วนตัว การค้นหา และบริการ
ขั้นตอนที่ 3: ไปที่ล้างข้อมูลการท่องเว็บ > เลือกสิ่งที่ต้องการล้าง

ขั้นตอนที่ 4: เลือกคุกกี้และแคชแล้วกดล้างข้อมูลที่ด้านล่าง
จากนั้นเปิดเบราว์เซอร์ Microsoft Edge อีกครั้งและตรวจสอบว่าปัญหาการหยุดทำงานของ Edge ได้รับการแก้ไขแล้วหรือไม่
5. ปิดขอบอย่างถูกต้อง
บางครั้ง Edge หยุดตอบสนองเนื่องจากแท็บที่คุณปิดไปตามเวลาไม่เคยปิดกระบวนการจริงๆ กระบวนการ Edge เหล่านี้รวมกันและใช้ RAM มาก พฤติกรรมดังกล่าวส่งผลให้ Microsoft Edge หยุดทำงาน ค้าง หรือไม่เปิดเลยในท้ายที่สุด
ทำตามขั้นตอนด้านล่างเพื่อปิด Edge อย่างสมบูรณ์ใน Windows 10
ขั้นตอนที่ 1: กดปุ่ม Windows และเปิดเมนูเริ่ม
ขั้นตอนที่ 2: พิมพ์ Task Manager แล้วกด Enter เพื่อเปิดโปรแกรม
ขั้นตอนที่ 3: คลิกขวาที่กระบวนการ Microsoft Edge ระดับบนสุด (อันที่มีหมายเลขอยู่ข้างๆ) แล้วเลือก End Task

ซึ่งจะเป็นการปิดกระบวนการ Edge ที่ทำงานอยู่ทั้งหมด เพิ่มพื้นที่ว่าง RAM และอนุญาตให้คุณเปิด Edge ใหม่ได้ คุณควรดูกระบวนการอื่นๆ ที่ทำงานอยู่เบื้องหลัง ปิดรายการที่ไม่เกี่ยวข้องและควรเพิ่มพื้นที่ RAM บนอุปกรณ์ Windows 10 ของคุณ
6. ปิดใช้งานส่วนขยายขอบ
ดังที่คุณทราบแล้ว Microsoft Edge นั้นสร้างขึ้นบนเอ็นจิ้น Chromium ของ Google เป็นผลให้มัน ทำงานได้ดีกับส่วนขยายของ Google Chrome ทั้งหมด. ด้วยการใช้ส่วนขยาย คุณสามารถเพิ่มคุณสมบัติเพิ่มเติมให้กับอินเทอร์เฟซและฟังก์ชันพื้นฐานของ Edge ได้
อย่างไรก็ตาม บางส่วนอาจไม่ได้รับการดูแลอย่างจริงจัง อาจล้าสมัย หรือพัฒนาความไม่เข้ากันกับ Edge รุ่นใหม่
หากคุณติดตั้งส่วนขยาย Edge ไว้หลายสิบรายการ อาจเป็นเรื่องยากที่จะทราบว่าส่วนขยายใดเป็นสาเหตุของปัญหา ด้วยเหตุนี้ ทางออกที่ง่ายที่สุดคือการปิดใช้งานส่วนขยายทั้งหมด แล้วเปิดใช้งานเฉพาะส่วนขยายที่คุณต้องการทีละรายการเท่านั้น
ขั้นตอนที่ 1: แตะที่เมนูสามจุดบนหน้าจอหลักของ Edge
ขั้นตอนที่ 2: ไปที่เมนูส่วนขยายและเลือกลบเพื่อลบส่วนขยาย

7. อัพเดท Windows
การหยุดทำงานของ Microsoft Edge เป็นปัญหาสำคัญสำหรับ Microsoft เช่นกัน เบราว์เซอร์เป็นส่วนสำคัญของระบบปฏิบัติการ ซอฟต์แวร์ยักษ์มักจะแก้ไขปัญหาดังกล่าวได้อย่างรวดเร็วด้วยแพตช์ Windows ขนาดเล็ก คุณสามารถเปิดแอปการตั้งค่าใน Windows 10 และไปที่การอัปเดตของ Windows หากมีการอัปเดตใด ๆ ให้ดาวน์โหลดและติดตั้ง
เกี่ยวกับ Guiding Tech
เริ่มใช้ Microsoft Edge อีกครั้ง
คุณสามารถแก้ไขพฤติกรรมการหยุดทำงานของ Microsoft Edge บน Windows 10 ได้อย่างง่ายดายโดยใช้เทคนิคที่กล่าวถึงข้างต้น ฉันปิดคำแนะนำการค้นหาจากเมนูการตั้งค่าขอบ และช่วยแก้ปัญหาให้ฉันได้ โปรดแจ้งให้เราทราบเกี่ยวกับเคล็ดลับที่เหมาะกับคุณในส่วนความคิดเห็นด้านล่าง
ถัดไป: Firefox เป็นอีกหนึ่งคู่แข่งที่แข็งแกร่งที่จะแข่งขันกับเบราว์เซอร์เริ่มต้นของ Windows 10 อ่านโพสต์เปรียบเทียบจากลิงก์ด้านล่างเพื่อค้นหาตัวเลือกที่ดีกว่าสำหรับคุณ