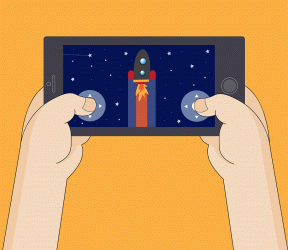7 วิธีที่ดีที่สุดในการแก้ไข Microsoft Teams จะไม่แชร์หน้าจอ
เบ็ดเตล็ด / / November 29, 2021
Microsoft Teams มาไกลตั้งแต่เริ่มก่อตั้ง และพวกเขายังคง เพิ่มคุณสมบัติใหม่ ให้กับสินค้าของตนตลอดเวลา แต่ฟีเจอร์เก่ายังคงสร้างปัญหาให้กับผู้ใช้อยู่บ่อยครั้ง หนึ่งในคุณสมบัติหลักคือความสามารถในการแชร์หน้าจอ แต่บางอย่าง ผู้ใช้กำลังบ่น ที่ Microsoft Teams ไม่ได้แชร์หน้าจอสำหรับพวกเขา

อาจมีสาเหตุบางประการที่อยู่เบื้องหลังปัญหานี้ ดังที่เราจะกล่าวถึงด้านล่าง มากจะขึ้นอยู่กับแพลตฟอร์มที่คุณใช้ในการเข้าถึง Microsoft Teams และ แชร์หน้าจอ. เราจะครอบคลุมทุกแพลตฟอร์มเพื่อให้คุณสามารถแชร์หน้าจอใน Teams ได้ในตอนท้ายของบทความ
เอาล่ะ.
1. เปลี่ยนแพลตฟอร์ม
สำหรับผู้ใช้ Microsoft Teams ที่ใช้คอมพิวเตอร์/มือถือเครื่องเก่าซึ่งมีทรัพยากรไม่เพียงพอ ปิดแอปที่เปิด/พื้นหลังทั้งหมดบน Windows เพื่อเพิ่ม RAM และ CPU บางตัว ผู้ใช้ Windows 10 สามารถปิดแอปพื้นหลังโดยใช้ตัวจัดการงาน คลิกขวาที่แอพเพื่อเลือกตัวเลือก End task เพื่อปิดเครื่องภายใต้แท็บ Processes
2. ทรัพยากรซีพียู
ผู้ที่ใช้คอมพิวเตอร์/มือถือเครื่องเก่าซึ่งมีทรัพยากรไม่เพียงพอ ควรให้ความสนใจกับการใช้ Teams ไปมากเพียงใด คุณควรปิดแอปที่เปิด/พื้นหลังทั้งหมดบน Windows เพื่อเพิ่มหน่วยความจำและทรัพยากรตัวประมวลผลบางส่วน ผู้ใช้ Windows 10 สามารถปิดแอปพื้นหลังโดยใช้ตัวจัดการงาน คลิกขวาที่แอพเพื่อเลือกตัวเลือก End task เพื่อปิดเครื่องภายใต้แท็บ Processes

ผู้ใช้สมาร์ทโฟนสามารถปิดแอพที่เปิดอยู่ได้ อีกวิธีหนึ่งในการเพิ่มทรัพยากรระบบคือการรีบูตอย่างง่าย อย่าลืมบันทึกงานทั้งหมดก่อนทำอย่างนั้น
เกี่ยวกับ Guiding Tech
3. เปิดใช้งานการแชร์หน้าจอ
หลายๆ อย่างจะขึ้นอยู่กับการตั้งค่าการแชร์หน้าจอที่คุณเลือกไว้ภายใน Teams และประเภทของแอปหรือหน้าต่างที่คุณพยายามแชร์กับเพื่อนร่วมงานของคุณ
คุณทำนโยบายที่กำหนดเองหรือไม่? ถ้าใช่ ให้กลับไปที่นั้นและตรวจดูให้แน่ใจว่าได้เปิดใช้งานการแชร์หน้าจอในการตั้งค่าเช่นนั้น

ตัวเลือกนี้เปิดใช้งานโดยค่าเริ่มต้นสำหรับผู้ใช้ส่วนใหญ่โดยไม่คำนึงถึงแผนที่คุณใช้อยู่ แต่ฉันขอแนะนำให้คุณตรวจสอบการตั้งค่าเพียงครั้งเดียว
4. ตัวเลือกการแชร์หน้าจอ
Microsoft อนุญาตให้คุณ แชร์หน้าจอของคุณ ในการตั้งค่าต่างๆ ตัวอย่างเช่น คุณอาจต้องการแชร์แอปหรือหน้าต่างใดแอปหนึ่งโดยที่ซ่อนหน้าต่าง/แอปที่เปิดอยู่อื่นๆ ไว้ นอกจากนี้ยังมีตัวเลือกเฉพาะสำหรับ PowerPoint

คุณกำลังแบ่งปันการนำเสนอหรือไม่? เลือกการตั้งค่าที่ถูกต้องจากเมนูแบบเลื่อนลงและดูว่าคุณสามารถแชร์หน้าจอใน Microsoft Teams ได้หรือไม่ เพียงคลิกที่ปุ่มแชร์เพื่อเลือกตัวเลือกที่ถูกต้อง เท่านี้คุณก็พร้อมแล้ว
เกี่ยวกับ Guiding Tech
5. ความละเอียดหน้าจอ
เป็นหลาย ผู้ใช้เพิ่งค้นพบดูเหมือนว่าจะมีปัญหาในการแก้ปัญหากับเวอร์ชันเดสก์ท็อปของ Microsoft Teams การลดความละเอียดของหน้าจอลงหนึ่งจุดดูเหมือนว่าจะสามารถแก้ไขปัญหาได้ในตอนนี้ ฉันหวังว่า Microsoft จะเผยแพร่การแก้ไขในเร็วๆ นี้ แต่จนกว่าจะถึงตอนนั้น ให้ทำดังต่อไปนี้
ขั้นตอนที่ 1: คลิกขวาที่ใดก็ได้บนเดสก์ท็อปและเลือก Properties ตอนนี้คุณสามารถเปลี่ยนความละเอียดภายใต้หัวข้อการแสดงผล

หมายเหตุการตั้งค่าปัจจุบันในกรณีที่คุณต้องการเปลี่ยนอีกครั้ง อย่างไรก็ตาม ตัวเลือกแนะนำมักจะเป็นวิธีที่จะไป
6. ล้างแคชและข้อมูล
การดำเนินการนี้จะทำให้คุณลงชื่อออกจากแอป Teams ทันที หากคุณกำลังล้างแคชเฉพาะแอป ในบางกรณี คุณจะนำคุณออกจากแอปที่เปิดอยู่ทั้งหมด โปรดบันทึกงานของคุณก่อนที่จะดำเนินการต่อ

คุณสามารถล้างคุกกี้และแคชได้อย่างง่ายดาย ข้อมูลของเว็บไซต์เดียว บน Chrome หรือเบราว์เซอร์ที่ขับเคลื่อนด้วย Chromium คุณสามารถทำได้จากการตั้งค่าและทำงานกับเบราว์เซอร์อื่นๆ เช่น Firefox และ Safari เพียงมองหา Teams ในแถบค้นหาที่มีตัวเลือกความเป็นส่วนตัวอยู่
ไม่มีวิธีล้างแคชหรือข้อมูลบนอุปกรณ์ Apple เช่น iPhone และ Mac อย่างไรก็ตาม คุณสามารถ ล้างแคชของทีมและข้อมูล Android. ตรวจสอบลิงก์สำหรับรายละเอียดเพิ่มเติม เช่น จะเกิดอะไรขึ้นเมื่อคุณทำตามขั้นตอน
ผู้ใช้ Windows มาที่นี่
ขั้นตอนที่ 1: กดปุ่ม Windows + E เพื่อเปิด File Explorer พิมพ์ที่อยู่ด้านล่างในแถบที่อยู่ด้านบน
%appdata%\Microsoft\teams\Cache

ขั้นตอนที่ 2: คุณจะต้องลบไฟล์ทั้งหมดที่มีอยู่ในโฟลเดอร์นี้โดยเฉพาะ กด Ctrl+A เพื่อเลือกทั้งหมด และปุ่ม Del เพื่อลบ
ขั้นตอนที่ 3: คุณจะทำขั้นตอนเดิมซ้ำและลบไฟล์สำหรับโฟลเดอร์ Teams เหล่านี้ด้วย
%appdata%\Microsoft\teams\tmp. %appdata%\Microsoft\teams\databases. %appdata%\Microsoft\teams\GPUCache %appdata%\Microsoft\teams\IndexedDB. %appdata%\Microsoft\teams\Local Storage
ตรวจสอบว่าคุณสามารถแชร์หน้าจอโดยใช้ Microsoft Teams ได้หรือไม่
7. นโยบายทีม
คุณเป็นส่วนหนึ่งขององค์กรหรือไม่? ในกรณีนั้น คุณสามารถแชร์หน้าจอได้ก็ต่อเมื่อคุณ แอดมินอนุญาติค่ะ ภายใต้ ตัวเลือกการประชุม > การตั้งค่าความเป็นส่วนตัว 'ใครสามารถนำเสนอ' ควรตั้งค่าเป็น 'ทุกคน'
สิ่งที่ควรทราบอีกอย่างที่นี่คือประเภทของหน้าจอที่คุณสามารถแชร์ได้ ผู้ดูแลระบบสามารถตัดสินใจได้ว่าจะให้ผู้ใช้แชร์แอปเดียวหรือทั้งเดสก์ท็อป ซึ่งควบคุมจากนโยบายการประชุม > การประชุม ผู้ดูแลระบบจะต้องสร้างนโยบายใหม่โดยคลิกที่เพิ่ม จากนั้นเลือกตัวเลือกที่ถูกต้องจากเมนูแบบเลื่อนลง 'โหมดการแชร์หน้าจอ'

โปรดทราบว่ามีตัวเลือกการสลับแยกต่างหากสำหรับแอป Whiteboard และ PowerPoint
มากขึ้นอยู่กับผู้ดูแลระบบของคุณที่จะตัดสินใจว่าใครได้รับอนุญาตให้ทำอะไรและอย่างไร แจ้งให้ผู้ดูแลระบบของคุณทราบว่าคุณมีสิ่งสำคัญที่จะแบ่งปันในการประชุมครั้งต่อไป
เกี่ยวกับ Guiding Tech
การทำงานเป็นทีมเป็นสิ่งสำคัญ
ในขณะที่การทำงานจากที่บ้านเป็นเรื่องปกติใหม่ แอปอย่าง Teams มีบทบาทสำคัญในการช่วยในกระบวนการเปลี่ยนผ่าน แม้ว่าคุณจะสามารถเป็นเจ้าภาพหรือเข้าร่วมการประชุมอย่างมืออาชีพ คุณยังสามารถติดต่อกับเพื่อนร่วมงานของคุณที่อยู่ทั่วโลก
ทีมทำงานได้ดีและมีอาการสะอึกเป็นครั้งคราว เช่น ที่คุณกำลังเผชิญอยู่นั้นเป็นส่วนหนึ่งของกระบวนการ ฉันหวังว่าคุณจะสามารถแชร์หน้าจอโดยใช้ Microsoft Teams และทุกอย่างก็ดำเนินไปอย่างราบรื่น โปรดแจ้งให้เราทราบหากคุณพบวิธีแก้ไขอื่นในความคิดเห็นด้านล่าง
ถัดไป: Microsoft Teams มาพร้อมกับคุณสมบัติไวท์บอร์ดที่เรียบร้อย นี่คือรายละเอียดที่คุณควรทราบเกี่ยวกับวิธีใช้ Whiteboard ระหว่างการสนทนาทางวิดีโอใน Microsoft Teams