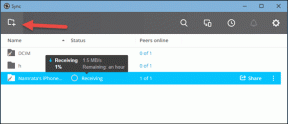วิธีเปลี่ยนรหัสผ่าน BitLocker ใน Windows 10
เบ็ดเตล็ด / / November 29, 2021
BitLocker เปิดตัวด้วย Windows Vista ในปี 2550 มันเข้ารหัสทั้งไดรฟ์และป้องกันการเข้าถึง/การเปลี่ยนแปลงระดับระบบหรือเฟิร์มแวร์โดยไม่ได้รับอนุญาต ทำหน้าที่เป็นผู้เฝ้าประตูในการเข้าถึงไดรฟ์ที่เข้ารหัสนี้เป็นรหัสผ่านหรือ PIN (กรณีชิป TMP) ซึ่งมีความยาวได้ตั้งแต่ 8 ถึง 256 อักขระ ในบทความนี้ เราจะแสดงวิธีเปลี่ยนรหัสผ่าน BitLocker ใน Windows 10

อาจมีสาเหตุหลายประการในการเปลี่ยนรหัสผ่านของคุณ คุณอาจพบว่ารหัสผ่านยากเกินไปที่จะจำหรือพิมพ์ อาจเป็นเพราะคุณสงสัยว่ารหัสผ่านถูกบุกรุก แนวทางปฏิบัติด้านความปลอดภัยที่ดีในการเปลี่ยนรหัสผ่านบ่อยๆ
เอาล่ะ.
1. เปลี่ยนรหัสผ่าน BitLocker จากเมนูไดรฟ์
นี่เป็นวิธีแรก กดปุ่มลัด Windows + E เพื่อเปิด File Explorer แล้วคลิกบนพีซีเครื่องนี้ คุณจะเห็นรายการไดรฟ์ทั้งหมด: ภายในและภายนอก คลิกขวาที่ไดรฟ์ที่คุณต้องการเปลี่ยนรหัสผ่าน และเลือกเปลี่ยนรหัสผ่าน BitLocker

ป้อนรหัสผ่าน BitLocker เก่าของคุณก่อน จากนั้นจึงป้อนรหัสผ่านใหม่ที่คุณต้องการเก็บไว้ โปรดทราบว่ารหัสผ่าน BitLocker สามารถประกอบด้วยตัวอักษร ตัวเลข และสัญลักษณ์ที่มีอักขระสูงสุด 256 ตัว

คลิกที่ เปลี่ยนรหัสผ่าน เพื่อบันทึกการเปลี่ยนแปลง จดรหัสผ่านใหม่ไว้ที่ใดที่หนึ่งออฟไลน์เช่นไดอารี่
เกี่ยวกับ Guiding Tech
2. เปลี่ยนรหัสผ่าน BitLocker จากแผงควบคุม
หากมองไม่เห็นทางลัดในเมนูคลิกขวาด้วยเหตุผลบางประการ คุณสามารถเปลี่ยนรหัสผ่าน BitLocker จากแผงควบคุมได้เช่นกัน ค้นหา Manage BitLocker จากเมนู Start แล้วเปิดขึ้น

ตัวเลือกแผงควบคุม BitLocker จะเปิดขึ้นทันที คลิกที่ชื่อไดรฟ์เพื่อแสดงตัวเลือกและเลือกเปลี่ยนรหัสผ่าน

คุณจะเห็นหน้าต่างป๊อปอัปเดียวกันเพื่อเปลี่ยนรหัสผ่าน เช่นเดียวกับที่คุณทำในจุดก่อนหน้า สังเกตเห็นตัวเลือกเพิ่มเติมถัดจากไดรฟ์หรือไม่ หนึ่งในตัวเลือกคือ 'สำรองคีย์การกู้คืนของคุณ' คีย์การกู้คืนจะช่วยคุณกู้คืนรหัสผ่าน BitLocker หากคุณลืม

คลิกเพื่อเริ่มกระบวนการสำรองข้อมูล ตัวเลือกแรกจะ สำรองคีย์การกู้คืนของคุณ ไปยังบัญชี Microsoft ของคุณ ปลอดภัยหากคุณเปิดใช้งาน 2FA สำหรับบัญชี Microsoft ของคุณ. คุณยังสามารถบันทึกเป็นไฟล์และพิมพ์สำหรับการจัดเก็บแบบออฟไลน์ได้ ซึ่งปลอดภัย ทำตามคำแนะนำบนหน้าจอหลังจากเลือกตัวเลือก
3. เปลี่ยนรหัสผ่าน BitLocker จากพรอมต์คำสั่ง
ผู้ใช้ที่โชคร้ายบางคนไม่สามารถเปลี่ยนรหัสผ่าน BitLocker ได้ ไม่ต้องกังวลเพราะมีเคล็ดลับ CMD (พร้อมรับคำสั่ง) ที่ทำงานได้ดีหากคุณไม่สามารถเข้าถึงการตั้งค่า BitLocker ได้ตามปกติ
ค้นหา CMD ในเมนู Start แล้วเลือก Run as administrator จากบานหน้าต่างด้านขวา

ป้อนคำสั่งด้านล่าง และคุณจะต้องแทนที่ "อักษรระบุไดรฟ์" ด้วยอักษรระบุไดรฟ์ที่คุณต้องการเปลี่ยนรหัสผ่าน ตัวอย่างเช่น ไดรฟ์ E (เป็นตัวพิมพ์ใหญ่)
จัดการ-bde -เปลี่ยนอักษรชื่อไดรฟ์:
หลังจากป้อนคำสั่งนั้น เมื่อคุณกด Enter ระบบจะขอให้คุณป้อนรหัสผ่านใหม่ สองครั้ง. ต่างจากวิธีการก่อนหน้านี้ ไม่จำเป็นต้องป้อนรหัสผ่านเก่า การเปลี่ยนรหัสผ่านอาจมีประโยชน์แม้ในขณะที่คุณลืมรหัสผ่านเก่า อย่างไรก็ตาม มันทำให้เกิดคำถามที่สำคัญ จะเกิดอะไรขึ้นถ้ามีคนเข้าถึงแล็ปท็อปของฉัน นั่นเป็นเหตุผลที่คุณควรล็อกคอมพิวเตอร์ Windows 10 และใช้งานเสมอ Windows Hello เพื่อความปลอดภัย.

โปรดทราบว่าเมื่อคุณป้อนรหัสผ่านใหม่ คุณจะไม่เห็นเคอร์เซอร์เคลื่อนที่ใน CMD มันจะแสดงเป็นช่องว่างเพื่อป้องกันการแฮ็กหรือการรั่วไหลโดยไม่ได้ตั้งใจ ดังนั้นโปรดใช้ความระมัดระวังเมื่อพิมพ์รหัสผ่านใหม่ บางคนสับสนเพราะขาดการยืนยันด้วยภาพ โชคดีที่ระบบจะขอให้คุณป้อนรหัสผ่านใหม่เพื่อยืนยัน หลังจากนั้นคุณควรเห็นข้อความแสดงความสำเร็จ
ดำเนินการต่อและลองปลดล็อกหรือล็อกไดรฟ์ BitLocker ด้วยรหัสผ่านใหม่
เกี่ยวกับ Guiding Tech
ทางเลือก BitLocker: เวราคริปต์
การค้นหาทางเลือก BitLocker นั้นง่ายพอๆ กับการค้นหาบน Google ฉันแนะนำเวราคริปต์ให้กับผู้ใช้ Windows Home ในขณะที่มีมากมาย ตัวเลือกอื่น มีอยู่ในตลาด ฉันชอบเวราคริปต์เพราะมันฟรี โอเพ่นซอร์ส และใช้งานง่าย
มีอัลกอริธึมการเข้ารหัสที่แตกต่างกันสองสามอย่าง เช่น AES, Camellia และ Twofish AES เป็นที่นิยมมากที่สุดและด้วยเหตุผลที่ถูกต้องทั้งหมด เวราคริปต์เสนอการเข้ารหัสระดับองค์กรพร้อมตัวเลือกในการเข้ารหัสไดรฟ์ภายในและภายนอก พาร์ติชั่น และความสามารถในการสร้างดิสก์เสมือน
คุณลักษณะที่ยอดเยี่ยมมากคือ Plausible Deniability ซึ่งคุณสามารถเปิดเผยชุดข้อมูลปลอมและสุ่มให้กับแฮ็กเกอร์แทนไฟล์ที่ละเอียดอ่อนจริง มันเป็นเคล็ดลับเรียบร้อย
ดาวน์โหลด VerCrypt
ป้องกัน
BitLocker นั้นแข็งแกร่งและปลอดภัย และหากคุณใช้งานบนคอมพิวเตอร์ที่มาพร้อมกับชิป TPM ก็จะไม่เป็นสองรองใคร เพียงตรวจสอบให้แน่ใจว่าคุณไม่ทำรหัสผ่านหายและเก็บไว้ที่ที่ปลอดภัย ควรออฟไลน์ การเปลี่ยนรหัสผ่าน BitLocker ทำได้ง่ายมาก ต้องขอบคุณ Microsoft เพียงทำตามขั้นตอนและคุณควรจะโอเค
ถัดไป: ต้องการเข้ารหัสไฟล์ zip ก่อนแชร์/ส่งทางออนไลน์หรือไม่ คลิกลิงก์ด้านล่างเพื่อเรียนรู้วิธีเข้ารหัสไฟล์ดังกล่าวด้วย AES