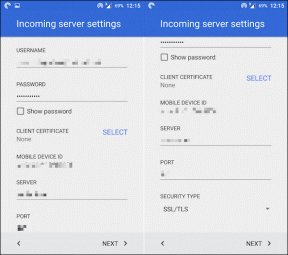3 วิธีในการซูมสไลด์ PowerPoint ในโหมดการนำเสนอ
เบ็ดเตล็ด / / November 29, 2021

ตอนนี้คุณทำอะไรภายใต้สถานการณ์เช่นนี้? ถ้าฉันถูก คุณสร้างสไลด์ที่ซ่อนอยู่เพื่อ ไฮไลท์บางส่วนของสไลด์ และดึงขึ้นเมื่อซูมในสไลด์ของส่วนใดส่วนหนึ่ง หลายคนเลือกใช้ภาพเคลื่อนไหวแบบซูม
อย่างไรก็ตาม สิ่งนี้ไม่ดึงดูดใจฉันเพราะต้องใช้เวลาและความพยายามอย่างมาก ดังนั้นฉันจึงอาศัยการซูมแบบไดนามิก ฉันซูมเข้าและซูมออกสไลด์ในขณะที่เปิดการนำเสนอ ใช่ ฉันกำลังพูดถึง Microsoft PowerPoint และฉันแน่ใจว่าคุณกำลังคิดว่าไม่มีตัวเลือกให้ทำสิ่งนั้น แท้จริงแล้วไม่มี
ดังนั้น ผมจะแสดงให้คุณเห็นสามวิธีภายนอกในการทำ อย่างไรก็ตาม หากคุณได้เริ่มใช้ MS Office 2013 Suite แล้ว คุณจะพบ a ตัวเลือกการซูม ในนั้น. หากคุณยังไม่ได้อ่านต่อ
การใช้ Windows Magnifier
ขั้นตอนที่ 1: คลิกที่ เริ่ม ไอคอนเมนูและค้นหา แว่นขยาย. ตี เข้า บน แว่นขยาย ตัวเลือก.

ขั้นตอนที่ 2: เปิดไฟล์ PowerPoint ที่เป็นปัญหาและเริ่มการนำเสนอสไลด์ (คุณสามารถกด F5 เพื่อทำเช่นนั้น)
ขั้นตอนที่ 3: ใช้ Alt + Tab รวมกันเพื่อสลับ ระหว่างแอปพลิเคชันที่เปิดอยู่ ให้เลือกแว่นขยาย

เมื่อคุณทำเช่นนั้น แว่นขยายจะถูกวางไว้ที่ด้านบนของสไลด์ที่เปิดอยู่ในโหมดการนำเสนอ (ดูภาพด้านล่าง)

ขั้นตอนที่ 4: ตอนนี้คุณสามารถใช้แว่นขยายเพื่อขยายเนื้อหาได้ จากนั้นคุณสามารถย้ายสไลด์โดยใช้เมาส์ได้เหมือนกับที่คุณทำในกรณีปกติ
การใช้ ZoomIt
ZoomIt เป็นแอปพลิเคชั่นบุคคลที่สามที่ยอดเยี่ยมที่สามารถใช้เป็นเครื่องมือซูมหน้าจอและคำอธิบายประกอบสำหรับการนำเสนอทางเทคนิค เราจะใช้งานบน PowerPoint
ขั้นตอนที่ 1: ดาวน์โหลดเครื่องมือ ติดตั้ง และเปิดใช้งาน มันอยู่ในถาดระบบเมื่อทำงาน

ขั้นตอนที่ 2: เรียกใช้งานนำเสนอ PowerPoint
ขั้นตอนที่ 3: กด Ctrl + 1 เพื่อเข้าสู่โหมดซูมบน ZoomIt จากนั้น คุณสามารถใช้ปุ่มลูกศร Ctrl + [ขึ้น/ลง] หรือเลื่อนเมาส์เพื่อควบคุมระดับการซูม กด Ctrl + 1 หรือ NS เพื่อออกจากโหมดซูม
มีอะไรอีกมากมายที่คุณทำได้และปรับแต่งด้วยเครื่องมือนี้ โดยคลิกขวาที่ไอคอนถาดระบบแล้วเลือก ตัวเลือก.

การใช้ Microsoft PowerPoint Helper
เครื่องมือนี้สร้างขึ้นเป็นพิเศษสำหรับ MS PowerPoint คุณสามารถ ดาวน์โหลดเครื่องมือ ที่นี่หรือเยี่ยมชมมัน หน้าแรก.
ขั้นตอนที่ 1: ให้เครื่องมือทำงานต่อไปและเริ่มการนำเสนอ PowerPoint
ขั้นตอนที่ 2: สำหรับตัวเลือกการซูม กด Ctrl + F11 แล้วใช้การเลื่อนเมาส์ คุณยังสามารถใช้เมนูคลิกขวาและเลือกตัวเลือกใดก็ได้ดังที่แสดงในภาพด้านล่าง

มีอีกสิ่งที่น่าสนใจในเครื่องมือนี้ คุณสามารถเลื่อนเนื้อหาครึ่งล่างของหน้าจอขึ้นด้านบนสำหรับผู้ชมที่นั่งด้านหลัง ในการทำเช่นนั้นใช้คีย์ Ctrl + F12.
คุณยังสามารถเปลี่ยนชุดค่าผสมของปุ่มลัดได้ ค่าเริ่มต้นจะแสดงที่นี่ (ตรวจสอบภาพด้านล่าง)

บทสรุป
ฉันหวังว่าคุณจะพบว่าวิธีการข้างต้นมีประโยชน์อย่างน้อยหนึ่งวิธี บอกเราว่าอันไหน หากคุณกำลังใช้เคล็ดลับอื่น ๆ โปรดแจ้งให้เราทราบในส่วนความคิดเห็น