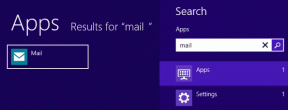วิธีใช้เซิร์ฟเวอร์ FTP ใน Solid Explorer
เบ็ดเตล็ด / / November 29, 2021
แม้ว่าอุปกรณ์ Android บางรุ่นจะมาพร้อมกับโปรแกรมสำรวจไฟล์ในตัว แต่อุปกรณ์อื่นๆ ก็ไม่มี และโปรแกรมสำรวจไฟล์ในตัวสามารถใช้ได้เฉพาะกับฟังก์ชันพื้นฐาน เช่น ตัด คัดลอก วาง เปลี่ยนชื่อไฟล์ ฯลฯ นั่นเป็นสาเหตุที่ผู้ใช้บางคนเปลี่ยนไปใช้ โปรแกรมสำรวจไฟล์บุคคลที่สาม.

โปรแกรมสำรวจไฟล์เหล่านี้มีคุณสมบัติเพิ่มเติม เช่น FTP ความสามารถในการดูที่เก็บข้อมูลบนคลาวด์โดยไม่ต้องดาวน์โหลดแอปแยก การค้นหาที่ปรับปรุงแล้ว หลายวิธีในการดูข้อมูล ฯลฯ ตัวสำรวจไฟล์ตัวหนึ่งที่มีฟังก์ชันเหล่านี้คือ Solid Explorer.
แอพนี้ให้คุณสร้างเซิร์ฟเวอร์ FTP ซึ่งคุณสามารถถ่ายโอนไฟล์ระหว่างอุปกรณ์ Android ของคุณและอุปกรณ์อื่น อุปกรณ์เครื่องที่สองอาจเป็นคอมพิวเตอร์ โทรศัพท์เครื่องอื่น หรือแท็บเล็ตก็ได้
การตั้งค่าเซิร์ฟเวอร์ FTP เป็นเรื่องง่าย ในกรณีที่คุณไม่ทราบวิธีการ คุณมาถูกที่แล้ว ในบทความนี้ เราจะอธิบายวิธีใช้งานและตั้งค่าเซิร์ฟเวอร์ FTP ใน Solid Explorer แต่ก่อนหน้านั้น เรามาสรุปความหมายของ FTP กันดีกว่า
โปรโตคอลการถ่ายโอนไฟล์ (FTP)
โปรโตคอล หมายถึง ชุดของกฎที่ต้องปฏิบัติตามระหว่างอุปกรณ์สองเครื่องที่สื่อสารกัน (อาจเป็น คอมพิวเตอร์และโทรศัพท์ หรือคอมพิวเตอร์สองเครื่อง เป็นต้น) เพื่อให้การสื่อสารเกิดขึ้นได้สำเร็จ
ดังนั้น FTP จึงควบคุมการถ่ายโอนไฟล์ระหว่างสองอุปกรณ์ โปรโตคอลนี้ช่วยให้คุณ โอนไฟล์ จากที่หนึ่งไปยังอีกที่หนึ่ง ปลายทางที่นี่หมายถึงโฮสต์ ตอนนี้โฮสต์สามารถเป็นอะไรก็ได้ ไม่ว่าจะเป็นคอมพิวเตอร์ โทรศัพท์ แท็บเล็ต ฯลฯ โดยพื้นฐานแล้วจะให้คุณคัดลอกไฟล์ระหว่างโฮสต์เหล่านี้ได้ ในกรณีของ Solid Explorer การถ่ายโอนไฟล์จะเกิดขึ้นผ่านเครือข่าย Wi-Fi
เนื่องจากคุณกำลังคัดลอกไฟล์ จึงมีไฟล์สองรุ่นที่แยกจากกัน เวอร์ชันหนึ่งอยู่ที่ฝั่งผู้ส่ง (เซิร์ฟเวอร์ FTP) และอีกเวอร์ชันหนึ่งอยู่ที่ฝั่งผู้รับ (ไคลเอ็นต์ FTP) คุณยังสามารถตัดไฟล์ต่างๆ ได้ แต่หลังจากนั้นคุณจะมีเพียงสำเนาเดียวที่มีอยู่ในฝั่งผู้รับ

สิ่งสำคัญคือต้องกล่าวถึงในที่นี้ว่าผู้รับ ควรมีที่จัดเก็บเพียงพอ เพื่อโฮสต์ไฟล์ที่ได้รับ นอกจากนี้ ไฟล์ทั้งสองรุ่นยังเป็นอิสระจากกัน หากคุณเปลี่ยนไฟล์บนโฮสต์หนึ่ง การเปลี่ยนแปลงจะไม่มีผลกับอีกไฟล์หนึ่ง
ตัวอย่างเช่น อุปกรณ์ Android ของคุณคือเซิร์ฟเวอร์ FTP และคอมพิวเตอร์ของคุณคือไคลเอนต์ FTP เมื่อใช้ Solid Explorer คุณสามารถถ่ายโอนไฟล์จาก Android ไปยังพีซีได้ และเมื่อโอนแล้ว หากคุณทำการเปลี่ยนแปลงใดๆ กับไฟล์ในคอมพิวเตอร์ การเปลี่ยนแปลงจะไม่ปรากฏในไฟล์ต้นฉบับบนอุปกรณ์ Android ของคุณ คุณจะต้องคัดลอก/ย้ายไฟล์ใหม่ไปยังอุปกรณ์ Android เพื่อให้สอดคล้องกับการเปลี่ยนแปลง
เมื่อคุณได้รู้เกี่ยวกับ FTP มาบ้างแล้ว มาใช้เพื่อถ่ายโอนไฟล์กัน
วิธีสร้างเซิร์ฟเวอร์ FTP
หากต้องการใช้ FTP บน Solid Explorer คุณต้องดาวน์โหลดแอปแยกต่างหากก่อน แอพที่ใช้ชื่อเซิร์ฟเวอร์ Solid Explorer FTP มีให้บริการฟรีบน Play Store
ต่อไปนี้เป็นคำแนะนำโดยละเอียดเกี่ยวกับวิธีการตั้งค่าเซิร์ฟเวอร์ FTP
ขั้นตอนที่ 1: หลังจากติดตั้ง Solid Explorer บนอุปกรณ์ของคุณแล้ว ให้ดาวน์โหลด Solid Explorer FTP Server จากลิงค์ด้านล่าง
ดาวน์โหลดเซิร์ฟเวอร์ FTP ของ Solid Explorer
ขั้นตอนที่ 2: เมื่อติดตั้งแอปเซิร์ฟเวอร์แล้ว ให้เปิด Solid Explorer แล้วแตะเมนูสามแถบที่มุมบนซ้าย เลื่อนลงมาและคุณจะพบเซิร์ฟเวอร์ FTP ที่นั่น แตะที่มัน


ขั้นตอนที่ 3: คุณจะถูกนำไปที่หน้าจอเซิร์ฟเวอร์ FTP ที่นี่คุณจะพบบางส่วน รายละเอียดที่เกี่ยวข้องกับการเชื่อมต่อ Wi-Fi ของคุณ. คุณจะเห็นที่อยู่เซิร์ฟเวอร์ด้วย
แตะปุ่มเริ่มเพื่อเริ่มเซิร์ฟเวอร์ FTP นั่นคือทั้งหมดที่คุณต้องทำจากฝั่ง Android

ขั้นตอนที่ 4: ตอนนี้เปิด file explorer บนคอมพิวเตอร์ของคุณและป้อนที่อยู่เซิร์ฟเวอร์ในแถบที่อยู่ ทันทีที่คุณทำเช่นนั้น ไฟล์ Android ของคุณจะปรากฏบนคอมพิวเตอร์ของคุณ ตอนนี้คุณสามารถตัด คัดลอก วาง และเพิ่มไฟล์ใหม่ได้แล้ว

ขั้นตอนที่ 5: เมื่อคุณทำงานเสร็จแล้ว ให้กดปุ่ม Stop บนแอพ Android เพื่อปิดการเชื่อมต่อ FTP

นี่คือวิธีการตั้งค่าการเชื่อมต่อ FTP พื้นฐาน คุณอาจสังเกตเห็นว่าคุณไม่ได้ป้อนชื่อผู้ใช้หรือรหัสผ่านเลย การเชื่อมต่อดังกล่าวเรียกว่าการเชื่อมต่อแบบไม่ระบุชื่อ ตามค่าเริ่มต้น เซิร์ฟเวอร์ FTP ใน Solid Explorer จะใช้การเข้าถึงแบบไม่ระบุชื่อ
แต่ในกรณีที่คุณต้องการมีการเชื่อมต่อที่มีการป้องกันด้วยรหัสผ่าน นี่คือสิ่งที่คุณต้องทำ
ตั้งค่าเซิร์ฟเวอร์ FTP ที่ป้องกันด้วยรหัสผ่าน
ขั้นตอนที่ 1: เปิด Solid Explorer และเปิดลิ้นชักการนำทางโดยแตะเมนูสามแถบที่มุมบนซ้าย แตะที่เซิร์ฟเวอร์ FTP


ขั้นตอนที่ 2: แตะไอคอนสามจุดที่มุมบนขวาของหน้าจอเซิร์ฟเวอร์ FTP และยกเลิกการเลือกการเข้าถึงแบบไม่ระบุชื่อ


ขั้นตอนที่ 3: จากนั้นจากเมนูป๊อปอัปเดียวกัน ให้เลือก ตั้งค่าผู้ใช้ และป้อนรหัสผ่าน


ขั้นตอนที่ 4: คุณจะเห็นว่าที่อยู่เซิร์ฟเวอร์เปลี่ยนเป็น admin@ ตามด้วยที่อยู่ ใช้ที่อยู่ใหม่นี้โดยไม่ต้องมี admin@ ใน file explorer ของคอมพิวเตอร์ของคุณ
คุณจะถูกถามถึงรหัสผ่าน ป้อนรหัสผ่านที่คุณตั้งไว้ด้านบน หากรหัสผ่านถูกต้อง คุณจะสามารถจัดการไฟล์ Android จากระยะไกลบนพีซีของคุณได้

เปลี่ยนไดเรกทอรี
ตามค่าเริ่มต้น โฮมไดเร็กทอรีจะถูกตั้งค่าเป็นโฟลเดอร์หลักของอุปกรณ์ของคุณ หากต้องการ คุณสามารถเปลี่ยนไดเรกทอรีได้โดยแตะไอคอนเมนู 3 จุดที่มุมขวาบน จากนั้นเลือกเปลี่ยนไดเร็กทอรี

เปลี่ยนไดเร็กทอรีจากทุกที่
คุณไม่จำเป็นต้องเปลี่ยนไดเร็กทอรีในการตั้งค่าเซิร์ฟเวอร์ FTP คุณสามารถทำได้ในขณะที่เรียกดูไฟล์แทน
โดยทำตามขั้นตอนต่อไปนี้:
ขั้นตอนที่ 1: ใน Solid Explorer ให้กดค้างที่ไอคอนโฟลเดอร์ที่คุณต้องการแชร์ผ่าน FTP จากนั้นกดไอคอนเมนูที่มุมบนขวาและเลือกแชร์ผ่าน FTP


ขั้นตอนที่ 2: เมื่อคุณทำเช่นนั้นแล้ว ให้เปิดลิ้นชักการนำทางของ Solid Explorer และเลือกเซิร์ฟเวอร์ FTP คุณจะเห็นไดเร็กทอรีมีการเปลี่ยนแปลงโดยอัตโนมัติ แตะที่เริ่ม จากนั้นใช้ explorer บนพีซีของคุณเพื่อเปิดไฟล์จากไดเร็กทอรีนั้น ๆ

สร้างทางลัดเซิร์ฟเวอร์บนโทรศัพท์
หากคุณเข้าถึงโฟลเดอร์ใดโฟลเดอร์หนึ่งบ่อยๆ ผ่าน FTP บนอุปกรณ์อื่น คุณสามารถสร้างทางลัดในหน้าจอหลักได้ โดยพื้นฐานแล้ว คุณไม่จำเป็นต้องเปิด Solid Explorer ทุกครั้งเพื่อเชื่อมต่อกับเซิร์ฟเวอร์ คุณสามารถแตะทางลัดบนหน้าจอหลักแล้วกดปุ่ม Start
ในการดำเนินการดังกล่าว ขั้นแรกให้เปลี่ยนไดเร็กทอรี FTP เป็นโฟลเดอร์นั้น จากนั้นบนหน้าจอเซิร์ฟเวอร์ FTP ให้แตะไอคอนเมนูที่มุมบนขวาและเลือกสร้างทางลัด จากเมนูป๊อปอัปที่ปรากฏขึ้น ให้กดปุ่มเพิ่ม ไปที่หน้าจอหลัก คุณจะพบทางลัดเซิร์ฟเวอร์ FTP ที่นั่น


สร้างการเชื่อมต่อเครือข่ายบนคอมพิวเตอร์ของคุณ
เพื่อให้สิ่งต่าง ๆ ง่ายขึ้น คุณสามารถสร้างการเชื่อมต่อเครือข่ายบนพีซี Windows ของคุณ การเชื่อมต่อเครือข่ายนั้นเป็นทางลัดสำหรับเซิร์ฟเวอร์ FTP เมื่อทำเช่นนี้ คุณไม่จำเป็นต้องป้อนรายละเอียดเซิร์ฟเวอร์ FTP ทุกครั้งที่คุณเชื่อมต่ออุปกรณ์ Android กับพีซี
ในการสร้างการเชื่อมต่อเครือข่าย ให้ทำตามขั้นตอน:
ขั้นตอนที่ 1: เปิด My Computer บนพีซีของคุณ คลิกขวาที่ใดก็ได้จากเมนู เลือกเพิ่มตำแหน่งเครือข่าย

ขั้นตอนที่ 2: บน Network Location Wizard ที่ปรากฏขึ้น ให้คลิกที่ Next ในหน้าจอถัดไป คลิกถัดไปอีกครั้ง


ขั้นตอนที่ 3: จากนั้นระบบจะขอให้คุณระบุที่อยู่ FTP ป้อนที่อยู่ที่แสดงบนหน้าจอ Solid Explorer FTP แล้วกด Next

ขั้นตอนที่ 4: หากคุณได้เลือกการเข้าถึงแบบไม่ระบุชื่อบน Solid Explorer ให้คลิก ถัดไป บนหน้าจอที่ปรากฏขึ้น อย่างไรก็ตาม หากคุณตั้งรหัสผ่านไว้ ให้ยกเลิกการเลือก เข้าสู่ระบบโดยไม่ระบุชื่อ และป้อนรายละเอียดผู้ดูแลระบบ สุดท้ายกด Next

ขั้นตอนที่ 5: สุดท้าย ให้กดปุ่ม Finish

คุณจะพบโฟลเดอร์ที่สร้างขึ้นใหม่นี้ภายใต้ตำแหน่งเครือข่ายใน My Computer เพียงดับเบิลคลิกเพื่อเปิดหลังจากที่คุณเริ่มเซิร์ฟเวอร์ FTP บนอุปกรณ์ Android ของคุณ

ลดความซับซ้อนของการเชื่อมต่อ
หากคุณมี Solid Explorer บนอุปกรณ์ Android คุณไม่จำเป็นต้องดาวน์โหลดแอปอื่นเพื่อถ่ายโอนไฟล์ระหว่าง Android และพีซี ด้วยเซิร์ฟเวอร์ FTP คุณสามารถถ่ายโอนไฟล์ได้อย่างง่ายดาย และคุณไม่จำเป็นต้องมีการเชื่อมต่อ USB อะไรจะดีไปกว่านั้น?
โปรดแจ้งให้เราทราบในกรณีที่คุณประสบปัญหาขณะตั้งค่าเซิร์ฟเวอร์ FTP