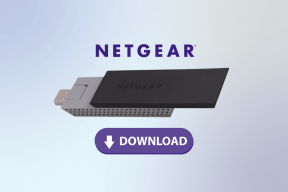วิธีสลับระหว่างลายเซ็นอีเมลใน Gmail อย่างรวดเร็ว
เบ็ดเตล็ด / / November 29, 2021

สำหรับเราหลายคน อีเมลคือวิถีชีวิต. และ Gmail เป็นระบบไหลเวียนโลหิตที่กำหนด หากคุณมีธุรกิจหรืองานที่เกี่ยวข้องกับโลกดิจิทัลจากระยะไกล (ซึ่งไม่ใช่โลกดิจิทัล) เว็บไซต์ของ Gmail เป็นที่ที่คุณใช้เวลาส่วนใหญ่ และคุณส่งอีเมลจำนวนมาก อาจเป็นเรื่องส่วนตัว เกี่ยวข้องกับงาน สำหรับลูกค้าที่แตกต่างกัน ฯลฯ
เล่นกลอีเมลสำหรับ นักแปลอิสระนั้นยากโดยเฉพาะอย่างยิ่งเมื่อต้องรับมือกับ ลายเซ็น. นักแปลอิสระจำนวนมากปรับแต่งลายเซ็นของตนโดยขึ้นอยู่กับบุคคลที่พวกเขากำลังส่งอีเมลถึง โดยเลือกที่จะเพิ่มหรือลบข้อมูลออกจากลายเซ็น ฉันรู้จักเพื่อนนักเขียนคนหนึ่งที่ใช้คำพูดของเธอเองเป็นลายเซ็น
เป็นวิธีที่น่าสนใจในการสร้างความโดดเด่นในโลกดิจิทัล แต่มีเพียงใบเสนอราคาเดียวที่จะส่งออกไปอาจทำให้น่าเบื่อ จะเป็นอย่างไรถ้าคุณมีเทมเพลตที่เตรียมไว้สำหรับราคาที่แตกต่างกันพร้อมกับโพสต์บล็อกที่เชื่อมโยงซึ่งมีอยู่ใน UI ที่ง่ายต่อการเปลี่ยน หรือลายเซ็นต่างๆ ที่กำหนดค่าไว้ล่วงหน้าสำหรับลูกค้า/สถานการณ์ที่แตกต่างกัน? หากคุณใช้เว็บไคลเอ็นต์ของ Gmail การทำเช่นนี้ทำได้ง่าย
การเปิดใช้งานการตอบกลับสำเร็จรูป

การตอบกลับสำเร็จรูปเป็นคุณลักษณะของ Google Labs ที่พัฒนาขึ้นสำหรับคนขี้เกียจ ด้วยเครื่องมือนี้ คุณสามารถสร้างข้อความด้วยการจัดรูปแบบที่หลากหลาย และแปลงเป็นข้อมูลโค้ด พร้อมที่จะวางจากหน้าต่างเขียน

หากต้องการเปิดใช้งานคุณสมบัตินี้ให้คลิกที่ เกียร์ ไอคอนและคลิก การตั้งค่า. คุณจะเห็น Labs แท็บที่สามจากด้านขวา คลิกเพื่อดูห้องแล็บปัจจุบันทั้งหมดที่อยู่ในรายการ คุณสามารถค้นหา คำตอบสำเร็จรูป หรือเลื่อนลง คลิก เปิดใช้งาน ปุ่มแล้วบันทึกการตั้งค่า

การกำหนดค่าลายเซ็นต่างๆ

ตอนนี้ไปที่หน้าต่างเขียนและพิมพ์สิ่งที่คุณต้องการเป็นลายเซ็น อย่าลังเลที่จะเพิ่มการจัดรูปแบบข้อความและลิงก์ที่หลากหลาย แม้แต่เน้นข้อความถ้าคุณต้องการ ทุกอย่างที่อยู่ในหน้าต่างเขียนจะถูกบันทึกเป็นข้อมูลโค้ดเดียว

คลิก ลูกศรลง ปุ่มเมนูและจากนั้นไปที่ คำตอบสำเร็จรูป -> คำตอบกระป๋องใหม่.

คุณจะเห็นป๊อปอัปที่จะถามชื่อสำหรับการตอบกลับ เพิ่มสิ่งที่น่าจดจำ หากเป็นลายเซ็นพิเศษสำหรับลูกค้า ให้เพิ่มว่า
คุณสามารถทำเช่นนี้ได้หลายครั้งเท่าที่คุณต้องการ
การเปลี่ยนลายเซ็น
หากคุณเปิดใช้งานลายเซ็นเริ่มต้น คุณจะรู้ว่าสิ่งใดที่อยู่ใต้ขีดกลางทั้งสองจะทำเครื่องหมายลายเซ็น ดังนั้นเน้นทุกอย่างด้านล่างขีดกลางและจากเมนูไปที่ คำตอบสำเร็จรูป.

ภายใต้ แทรก ส่วนหัว คุณจะเห็นชื่อของตัวอย่างทั้งหมดที่คุณบันทึกไว้ คลิกที่หนึ่งและเนื้อหาจะถูกสลับกับข้อความที่เน้น หากคุณต้องการเพิ่มข้อมูลโค้ดแทนการแทนที่ (เช่น ใบเสนอราคา) ให้วางเคอร์เซอร์ไว้บนบรรทัดว่างใหม่
โบนัส: การอ้างอิงแบบสุ่มจากบุคคลอื่น

หากคุณไม่ต้องการแบ่งปันงานเขียนของคุณเองในลายเซ็นอีเมล แต่ชอบแนวคิดของการแบ่งปันคำพูด ลองดูส่วนขยาย Chrome นี้. มันแทรกคำพูดแบบสุ่มจากบุคคลที่มีชื่อเสียง (ส่วนใหญ่เกี่ยวกับเทคโนโลยีและประสิทธิภาพการทำงาน) เป็นลายเซ็นอีเมล
ภาพด้านบนโดย Shutterstock.