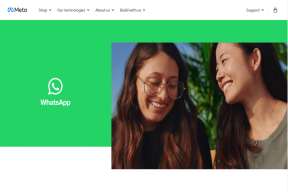วิธีเพิ่มป้ายกำกับหลายป้ายบน Google Maps
เบ็ดเตล็ด / / November 29, 2021
ในขณะที่ Google Maps พัฒนาไปเรื่อย ๆ คุณสามารถเพิ่มเครื่องหมายสำหรับตำแหน่งบ้านและที่ทำงานของคุณได้ ดังนั้น หากคุณต้องการทำเครื่องหมายสถานที่ที่สำคัญกว่านั้น Google Maps ให้คุณเพิ่มป้ายกำกับหรือเครื่องหมายได้หลายป้าย การวางป้ายกำกับหรือเครื่องหมายเพิ่มเติมเหล่านั้นบน Google Maps นั้นค่อนข้างง่าย

การเพิ่มป้ายกำกับใน Google Maps มีข้อดีสองประการ อันดับแรก คุณสามารถค้นหาสถานที่นั้นอีกครั้งบนแผนที่ได้อย่างง่ายดาย แทนที่จะพิมพ์ชื่อเพื่อค้นหาสถานที่นั้น ในเวลาเดียวกัน แม้ว่าคุณจะรู้เส้นทาง แต่คุณจะได้รับเวลาและการจราจรโดยประมาณคร่าวๆ ก่อนออกเดินทาง
การเพิ่มเครื่องหมายหลายอันใน Google Maps ทำได้ค่อนข้างง่าย ไม่ว่าจะเป็นบนสมาร์ทโฟน Android (หรือ iPhone) หรือพีซีของคุณ
มาดูวิธีการเพิ่มสถานที่หลายแห่งบน Google Maps กัน
เกี่ยวกับ Guiding Tech
วิธีเพิ่มป้ายกำกับหลายป้ายบน Google Maps
เนื่องจาก Google Maps นำเสนอคุณลักษณะที่คล้ายคลึงกันบนแอป iOS และ Android คุณจึงลองใช้ได้บนทั้งสองแพลตฟอร์ม
ขั้นตอนที่ 1: เปิดแผนที่และแตะที่ไอคอนแผนที่ที่มุมบนซ้าย


หากคุณมีป้ายกำกับสำหรับที่ทำงานและที่บ้านอยู่แล้ว ให้ปัดไปทางขวาแล้วแตะตัวเลือกเพิ่มเติม
ขั้นตอนที่ 2: แตะที่ไอคอนเครื่องหมายบวกที่มุมล่างขวาเพื่อป้อนที่อยู่

คุณสามารถเพิ่มที่อยู่ได้โดยตรงหรือใช้แผนที่เพื่อวางป้ายกำกับ ตัวเลือกแรกเป็นตัวเลือกที่ดีกว่าเพราะช่วยให้คุณปรับแต่งตำแหน่งที่แน่นอนได้

สิ่งที่เรามักจะทำคือป้อนค่าประมาณคร่าวๆ แล้วแก้ไขเพิ่มเติมบนแผนที่
ขั้นตอนที่ 3: เมื่อคุณระบุตำแหน่งเรียบร้อยแล้ว ให้แตะตกลงเพื่อเพิ่มตำแหน่งในรายการป้ายกำกับที่บันทึกไว้

ทำตามขั้นตอนข้างต้นสำหรับสถานที่ทั้งหมดที่คุณไปบ่อย
ดังนั้น ในครั้งต่อไปที่คุณแตะที่ช่องค้นหา ป้ายกำกับที่บันทึกไว้จะพร้อมใช้งานถัดจากที่ทำงานและที่บ้าน คุณเพียงแค่ต้องปัดไปทางขวาเพื่อดูทั้งหมด
แม้ว่าคุณจะสามารถลบป้ายกำกับได้ แต่คุณไม่สามารถแก้ไขได้จากหน้านี้ ในขณะเดียวกัน คุณไม่สามารถจัดตำแหน่งของป้ายชื่อได้ โดยจะปรากฏตามลำดับตัวอักษรหลังบ้านและที่ทำงาน

ข้อดีคือคุณสามารถปักหมุดตำแหน่งเพื่อเริ่มไดรฟ์ (หรือดูตัวอย่าง) ได้ทันที
หากต้องการปักหมุดสถานที่ ให้แตะเพื่อเปิดป้ายกำกับและปัดขึ้นบนการ์ดรายละเอียด ตอนนี้แตะที่ตัวเลือกพิน

เปิดตำแหน่งที่ปักหมุด เปิดแท็บ ไป ในแอป Maps แล้วปัดขึ้นบนการ์ดรายละเอียด ตำแหน่งที่ปักหมุดทั้งหมดจะแสดงทันที สิ่งที่คุณต้องทำคือแตะที่เริ่มเพื่อเริ่มการเดินทาง
ป้ายกำกับถูกทำเครื่องหมายเป็นส่วนตัวและจะไม่มีใครเข้าถึงป้ายกำกับได้
เกี่ยวกับ Guiding Tech
วิธีเปลี่ยนชื่อป้ายกำกับบน Google Maps
ดังที่ได้กล่าวไว้ก่อนหน้านี้ คุณไม่สามารถแก้ไขป้ายกำกับจากหน้าเพิ่มป้ายกำกับได้โดยตรง ตัวเลือกในการทำเช่นนั้นซ่อนอยู่เล็กน้อย
ขั้นตอนที่ 1: ไปที่แท็บที่บันทึกไว้บน Google Maps หากคุณได้บันทึกไว้เมื่อเร็วๆ นี้ ป้ายกำกับดังกล่าวจะปรากฏที่ด้านบนขวา

ขั้นตอนที่ 2: คลิกที่ป้ายกำกับเพื่อเปิดการ์ดรายละเอียด ที่นี่แตะที่แก้ไขป้ายกำกับเพื่อเปลี่ยนชื่อ

วิธีเพิ่มป้ายกำกับหลายรายการบน Google Maps สำหรับพีซี
การเพิ่มป้ายกำกับใน Google Maps เวอร์ชันเว็บทำได้ง่ายและสะดวกเมื่อเทียบกับแอป
ขั้นตอนที่ 1: ค้นหาสถานที่บน Google Maps คลิกที่ตำแหน่งเพื่อแสดงรายละเอียดที่แผงด้านซ้าย
ขั้นตอนที่ 2: เลื่อนลงมาที่แผงควบคุม แล้วคลิก เพิ่มป้ายกำกับ

ตั้งชื่อป้ายกำกับ แค่นั้นแหละ!
โดยปกติ ป้ายกำกับใหม่จะปรากฏทั้งบนโทรศัพท์และพีซีของคุณ ในการดูฉลากทั้งหมดบนพีซี ให้คลิกที่เมนูแฮมเบอร์เกอร์ที่มุมบนซ้าย แล้วเลือก สถานที่ของคุณ
เคล็ดลับโบนัส: เพิ่มสถานที่จอดรถ
นี่เป็นหนึ่งในคุณลักษณะที่เราชื่นชอบใน Google Maps สิ่งที่ฉลาดที่จะทำคือใช้เพื่อบันทึกตำแหน่งของสถานที่ใด ๆ ชั่วคราว
อย่างไรก็ตาม ใช้ได้เฉพาะกับตำแหน่งปัจจุบันเท่านั้น
ขั้นตอนที่ 1: บนโทรศัพท์ของคุณ เปิดแผนที่ แล้วแตะที่ไอคอนตำแหน่งปัจจุบันทางด้านขวา
ขั้นตอนที่ 2: แตะที่จุดสีน้ำเงิน ซึ่งจะเปิดเมนูจุดสีน้ำเงินขึ้นมา แตะที่ตั้งเป็นตำแหน่งที่จอดรถและนั่นคือทั้งหมด

Google แผนที่จะบันทึกตำแหน่งนั้นจนกว่าคุณจะลบออกด้วยตนเองหรือหลังจากเวลาผ่านไประยะหนึ่ง Google Maps บันทึกไว้ประมาณ 8 ชั่วโมง
นอกจากนี้ คุณสามารถบันทึกสถานที่จอดรถได้ครั้งละหนึ่งแห่งเท่านั้น
ในการเข้าถึงตำแหน่งที่จอดอยู่ ให้แตะที่ไอคอน P บนแผนที่ แล้วแตะที่ทิศทางหรือจุดเริ่มต้น

หากต้องการล้างสถานที่จอดรถ ให้เปิดการ์ดรายละเอียดและเลือก ล้าง
เกี่ยวกับ Guiding Tech
ทำให้การเดินทางของคุณง่ายขึ้น
นั่นคือวิธีที่คุณสามารถเพิ่มป้ายกำกับบน Google Maps ตามที่ระบุไว้ก่อนหน้านี้ รายการเหล่านี้เป็นรายการส่วนตัว ซึ่งหมายความว่าคุณไม่สามารถแบ่งปันได้ ในการทำให้รายการสามารถแชร์ได้ ให้บันทึกลงในรายการอื่นที่ไม่ใช่ Labelled