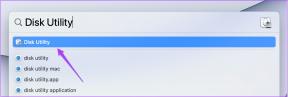ข้อมูลพื้นฐานเกี่ยวกับหมายเลข iWork สำหรับผู้ใช้ MS Excel
เบ็ดเตล็ด / / November 29, 2021

ในรายการที่ผ่านมา เราได้พูดคุยกันไปแล้วบ้าง ข้อมูลพื้นฐานที่ผู้ใช้ MS Word ทุกคนควรรู้เกี่ยวกับเพจของ Appleซึ่งเป็นส่วนหนึ่งของชุดแอปเพิ่มประสิทธิภาพการทำงาน iWork ที่ยอดเยี่ยม คราวนี้มาเน้นที่ ตัวเลขสำหรับ Mac, ทางเลือกของ Apple (ถูกกว่ามาก แต่มีความสามารถมาก) แทน MS Excel และบางสิ่งที่ผู้ใช้ Windows รอคอยที่จะใช้มันควรรู้
พร้อม? มาเริ่มกันเลย.
เช่นเดียวกับ Excel คำสั่งพื้นฐานของ Numbers จะอยู่ที่ด้านบนสุดของเอกสารทั้งหมดของ Numbers ทั้งบนแถบเครื่องมือหลักและแถบเครื่องมือการจัดรูปแบบ
แถบเครื่องมือหลักของ Numbers เช่นเดียวกับ Pages ช่วยให้คุณสามารถใช้ตัวเลือกพื้นฐานที่สุดได้ แต่ยังเป็นที่ตั้งขององค์ประกอบขั้นสูงที่มักจะไม่สามารถเข้าถึงได้ง่ายใน Excel
ตัวอย่างเช่น ด้านขวาของ Toolbar ให้คุณแทรกองค์ประกอบประเภทต่างๆ ลงในสเปรดชีตของคุณ เช่น กล่องข้อความ แผนภูมิ และรูปร่าง รวมทั้งให้คุณแสดงส่วนที่สำคัญทั้งหมดได้
สารวัตรแผง และเพื่อปรับแบบอักษรและสีของสเปรดชีตบางส่วน
ด้านซ้ายของ Toolbar หลักนั้นมีตัวเลือกที่น่าสนใจกว่าสองสามตัว จากที่นั่น คุณสามารถเข้าถึงรายการของสูตรและฟังก์ชันที่สำคัญที่สุด รวมทั้งสามารถเปลี่ยนมุมมองและเค้าโครงโดยรวมของคุณ สเปรดชีต. นอกจากนี้ จัดระเบียบใหม่ ปุ่มบนแถบเครื่องมือช่วยให้คุณเข้าถึงตัวเลือกการจัดเรียงและการกรองที่สะดวกจริงๆ ได้ด้วยการคลิกเพียงครั้งเดียว


แถบรูปแบบและสูตรตามที่คาดไว้ ทำงานเกือบจะเหมือนกับใน Excel คุณสามารถปรับเส้นขอบของเซลล์ การจัดตำแหน่งและรูปแบบของข้อความได้จากที่นั่น


ข้อแตกต่างที่สำคัญอย่างหนึ่งระหว่าง Numbers และ Excel คือแผงด้านซ้ายที่แสดงโดยค่าเริ่มต้นในแอปพลิเคชันสเปรดชีตของ Apple

พื้นที่ของเอกสารทุกฉบับของ Numbers นี้มีบานหน้าต่างสามบาน (และมีประโยชน์มาก) ที่แตกต่างกัน:
1. บานหน้าต่างชีต: ซึ่งเทียบเท่ากับชีตใน Excel ข้อยกเว้นเพียงอย่างเดียวคือใน Numbers คุณสามารถมีแผ่นงานที่แตกต่างกันในหน้าเดียว และคุณสามารถควบคุมและจัดตำแหน่งแต่ละแผ่นแยกจากกัน

2. บานหน้าต่างลักษณะ: ตามชื่อของมัน คุณสามารถใช้บานหน้าต่างนี้เพื่อนำสไตล์ต่างๆ ไปใช้กับแผ่นงานใดก็ได้ด้วยการคลิกเพียงครั้งเดียว ยิ่งไปกว่านั้น คุณยังสามารถสร้างสไตล์ของคุณเอง บันทึกและตั้งค่าสไตล์เริ่มต้นสำหรับชีตทั้งหมดในอนาคต

3. บานหน้าต่างการคำนวณทันที: บานหน้าต่างนี้เรียบง่ายและสะดวก มันทำงานเหมือนกับแถบสถานะบน Excel เมื่อแสดงผลรวมของกลุ่มค่าที่คุณเลือก มีเพียง Numbers เท่านั้นที่แสดงการดำเนินการที่แตกต่างกันห้ารายการพร้อมกันแทนที่จะเป็นเพียงรายการเดียว

ดังที่กล่าวไว้ข้างต้น หนึ่งในคุณสมบัติที่ยอดเยี่ยมที่สุดของ Numbers คือคุณสามารถมีแผ่นงานหลายแผ่นในหน้าเดียว และเลือกที่จะจัดเรียงและปรับแต่งแผ่นงานโดยอิสระ แม้ว่าจะใช้เวลาเล็กน้อยในการทำความคุ้นเคย แต่ฟีเจอร์นี้มีความยืดหยุ่นสูง โดยเฉพาะอย่างยิ่งเมื่อทำงานกับชุดข้อมูลขนาดเล็ก

นั่นคือทั้งหมดที่สำหรับตอนนี้. คอยดูเว็บไซต์เพื่อดูบทแนะนำเพิ่มเติมและเคล็ดลับเด็ดๆ เกี่ยวกับ Pages, Numbers และ Keynote และหากคุณต้องการเรียนรู้บางอย่างเป็นพิเศษ โปรดแจ้งให้เราทราบในความคิดเห็นด้านล่าง