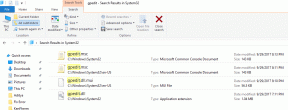ย้อนกลับจาก Windows 10 ได้อย่างง่ายดายโดยใช้ Macrium Reflect
เบ็ดเตล็ด / / November 29, 2021
ฉันแน่ใจว่าทุกคนตื่นเต้นกับ อัพเกรด Windows 10โดยเฉพาะอย่างยิ่งเมื่อเป็น มาแบบไม่มีป้ายราคา. แต่ยังมีจุดบกพร่องอยู่สองสามจุดในรุ่นสุดท้าย และต้องรอการอัปเดตบางอย่างหากต้องการขี่ที่ราบรื่น สำหรับผู้ที่กำลัง ไม่สอดคล้องกับ Windows 10 และต้องการเวลาคิดมากขึ้น มีตัวเลือกใน Windows 10 ซึ่งผู้ใช้สามารถย้อนกลับเป็น Windows เวอร์ชันก่อนหน้าได้ภายในหนึ่งเดือนของการอัพเกรด

แต่จากสิ่งที่ฉันสังเกตเห็น เครื่องมือภายในสำหรับการย้อนกลับสร้างปัญหามากกว่าการแก้ไข ไม่สามารถเปิดโปรแกรมได้ ทางลัดหายไป ไฟล์ระบบและไดรเวอร์ไม่ทำงาน และอื่นๆ อีกมากมาย คุณถูกทิ้งให้แขวนอยู่บนสะพานที่ปลายทั้งสองข้างดูไม่สดใส

แต่ไม่ต้องกังวล เราพร้อมช่วยคุณแล้ว หากคุณยังไม่ได้อัปเกรดเป็น Windows 10 โดยใช้ Macrium Reflect คุณสามารถจับภาพของไดรฟ์ระบบ Windows ของคุณได้ และหากคุณไม่ชอบการอัปเดต Windows 10 คุณสามารถกู้คืนรูปภาพดังกล่าวได้ ทุกอย่างจะเหมือนเดิมและจะไม่มีร่องรอยว่าคุณจะอัพเกรด Windows ของคุณด้วยซ้ำ
สิ่งที่ควรทราบก่อนเริ่มต้น
- ต้องทำการสำรองข้อมูลนี้ก่อนที่คุณจะอัพเกรดพีซีของคุณเป็น Windows 10 มันทำงานบน Windows 7 ขึ้นไป
- ขนาดของการสำรองข้อมูลจะมีขนาดใหญ่เนื่องจากสร้างภาพมิเรอร์ของไดรฟ์ระบบทั้งหมด หากคุณมีเนื้อที่ว่างเพียงพอบนไดรฟ์แบบลอจิคัล ถือว่าเยี่ยมมาก แต่ขอแนะนำอย่างยิ่งให้ใช้ฮาร์ดไดรฟ์ภายนอกหากมีตัวเลือกดังกล่าว
- ทำ ทำความสะอาดไดรฟ์ระบบของคุณอย่างละเอียด. ลบไฟล์ชั่วคราวและไฟล์ที่ไม่จำเป็นทั้งหมด วิ่ง โปรแกรมถอนการติดตั้ง IObit และถอนการติดตั้งโปรแกรมใด ๆ ที่คุณไม่ได้ใช้และกินพื้นที่บนฮาร์ดไดรฟ์เพียงอย่างเดียว นี่เป็นเพียงการลดขนาดการสำรองข้อมูล
- คุณจะต้องมีไดรฟ์ USB อย่างน้อย 2 GB เพื่อสร้างสื่อสำหรับกู้คืน
เมื่อทุกอย่างพร้อมแล้ว ก็ถึงเวลาติดตั้ง Macrium Reflect เพื่อเริ่มกระบวนการสำรองข้อมูล Macrium Reflect เป็นบริการฟรีสำหรับใช้ส่วนตัว และคุณจะได้รับรหัสฟรีขณะติดตั้งแอปพลิเคชัน คุณต้องเชื่อมต่ออินเทอร์เน็ตเพื่อทำเช่นนั้น โปรแกรมติดตั้งจะดาวน์โหลด Windows PE เป็นไฟล์เพิ่มเติมซึ่งมีขนาดประมาณ 500 MB

รหัสการติดตั้งของคุณจะเปิดใช้งานโดยอัตโนมัติเมื่อการดาวน์โหลดเสร็จสิ้นและตัวติดตั้งเริ่มต้น ทำตามคำแนะนำบนหน้าจอเพื่อทำการติดตั้งให้เสร็จสิ้น

การสร้างสื่อกู้ภัย
จะตัดกิ่งที่ตนนั่งอยู่นั้นไม่ได้ อันที่จริง ทำได้ แต่เราทุกคนรู้ว่าผลลัพธ์จะเป็นอย่างไร เช่นเดียวกับการย้อนกลับ Windows เนื่องจากไดรฟ์ระบบถูกล็อกพร้อมกับโฟลเดอร์ระบบทั้งหมด จึงไม่สามารถกู้คืน Windows เวอร์ชันก่อนหน้าได้ในขณะที่ Windows 10 กำลังทำงานอยู่ ดังนั้นเพื่อสร้างแพลตฟอร์มที่เราสามารถย้อนกลับการอัปเดตได้ เราจำเป็นต้องสร้างสื่อการกู้คืนที่เราสามารถบูตและเรียกใช้ Macrium Reflect ได้
ในโปรแกรม คลิกที่ งานอื่นๆ และเลือก สร้างสื่อกู้ภัย. ตรวจสอบให้แน่ใจว่าคุณเสียบไดรฟ์ USB เข้ากับระบบแล้ว

วิซาร์ดการสร้างสื่อมีความชัดเจนในตัวเอง มันจะตรวจหาเวอร์ชัน Windows ของคุณโดยอัตโนมัติและสร้างดิสก์ช่วยเหลือ Windows PE ที่เหมาะสมที่สุด ตัวอย่างเช่น ดังที่คุณเห็นว่ามันแสดงให้เห็นว่า Windows PE 3.1 เหมาะสมที่สุดสำหรับเคอร์เนล Windows 7

คลิกที่ ต่อไป, เลือก สถาปัตยกรรม Windows สำหรับ Windows 32 หรือรุ่น 64 บิต สุดท้ายเลือกไดรฟ์ USB และเสร็จสิ้นกระบวนการ สื่อกู้ภัยจะถูกสร้างขึ้นสำหรับคุณในเวลาไม่นาน อาจต้องใช้เวลาสักครู่ในการดาวน์โหลดไฟล์ Windows PE หากคุณละเว้นขณะติดตั้ง Macrium Reflect


การสร้างภาพของพาร์ติชัน Windows
หลังจากสร้างสื่อกู้ภัยแล้ว เมื่อคุณคิดว่าคุณพร้อมแล้ว ให้คลิกที่ตัวเลือก สร้างอิมเมจของพาร์ติชั่นที่จำเป็นในการสำรองและกู้คืน Windows

หน้าต่างใหม่จะเปิดขึ้น และเลือกพาร์ติชั่นที่จำเป็นไว้ล่วงหน้า ซึ่ง Macrium Reflect คิดว่าจำเป็นสำหรับการกู้คืน Windows ทั้งหมด ที่นี่คุณสามารถเลือกที่จะรวมไดรฟ์เพิ่มเติมที่คุณคิดว่าอาจได้รับผลกระทบ ตัวอย่างเช่น หากคุณมีนิสัยชอบติดตั้งโปรแกรมและแอปพลิเคชันบนไดรฟ์แบบลอจิคัลแทนที่จะเป็นพาร์ติชั่นระบบที่เป็นค่าเริ่มต้น คุณอาจต้องการเพิ่มรายการดังกล่าวลงในรายการสำรอง

บันทึก: สามารถเพิ่มไดรฟ์เพิ่มเติมได้ แต่อย่ายกเว้นสิ่งที่ Macrium Reflect ได้เลือกไว้ล่วงหน้าเพื่อสำรองข้อมูล สิ่งเหล่านี้เป็นไดรฟ์ระบบที่จำเป็นและจำเป็นต้องสำรองและกู้คืนเป็นเอนทิตีเดียว
สุดท้ายเลือกตำแหน่งของการสำรองข้อมูล ไดรฟ์แบบลอจิคัลบนระบบจะดีดังที่ฉันได้กล่าวไปแล้ว หากมีตัวเลือกในการสำรองข้อมูลบนฮาร์ดไดรฟ์ภายนอก คุณก็สามารถทำได้ เลือกตำแหน่งและตั้งชื่อให้กับไฟล์สำรอง

สิ่งสุดท้ายที่แอปจะถามคือ หากคุณต้องการกำหนดเวลากฎการสำรองข้อมูล เพียงเพิกเฉยต่อเพจในขณะที่เรากำลังจะทำการสำรองข้อมูลแบบครั้งเดียวอย่างเต็มรูปแบบ สุดท้าย เริ่มการสำรองข้อมูลและปล่อยให้คอมพิวเตอร์ของคุณไม่ได้ใช้งานจนกว่าจะเสร็จสิ้น ขึ้นอยู่กับขนาดของข้อมูลสำรอง อาจใช้เวลาตั้งแต่ 30 นาทีไปจนถึง 2 ชั่วโมงในการสร้างข้อมูลสำรอง หลังจากสำรองข้อมูลเสร็จแล้ว คุณจะพบไฟล์ในตำแหน่งที่กำหนด

การฟื้นฟูภาพ
หากต้องการคืนค่าคอมพิวเตอร์กลับเป็น Windows เวอร์ชันก่อนหน้า คุณจะต้องบูตเครื่องโดยใช้สื่อการกู้คืนที่สร้างขึ้นที่ตอนต้นของคู่มือ เลือกไดรฟ์ USB เป็นสื่อสำหรับบูตเมื่อโหลด BIOS คีย์อาจเป็น F2, F10 หรือ Delete ขึ้นอยู่กับเวอร์ชันของ BIOS ที่ติดตั้งบนคอมพิวเตอร์ของคุณ เมื่อคุณเข้าไปแล้ว ให้ไปที่แท็บการคืนค่าและกู้คืนรูปภาพที่คุณสำรองไว้
ฉันไม่มีภาพหน้าจอของขั้นตอน เนื่องจากกระบวนการย้อนกลับเมื่อเริ่มต้นแล้วไม่สามารถยกเลิกได้ หากถูกขัดจังหวะในระหว่างนั้น อาจทำให้ระบบของคุณไม่สามารถบู๊ตได้ แต่ไม่ต้องกังวล หากคุณมีข้อสงสัย คุณสามารถถามพวกเขาในฟอรัมของเรา
บทสรุป
นั่นคือวิธีที่คุณสามารถสำรองข้อมูลการติดตั้ง Windows ที่มีอยู่ก่อนอัปเกรดเป็น Windows 10 กระบวนการนี้น่าเบื่อหน่ายเมื่อเทียบกับตัวเลือกในตัวที่มีอยู่ใน Windows 10 แต่ตัวหลังไม่น่าเชื่อถือเมื่อเทียบกับ Macrium Reflect