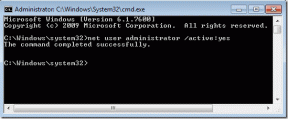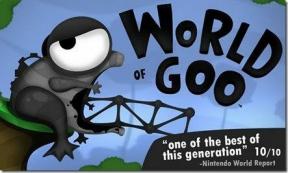คำแนะนำในการปิดใช้งานการอัปเดต Windows 10 อัตโนมัติ
เบ็ดเตล็ด / / November 29, 2021
Windows 10 ครบ 5 ปีในตลาดในปีนี้ ระบบปฏิบัติการของ Microsoft คือ OS. เดสก์ท็อปยอดนิยม ออกไปที่นั่นและจะยังคงเติบโตอย่างต่อเนื่องในขณะที่เรานำเข้าสู่ใหม่ ทำงานที่บ้าน ยุค. แม้ว่าจะนำความลุ่มหลงและความน่ามองมาทั้งหมด แต่ทุกอย่างก็พังทลายเมื่อ Windows เริ่มอัปเดตโดยอัตโนมัติในขณะที่คุณอยู่ระหว่างการโทร Zoom หรือทำงานกับเอกสารสำคัญ คุณไม่ต้องการให้เกิดขึ้นและไม่ต้องเสียเวลากับการอัปเดต Windows 10 เนื่องจากอาจใช้เวลาประมาณครึ่งชั่วโมงในการติดตั้ง

แนวทางเชิงรุกอย่างเปิดเผยของ Microsoft ในการอัปเดต Windows 10 มักทำให้หลายคนตกเป็นเหยื่อ การอัปเดตสะสมจะถูกติดตั้งโดยอัตโนมัติเมื่อ Windows ตัดสินใจทำ สิ่งนี้อาจทำให้ผู้ใช้ Windows 10 หงุดหงิดอย่างมาก เนื่องจากพวกเขามักถูกบังคับให้หยุดทำงานและรีสตาร์ทเครื่องในเวลาที่ไม่เหมาะสม
ฉันรู้ว่าเราแนะนำให้คุณติดตั้งการอัปเดตซอฟต์แวร์ล่าสุดเสมอด้วยเหตุผลด้านความปลอดภัย อย่างไรก็ตาม ไม่ควรปล่อยให้เกิดขึ้นในช่วงเวลาใดๆ หรืออาจทำให้เกิดปัญหากับซอฟต์แวร์อื่นๆ บนพีซีของคุณ
การอัปเดตอัตโนมัติของ Windows 10 ยังใช้ข้อมูลในพื้นหลัง เนื่องจากดาวน์โหลดจากเซิร์ฟเวอร์ของ Microsoft จึงไม่แปลกใจเลยว่าทำไมซอฟต์แวร์ยักษ์
เผชิญกับคดีความ เนื่องจากพฤติกรรมเริ่มต้นของ Windows 10 หากคุณเบื่อหน่ายกับการติดตั้งการอัปเดต Windows 10 อัตโนมัติในขณะที่คุณกำลังทำงานบางอย่าง ให้ทำตามคำแนะนำนี้เพื่อปิดใช้งานการอัปเดตเหล่านั้นข้อจำกัดความรับผิดชอบ: การปิดใช้งานการอัปเดต Windows 10 จะทำให้คอมพิวเตอร์ของคุณมีความเสี่ยงด้านความปลอดภัย เราไม่รับผิดชอบหากพีซีของคุณถูกบุกรุกหรือขัดข้อง นอกจากนี้ ยังมีความเป็นไปได้ค่อนข้างมากที่ซอฟต์แวร์บางตัวอาจไม่ทำงานตามที่คาดไว้ ที่กล่าวว่าคุณสามารถเปลี่ยนกลับเป็นอนุญาตให้ดาวน์โหลดการอัปเดต Windows 10 ในช่วงสุดสัปดาห์และติดตั้งได้
เกี่ยวกับ Guiding Tech
ใช้การตั้งค่า Windows
Microsoft ได้ยินความต้องการที่เพิ่มขึ้นของผู้บริโภค และเสนอวิธีดั้งเดิมในการหยุดการอัปเดต Windows 10 อัตโนมัติผ่านเมนูการตั้งค่า ทำตามขั้นตอนด้านล่างเพื่อทำการเปลี่ยนแปลงที่จำเป็นเพื่อหยุดการอัปเดต Windows 10 อัตโนมัติ
ขั้นตอนที่ 1: เปิดแอปการตั้งค่า Windows ไปที่ Windows Update แล้วคุณจะพบตัวเลือกที่เกี่ยวข้องทั้งหมด
ขั้นตอนที่ 2: ใต้เมนู Windows Update ให้ไปที่ตัวเลือกขั้นสูง
ขั้นตอนที่ 3: ภายใต้ หยุดการอัปเดตชั่วคราว ให้เลือกสูงสุดเจ็ดวันเพื่อหยุดการอัปเดต Windows 10 ชั่วคราว

กลับไปที่เมนูหลักของ Windows Update แล้วคุณจะเห็นว่าระบบได้หยุดการอัปเดตชั่วคราวจนถึงวันที่เลือก
หากคุณต้องการเลิกทำการเปลี่ยนแปลง ให้ไปที่เมนู Windows Update เดียวกันและเลือกฟังก์ชัน Resume updates
วัดการเชื่อมต่อเครือข่ายของคุณ
ก่อนอื่น คุณต้องเข้าใจว่าวิธีการนี้ใช้ไม่ได้กับการเชื่อมต่ออีเทอร์เน็ต คุณสามารถปิดใช้งานการอัปเดตอัตโนมัติโดยใช้วิธีนี้กับการเชื่อมต่อ Wi-Fi เท่านั้น หากคอมพิวเตอร์ของคุณเชื่อมต่อกับ Wi-Fi คุณสามารถลองทำสิ่งนี้เพื่อหยุดการอัปเดตอัตโนมัติของ Windows 10
อาจมีประโยชน์เมื่อทำงานกับ GB ที่จำกัดในรอบเดือน และไม่ต้องการเปลืองข้อมูลในการอัปเดต Windows 10
ตามค่าเริ่มต้น เมื่อคุณเชื่อมต่ออุปกรณ์ Windows 10 กับการเชื่อมต่อ Wi-Fi ระบบปฏิบัติการจะไม่ทำเครื่องหมายการเชื่อมต่อนั้นเป็นแบบมิเตอร์ ทำตามขั้นตอนด้านล่าง
ขั้นตอนที่ 1: เปิดแอปการตั้งค่า Windows 10 แล้วไปที่ เครือข่ายและอินเทอร์เน็ต > Wi-Fi
ขั้นตอนที่ 2: เลือกเครือข่าย Wi-Fi ที่เชื่อมต่อ

ขั้นตอนที่ 3: เลื่อนลงมาและตั้งค่าการเชื่อมต่อเป็นแบบมิเตอร์
โปรดทราบว่าแอพบางตัวอาจทำงานแตกต่างออกไปเพื่อลดการใช้ข้อมูลเมื่อเชื่อมต่อกับเครือข่ายแบบมีมิเตอร์ โดยเฉพาะพวกที่มักใช้แบนด์วิดธ์เยอะอย่าง Netflix และ Zoom
กลับไปที่เมนูการตั้งค่าหลักและเปิดตัวเลือก Windows Updates ไปที่ ตัวเลือกขั้นสูง และปิดใช้งาน ดาวน์โหลดการอัปเดตผ่านการเชื่อมต่อแบบมีมิเตอร์

จากนี้ไป Windows 10 จะไม่ดาวน์โหลดการอัปเดตผ่านการเชื่อมต่อ Wi-Fi แบบมิเตอร์ที่ระบุ
เกี่ยวกับ Guiding Tech
ปิดใช้งานการอัปเดต Windows 10 อย่างถาวร
คุณสามารถปิดใช้งานการอัปเดต Windows 10 ได้โดยทำตามขั้นตอนด้านล่าง
ขั้นตอนที่ 1: กด Windows + R และเปิดเมนู Windows Run
ขั้นตอนที่ 2: พิมพ์ services.msc และเปิดเมนูบริการ
ขั้นตอนที่ 3: ดับเบิลคลิกที่บริการอัพเดต Windows เพื่อเข้าถึงการตั้งค่าทั่วไป

ขั้นตอนที่ 4: เลือกปิดการใช้งานจากเมนูแบบเลื่อนลงเริ่มต้น
เมื่อเสร็จแล้ว คลิกตกลง และรีสตาร์ทพีซีของคุณ

การดำเนินการนี้จะปิดใช้งานการอัปเดตอัตโนมัติของ Windows อย่างถาวร หากคุณต้องการเปิดใช้งานอีกครั้ง ให้ทำตามขั้นตอนเดียวกับด้านบนและสลับตัวเลือกเป็น อัตโนมัติ
มีอีกวิธีหนึ่งในการปิดใช้งานการอัปเดต Windows 10 โดยใช้ ตัวแก้ไขนโยบายกลุ่ม. แต่เคล็ดลับนี้มีให้สำหรับผู้ใช้ Windows 10 Pro เท่านั้น ไม่ใช่ผู้ใช้ตามบ้าน ฉันจะแนะนำเทคนิคที่กล่าวถึงข้างต้นเพื่อหยุดการอัปเดต Windows 10 อัตโนมัติชั่วคราว
คุณยังสามารถปิดใช้งานการอัปเดต Windows 10 อัตโนมัติได้โดยใช้ Registry Editor แต่เป็นขั้นตอนที่ซับซ้อนและควรทำโดยผู้ใช้ระดับสูงที่มีประสบการณ์ซึ่งมักจะสำรองข้อมูลเครื่องทั้งหมดของตน หากมีสิ่งใดเกิดขึ้น อาจส่งผลเสียร้ายแรงต่อประสิทธิภาพของคอมพิวเตอร์ของคุณ
หยุดการติดตั้งการอัปเดต Windows 10 ชั่วคราว
หากระบบได้ดาวน์โหลดการอัปเดต Windows 10 แล้ว ระบบจะพยายามติดตั้ง เราได้เห็นผู้ใช้บ่นเกี่ยวกับ Windows 10 ที่บังคับให้ติดตั้งการอัปเดตในระหว่างการทำงาน ทำตามขั้นตอนด้านล่างเพื่อหยุดการติดตั้งการอัปเดต Windows 10 ชั่วคราว
ขั้นตอนที่ 1: เปิดแอปการตั้งค่า Windows 10
ขั้นตอนที่ 2: ไปที่ อัปเดต Windows 10 > ชั่วโมงใช้งาน

ตามค่าเริ่มต้น Windows 10 จะกำหนดชั่วโมงใช้งานตามกิจกรรมของผู้ใช้ แต่คุณยังสามารถกำหนดเวลาใช้งานและปิดตัวเลือกได้อีกด้วย เลือกเวลาเริ่มต้นและเวลาสิ้นสุดสำหรับกิจกรรมของคุณ และระบบจะไม่บังคับให้ติดตั้งอัปเดต Windows 10 ในช่วงเวลาที่กำหนด
จำเป็นต้องอัปเดต Windows 10 หรือไม่
การรักษาความปลอดภัยและการอัปเดตระบบปฏิบัติการเป็นประจำเป็นสิ่งจำเป็นสำหรับการทำงานของอุปกรณ์ของคุณอย่างมีประสิทธิภาพ อย่างไรก็ตาม การอัปเดตระบบปฏิบัติการบางตัวอาจไม่เสถียร และบางครั้งอาจทำให้เกิดปัญหาร้ายแรงในคอมพิวเตอร์ของคุณ โปรดจำไว้ว่าการอัปเดตอัตโนมัติบางส่วนจะเป็นการอัปเดตด้านความปลอดภัยหรือการปรับปรุงความเสถียรที่สำคัญซึ่งต้องติดตั้งเพื่อปกป้องพีซี สำหรับการอัปเดตระบบปฏิบัติการขนาดใหญ่ เราขอแนะนำให้คุณรอสองสามสัปดาห์ก่อนทำการติดตั้ง
เกี่ยวกับ Guiding Tech
แก้ไข Windows 10 Update Mess
ทำตามขั้นตอนด้านบนและหยุดการอัปเดตและติดตั้ง Windows 10 อัตโนมัติบนอุปกรณ์ของคุณชั่วคราว เพียงระวังอย่าปิดบริการ Windows 10 และลืมตรวจสอบการอัปเดต แม้ว่าการอัปเดตอัตโนมัติอาจเป็นปัญหา แต่การปล่อยให้ระบบของคุณล้าหลังการอัปเดตที่สำคัญอาจมีผลร้ายแรงในระยะยาว
ถัดไป: คุณกำลังประสบปัญหาการเชื่อมต่อ Wi-Fi ใน Windows 10 หรือไม่? อ่านโพสต์จากลิงก์ด้านล่างเพื่อเรียนรู้ 8 วิธีที่มีประโยชน์ในการแก้ไขปัญหา Wi-Fi ใน Windows 10 เมื่อคุณเข้าสู่โหมดสลีป