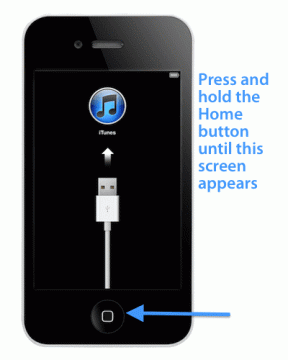6 วิธีแก้ปัญหาที่ดีที่สุดสำหรับแป้นพิมพ์บนหน้าจอ Windows 10 ไม่ทำงาน
เบ็ดเตล็ด / / November 29, 2021
ระบบปฏิบัติการ Windows มอบตัวเลือกให้ผู้ใช้ แป้นพิมพ์รอง ที่สามารถใช้บนจอแสดงผลของพีซีได้ แป้นพิมพ์บนหน้าจอขนานนามว่า คุณจะพบว่าสิ่งนี้มีประโยชน์มาก หากคุณใช้พีซี/แล็ปท็อปที่มีหน้าจอสัมผัส หรือหากพีซีของคุณ แป้นพิมพ์กายภาพเสีย. แต่จะเกิดอะไรขึ้นเมื่อแป้นพิมพ์บนหน้าจอไม่ทำงานเมื่อคุณต้องการ และคุณจะแก้ไขได้อย่างไร?

เมื่อแป้นพิมพ์บนหน้าจอไม่ทำงาน ปัญหามักจะเกิดขึ้นกับทั้งระบบ อย่างไรก็ตาม มีบางกรณีที่แป้นพิมพ์เสมือนใช้งานไม่ได้กับบางแอปเท่านั้น ไม่ว่ากรณีใด ให้อ้างอิงกับโซลูชันที่ได้รับการทดสอบและทดสอบแล้วในคู่มือนี้เพื่อให้แป้นพิมพ์บนหน้าจอของพีซีของคุณทำงานได้อีกครั้ง
เคล็ดลับด่วน: กดแป้นโลโก้ Windows + Ctrl + O แป้นพิมพ์ลัดเพื่อเปิดใช้แป้นพิมพ์บนหน้าจอบนคอมพิวเตอร์ Windows 10 ของคุณอย่างรวดเร็ว
1. แก้ไขการตั้งค่าแป้นพิมพ์สัมผัส
หากแป้นพิมพ์บนหน้าจอของคอมพิวเตอร์ไม่มาเมื่อ โหมดแท็บเล็ต ไม่ทำงานหรือเมื่อไม่ได้ต่อกับแป้นพิมพ์ ให้ทำตามขั้นตอนด้านล่างเพื่อแก้ไขการตั้งค่าแป้นพิมพ์ Windows 10 Touch ซึ่งจะทำให้สามารถเข้าถึงแป้นพิมพ์บนหน้าจอได้ตลอดเวลา
ขั้นตอนที่ 1: เปิดเมนูการตั้งค่า Windows และเลือกอุปกรณ์

ขั้นตอนที่ 2: เลือกพิมพ์ที่เมนูด้านขวา

ขั้นตอนที่ 3: เลื่อนไปที่ส่วนแป้นพิมพ์ระบบสัมผัสและสลับตัวเลือก "แสดงแป้นพิมพ์สัมผัสเมื่อไม่อยู่ในโหมดแท็บเล็ตและไม่ได้ต่อแป้นพิมพ์ไว้"

2. ใช้ Windows Run
หากแป้นพิมพ์บนหน้าจอของคอมพิวเตอร์ยังไม่ปรากฏขึ้นเมื่อคุณเปิดใช้งานแป้นพิมพ์ลัดหรือจากเมนูการตั้งค่า คุณสามารถลองบังคับเปิดใช้งานโดยใช้กล่อง Windows Run เพียงเปิดคอนโซล Windows Run โดยใช้แป้นพิมพ์ลัด "แป้นโลโก้ Windows + R" พิมพ์บรรทัดคำสั่งด้านล่างลงในกล่องโต้ตอบเปิด แล้วกด Enter บนแป้นพิมพ์ของคุณ
osk.exe.

การดำเนินการนี้ควรเปิดใช้แป้นพิมพ์บนหน้าจอบนหน้าจอพีซีของคุณทันที
3. สร้างทางลัดสำหรับแป้นพิมพ์บนหน้าจอ
นี่เป็นอีกวิธีง่ายๆ ในการเปิดแป้นพิมพ์บนหน้าจอ หากไม่ยอมทำงาน/เปิดด้วยวิธีการทั่วไป นี่คือวิธีการทำให้เสร็จ
ขั้นตอนที่ 1: คลิกขวาบนพื้นที่ว่างบนเดสก์ท็อปของพีซีของคุณ และเลือกใหม่บนเมนูบริบท

ขั้นตอนที่ 2: จากนั้นเลือกทางลัด

ขั้นตอนที่ 3: พิมพ์ไดเร็กทอรีด้านล่างลงในช่องที่ให้มา แล้วแตะถัดไป
%windir%\System32\osk.exe

ขั้นตอนที่ 4: ป้อนชื่อที่ต้องการสำหรับทางลัดแล้วแตะ เสร็จสิ้น เพื่อสิ้นสุดกระบวนการสร้างทางลัด

การดำเนินการนี้จะปิดหน้าต่างสร้างทางลัด และตอนนี้คุณควรเห็นทางลัดบนเดสก์ท็อปของคุณ

คลิกสองครั้งที่ทางลัดที่สร้างขึ้นใหม่เพื่อเปิดแป้นพิมพ์บนหน้าจอ หากไม่ได้ผล ให้ดำเนินการแก้ไขปัญหาถัดไป
4. แก้ไขประเภทการเริ่มต้นแป้นพิมพ์บนหน้าจอ
แป้นพิมพ์บนหน้าจอ Windows 10 ขับเคลื่อนโดย 'บริการแป้นพิมพ์สัมผัสและแผงลายมือ' หากบริการนี้ถูกปิดใช้งาน แป้นพิมพ์บนหน้าจอของคอมพิวเตอร์ของคุณอาจไม่ทำงาน นอกจากนี้ คุณอาจพบปัญหาในการใช้แป้นพิมพ์บนหน้าจอหากบริการได้รับการกำหนดค่าให้เริ่มต้นด้วยตนเอง
การกำหนดค่าบริการ Touch Keyboard ใหม่ (ผ่าน 'Windows Management Console') ให้เริ่มทำงานโดยอัตโนมัติสามารถช่วยแก้ไขปัญหาแป้นพิมพ์บนหน้าจอที่ไม่ทำงาน
ขั้นตอนที่ 1: เปิดกล่อง Windows Run โดยใช้แป้นพิมพ์ลัด 'Windows key + R'
ขั้นตอนที่ 2: เข้า service.msc ในกล่องโต้ตอบเปิดแล้วแตะตกลง

ขั้นตอนที่ 3: ค้นหา 'Touch Keyboard and Handwriting Panel Service' และดับเบิลคลิกที่มัน

ขั้นตอนที่ 4: แตะปุ่มแบบเลื่อนลงประเภทการเริ่มต้นและเลือกอัตโนมัติ

ขั้นตอนที่ 5: สุดท้ายให้แตะ Apply และคลิก OK เพื่อบันทึกการเปลี่ยนแปลง

ตอนนี้ ให้ลองเปิดแป้นพิมพ์บนหน้าจอของพีซีและตรวจสอบว่าใช้งานได้หรือไม่
นอกจากการเปลี่ยนประเภทการเริ่มต้นแล้ว คุณควรตรวจสอบสถานะบริการของ 'บริการแป้นพิมพ์สัมผัสและแผงลายมือ' ด้วย หากสถานะอ่านว่า วิ่งแป้นพิมพ์บนหน้าจอของคุณควรทำงานได้ดี หากสถานะการบริการอ่านว่า หยุดแตะปุ่ม เริ่มต้น คลิก ใช้ แล้วแตะ ตกลง เพื่อบันทึกการเปลี่ยนแปลง

5. ถอนการติดตั้ง Windows Update
หากคุณสังเกตเห็นว่าแป้นพิมพ์บนหน้าจอของ Windows 10 หยุดทำงานหลังจากอัปเดตระบบปฏิบัติการล่าสุด คุณควรถอนการติดตั้งการอัปเดตและย้อนกลับไปยังรุ่นก่อนหน้า คุณสามารถติดตั้งการอัปเดตใหม่ได้เมื่อจุดบกพร่องที่ทำให้เกิดปัญหาได้รับการแก้ไขโดย Microsoft
ต่อไปนี้เป็นวิธีถอนการติดตั้งการอัปเดต Windows
ขั้นตอนที่ 1: เปิดกล่อง Windows Run โดยใช้แป้นพิมพ์ลัด 'Windows key + R'
ขั้นตอนที่ 2: พิมพ์ ควบคุม ในกล่องโต้ตอบแล้วแตะตกลง

นี่จะเป็นการเปิด Windows Contol Panel
ขั้นตอนที่ 3: จากนั้นเลือกโปรแกรม

ขั้นตอนที่ 4: ในส่วน "โปรแกรมและคุณลักษณะ" ให้แตะ "ดูการอัปเดตที่ติดตั้ง"

ขั้นตอนที่ 5: คลิกขวาที่การอัปเดตที่เพิ่งติดตั้งแล้วแตะถอนการติดตั้ง

คุณสามารถตรวจสอบส่วน 'ติดตั้งบน' เพื่อดูวันที่ที่แน่นอนที่มีการติดตั้งการอัปเดตบั๊กกี้
ขั้นตอนที่ 6: แตะตกลงบนข้อความแจ้งการยืนยันเพื่อเริ่มกระบวนการถอนการติดตั้งการอัปเดต

6. แก้ไขเป้าหมายของ Chrome
มีบางกรณีที่แป้นพิมพ์บนหน้าจอของ Windows ไม่ทำงานขณะใช้ Google Chrome ผู้ใช้บางคนสามารถ แก้ไขปัญหานี้ โดยการเพิ่มบรรทัดคำสั่งไปยังทางลัดของเบราว์เซอร์ นี่คือวิธีการดำเนินการเกี่ยวกับเรื่องนี้
ขั้นตอนที่ 1: คลิกขวาที่ไอคอน Google Chrome บนเดสก์ท็อปของพีซีและเลือกคุณสมบัติบนเมนูบริบท

ขั้นตอนที่ 2: ในกล่องโต้ตอบเป้าหมาย ให้แตะสเปซบาร์ (เพื่อเว้นช่องว่างหลังไดเร็กทอรี) และวางคำสั่งด้านล่าง
--disable-usb-แป้นพิมพ์-ตรวจจับ

แตะนำไปใช้และตกลงเพื่อบันทึกการเปลี่ยนแปลง รีสตาร์ท Chrome หลังจากทำเช่นนี้และตรวจสอบว่าแป้นพิมพ์บนหน้าจอใช้งานได้กับเบราว์เซอร์หรือไม่
แตะเพื่อพิมพ์
คุณสามารถแก้ไขปัญหานี้ได้ด้วยการอัปเดตระบบปฏิบัติการ Windows 10 ของคุณเป็นบิลด์ล่าสุด ไปที่การตั้งค่า > การอัปเดตและความปลอดภัย > Windows Update เพื่อดำเนินการให้เสร็จสิ้น หรือคุณอาจหันไปใช้ คีย์บอร์ดเสมือนของบริษัทอื่น ที่ดีพอๆ กับคีย์บอร์ดบนหน้าจอ Windows 10 ในตัว
ถัดไป: คุณไม่สามารถพิมพ์ @ และอักขระพิเศษที่คล้ายกันจากแป้นพิมพ์ Windows 10 ของคุณหรือไม่ ค้นหาวิธีแก้ไขอักขระพิเศษไม่ทำงานในแป้นพิมพ์ Windows 10 ในคำแนะนำที่เชื่อมโยงด้านล่าง