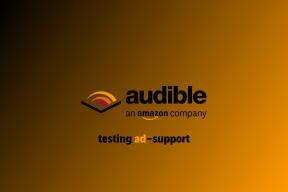สร้างสไลด์โชว์แบบโต้ตอบหรือหนังสือนิทานโดยใช้ Keynote
เบ็ดเตล็ด / / November 29, 2021
บางครั้งเมื่อเผชิญกับโครงการ เรามักจะนึกถึงซอฟต์แวร์ที่นำไปใช้เฉพาะเพื่อดูแลโครงการนั้น โดยส่วนใหญ่ ซอฟต์แวร์ชิ้นนั้นซับซ้อนและน่ากลัว ทำให้โครงการดังกล่าวดูเหมือนทำได้ยาก ยกตัวอย่างสไลด์โชว์แบบโต้ตอบหรือหนังสือนิทาน เมื่อวางแผนจะสร้าง คุณอาจนึกถึงเครื่องมือกราฟิกขั้นสูง อย่างไรก็ตาม โครงการในลักษณะนี้สามารถทำได้ง่ายด้วยแอปที่เรียบง่ายและเป็นมิตรกับผู้ใช้มากขึ้น เช่น แอป Keynote ของ Apple

ไปดูกันเลยดีกว่า คุณจะใช้ Keynote ได้อย่างไร เพื่อสร้างและส่งออกสไลด์โชว์แบบโต้ตอบหรือหนังสือนิทาน ซึ่งเป็นสิ่งที่มักจะทำค่อนข้างซับซ้อน
ขั้นตอนที่ 1: เริ่มต้นด้วยการเปิด Keynote แล้วเลือกเทมเพลตใดก็ได้ที่มี Keynote สำหรับ Mac มีรายการเหล่านี้มากมาย คุณจึงควรใช้ประโยชน์จากสิ่งนี้อย่างแน่นอน

ขั้นตอนที่ 2: ใช้สไลด์แรกเป็นหน้าชื่อเรื่อง คุณสามารถเลือกเพิ่มรูปภาพหรือเพียงแค่ข้อความก็ได้ ทั้งนี้ขึ้นอยู่กับธีมของสไลด์โชว์/หนังสือนิทานของคุณ อย่างไรก็ตาม อย่าลืมว่าเนื่องจากนี่เป็นงานแบบโต้ตอบ สไลด์นี้จึงเป็นที่ที่ผู้อ่านกลับมาอ่านเมื่อ เรื่องราวจบลง ดังนั้นคุณอาจต้องการเพิ่มข้อมูลเพิ่มเติม เช่น รายการเครดิตเล็กๆ ดัชนี หรือ เช่น.

ขั้นตอนที่ 3: เริ่มสร้างสไลด์ใหม่และเพิ่มสื่อที่เกี่ยวข้องในแต่ละสไลด์

Keynote ยังมาพร้อมกับเอฟเฟกต์ดีๆ สองสามอย่าง ซึ่งคุณสามารถใช้เพื่อทำให้โปรเจ็กต์ของคุณดูสะดุดตายิ่งขึ้น ตัวอย่างเช่น Magic Move เป็นหนึ่งในนั้น เอฟเฟกต์นี้จะ 'รวม' รูปภาพบนสไลด์ปัจจุบันไปยังสไลด์ถัดไปในช่วงการเปลี่ยนภาพ

ขั้นตอนที่ 4: เมื่อคุณทำเค้าโครงหลักเสร็จแล้ว ให้คลิกที่ ข้อความ ไอคอนเพื่อเพิ่มข้อความได้ทุกที่บนสไลด์ของคุณ หากคุณต้องการ หลังจากนั้น ให้คลิกขวาที่ข้อความแล้วเลือก เพิ่มลิงค์.

ถัดไป ภายใต้ เชื่อมโยงไปยัง, เลือก สไลด์. นี่คือที่ที่คุณสามารถเชื่อมโยงสไลด์หนึ่งไปยังอีกสไลด์ที่ใดก็ได้ในเรื่องราว/สไลด์โชว์ของคุณ

ไม่จำเป็นต้องพูดว่า หากเป็นกรณีนี้ คุณต้องแน่ใจว่าคุณสร้างสไลด์ที่จำเป็นทั้งหมดเพื่อให้เรื่องราวของคุณไหลลื่นโดยไม่มีช่องว่าง
เคล็ดลับเด็ด: สำหรับสิ่งนี้ คุณสามารถ ใช้ประโยชน์จากแอพแผนที่ความคิด เพื่อให้ได้แนวคิดที่ดีเกี่ยวกับโครงการของคุณ และวิธีที่คุณควรเชื่อมโยงสไลด์ของคุณไปมา
ขั้นตอนที่ 7: เมื่อคุณทำสไลด์โชว์/เรื่องราวเสร็จแล้ว คุณสามารถส่งออกไปยังรูปแบบอื่นและยังคงเก็บลิงก์ไว้ นี่เป็นตัวเลือกที่ยอดเยี่ยมหากคุณต้องการแชร์กับผู้ที่ไม่มีสิทธิ์เข้าถึงแอป Keynote PDF โดยเฉพาะ เป็นรูปแบบที่ดีสำหรับการแบ่งปัน

หากต้องการส่งออกโครงการประเด็นสำคัญของคุณ ให้คลิกที่ ไฟล์ เมนู. จากนั้นคลิกที่ ส่งออกไปยัง และเลือก ไฟล์ PDF จากเมนู แน่นอนว่ามีรูปแบบอื่นนอกเหนือจาก PDF ดังนั้นให้เลือกรูปแบบที่คุณชอบที่สุด

เสร็จแล้ว! ขอให้มีช่วงเวลาที่ดีในการสร้างสรรค์เรื่องราวด้วยวิธีที่สนุกและง่ายดาย