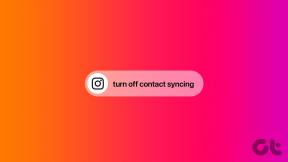วิธีการกู้คืนอีเมลที่ถูกลบใน Gmail
เบ็ดเตล็ด / / November 29, 2021
ส่วนใหญ่เราใช้ Gmail เป็นผู้ให้บริการอีเมลที่เราต้องการ แม้แต่ผู้ที่พึ่งพาวิธีการอื่นเช่น บัญชีอีเมล IMAP ของโดเมนที่กำหนดเองมีบัญชี Google และใช้ Gmail ได้ในระดับหนึ่ง ด้วยจำนวนอีเมลที่เราได้รับทุกวัน การลบอีเมลเพียงฉบับเดียวเพื่อให้ทราบถึงความสำคัญในภายหลังจึงเป็นเรื่องง่าย คำถามคือ คุณจะกู้คืนอีเมลที่ถูกลบได้อย่างไร? สำรองข้อมูล

ง่ายๆ ค้นหาใน Google จะบอกคุณเกี่ยวกับเรื่องราวสยองขวัญมากมายที่บัญชี Gmail ของผู้ใช้ถูกลบ อีกเหตุผลหนึ่งในการสำรองข้อมูลคือการแฮ็กที่มีชื่อเสียงซึ่งชอบ เฟสบุ๊ค, Microsoft, Googleและเมื่อไม่นานนี้ Quora, ได้เผชิญในห้าปีที่ผ่านมา. คุณต้องการเสี่ยงโชคกับ Gmail หรือไม่? นี่คือสิ่งที่ตัวละครที่มีชื่อเสียงกล่าวไว้ว่า:
ฉันรู้ว่าเราไม่ได้สมบูรณ์แบบ แต่มือที่ปลอดภัยที่สุดก็ยังเป็นมือของเราเอง - กัปตัน (อเมริกา) สตีฟ โรเจอร์ส
โอเค ดราม่าพอแล้ว มาจริงจังกันสักหน่อยแล้วมาดูวิธีการสำรองอีเมลใน Gmail กันบ้าง
1. ธันเดอร์เบิร์ด
มีไคลเอนต์อีเมลจำนวนมากสำหรับเดสก์ท็อป แต่ฉันจะใช้ธันเดอร์เบิร์ดสำหรับคำแนะนำนี้ ทำไม? เพราะมันใช้งานได้ง่าย นอกจากนี้ยังมีเวอร์ชันพกพาให้คุณบันทึกข้อมูลทั้งหมดบนไดรฟ์ปากกาและดูแบบออฟไลน์
หากต้องการสำรองข้อมูลอีเมล Gmail ให้ไปที่การส่งต่อและ POP/IMAP ภายในการตั้งค่า แล้วเปิดใช้ POP สำหรับอีเมลทั้งหมด

เมื่อคุณเปิด Thunderbird เป็นครั้งแรก ระบบจะขอให้คุณป้อน ID อีเมลและรหัสผ่าน ป้อนข้อมูลรับรอง Gmail ของคุณที่นั่น คุณยังสามารถเพิ่มรหัสอีเมลใหม่ได้ในส่วนบัญชี>ตั้งค่าบัญชี>อีเมลตามที่เห็นในภาพหน้าจอด้านล่าง

เมื่อคุณกดดำเนินการต่อตามที่เห็นในภาพหน้าจอด้านบน ธันเดอร์เบิร์ดจะได้รับที่อยู่พอร์ตที่จำเป็นโดยอัตโนมัติ คลิกเสร็จสิ้นและจะสร้างโฟลเดอร์และโฟลเดอร์ย่อยทั้งหมดเพื่อเริ่มดาวน์โหลดอีเมลจากบัญชี Gmail ของคุณ อาจใช้เวลาสักครู่ขึ้นอยู่กับขนาดของกล่องจดหมายและความเร็วอินเทอร์เน็ตของคุณ

ระบบอาจขอให้คุณลงชื่อเข้าใช้อีกครั้งและให้สิทธิ์ที่จำเป็นแก่ธันเดอร์เบิร์ด

ตอนนี้คุณควรเห็นโฟลเดอร์ทั้งหมดในแผงด้านซ้ายและอีเมลของคุณทางด้านขวา ปล่อยให้ซิงค์บัญชีของคุณในบางครั้ง

ธันเดอร์เบิร์ดเป็นโอเพ่นซอร์สฟรีและพร้อมใช้งานข้ามแพลตฟอร์ม วางใจได้เลย ข้อมูลทั้งหมดของคุณจะปลอดภัยบนคอมพิวเตอร์ของคุณ ตรวจสอบ หน้าสนับสนุนใน Gmail POP สำหรับอีเมล เพื่อสำรวจเพิ่มเติมเกี่ยวกับเรื่องนี้
ดาวน์โหลดธันเดอร์เบิร์ด
2. ถังขยะ
เมื่อคุณ รับอีเมลคุณอาจเหลือบมอง และคลิกที่ปุ่มลบ หากคุณพบว่าไม่มีประโยชน์หรือไม่สมควรได้รับความสนใจเพิ่มเติม หากคุณต้องการกู้คืนในภายหลัง คุณสามารถทำได้ แต่มีข้อจำกัดบางประการที่เกี่ยวข้อง
อีเมลที่คุณลบใน Gmail จะไปที่โฟลเดอร์ถังขยะซึ่งจะอยู่ได้นานถึง 30 วัน หากคุณไม่สามารถกู้คืนอีเมลในช่วงเวลานั้น Gmail จะล้างอีเมลเหล่านั้นออกจากโฟลเดอร์ถังขยะโดยอัตโนมัติ
หากต้องการกู้คืน ให้เปิด Gmail ในเบราว์เซอร์หรือมือถือ เปิดโฟลเดอร์ถังขยะ แล้วค้นหาอีเมลที่คุณต้องการกู้คืนไปยังโฟลเดอร์กล่องขาเข้า


บนมือถือ กดที่อีเมลค้างไว้แล้วแตะที่ไอคอนซองจดหมายสีขาวเพื่อกู้คืนอีเมลไปยังโฟลเดอร์กล่องขาเข้า แน่นอน คุณจะต้องคลิกที่ไอคอนย้ายไปที่ (โฟลเดอร์ที่มีลูกศรขวา) เพื่อย้ายอีเมลกลับไปที่กล่องจดหมาย
3. Google Takeout
มีคนไม่มากที่รู้เรื่องนี้ แต่ Google เสนอวิธีการ นำข้อมูลทั้งหมดออก คุณมีอยู่บนเซิร์ฟเวอร์ของ Google และจัดเก็บไว้ในเครื่อง
ไปที่ Google Takeout
เมื่อคุณเข้าสู่หน้า Takeout คุณจะพบว่ารายการค่อนข้างยาวและรวมแอปและบริการทั้งหมดของ Google ด้วย สำหรับโพสต์นี้เราจะเน้นที่ Gmail เท่านั้น เลื่อนลงเพื่อค้นหาและคลิกที่เมนูแบบเลื่อนลง คุณสามารถเลือกอีเมลทั้งหมด (ซึ่งฉันแนะนำ) หรือเลือกตามป้ายกำกับ

เลื่อนไปที่ด้านล่างของรายการแล้วคลิกถัดไป

เลือกประเภทไฟล์ ขนาดไฟล์เก็บถาวร และวิธีการส่ง ซึ่งอาจเป็นอีเมลหรือโดยตรงในไฟล์ที่คุณเลือก บริการที่เก็บข้อมูลบนคลาวด์. คุณสามารถปล่อยให้เป็นค่าเริ่มต้นได้เช่นกัน

เมื่อคุณคลิกสร้างที่เก็บถาวร ข้อมูลของคุณจะถูกรวบรวมและส่งถึงคุณทางไปรษณีย์ภายในไม่กี่ชั่วโมงถึงหนึ่งสัปดาห์ ไฟล์จะอยู่ในรูปแบบ .MBOX ซึ่งเราต้องการโปรแกรมดูไฟล์ เราสามารถใช้ Thunderbird หรือ MBox Viewer เนื่องจากเราได้เห็นการใช้งานจริงของธันเดอร์เบิร์ด ฉันจะแสดงวิธีใช้ MBox Viewer
เปิดใช้ MBox Viewer ซึ่งเป็นแอปสำหรับ Windows เท่านั้น ดังนั้นหากคุณใช้ระบบปฏิบัติการอื่น ให้เลือก Thunderbird เมื่อคุณเข้าไปแล้ว ให้เลือกไฟล์ Google Takeout

แค่นั้นแหละ คน คุณสามารถดูอีเมลจากคลังข้อมูล Gmail ของ Google Takeout ได้ทุกเมื่อที่ต้องการ คุณไม่จำเป็นต้องติดตั้ง MBox ด้วย นอกจากนี้ MBox Viewer ยังมีเวอร์ชัน Pro แต่เวอร์ชันฟรีน่าจะดีพอสำหรับคุณ
ดาวน์โหลด MBox Viewer
4. Gmvault
Gmvault เป็นซอฟต์แวร์โอเพ่นซอร์สฟรีสำหรับดาวน์โหลดและดูอีเมล Gmail แต่นั่นไม่ใช่ทั้งหมด คุณสามารถกำหนดเวลาการสำรองข้อมูลซึ่งไม่จำเป็นต้องทำการสำรองข้อมูลต่อไปตามที่เราเห็นในวิธีการก่อนหน้านี้ คุณยังสามารถใช้เพื่อย้ายอีเมลไปยังบัญชี Gmail อื่น มีประโยชน์!
ดาวน์โหลด Gmvault สำหรับ Windows หรือ macOS โดยใช้ลิงก์ด้านล่าง คุณจะเริ่มต้นด้วยการเปิดใช้งานตัวเลือก IMAP ภายใต้การตั้งค่า Gmail ภายใต้แท็บการส่งต่อ POP/IMAP

ตอนนี้ เปิด Gmvault แล้วมันจะทักทายคุณด้วยบรรทัดคำสั่งเชลล์ ไม่ต้องกลัว ในการซิงค์รหัสอีเมล Gmail ให้ป้อนคำสั่งต่อไปนี้:
gmvault sync [email protected]
ตอนนี้ คุณจะมีแท็บที่เปิดอยู่ในเบราว์เซอร์ของคุณเพื่อขอให้คุณอนุญาตให้ Gmvault เข้าถึง Gmail ID ของคุณ คุณจะต้องลงชื่อเข้าใช้ Gmail ID ของคุณในเบราว์เซอร์ก่อน

เมื่อคุณได้รับอนุญาตแล้ว ให้กลับไปที่ Gmvault แล้วกด Enter บนแป้นพิมพ์ของคุณ Gmvault จะเริ่มสำรองข้อมูลอีเมลทั้งหมดของคุณโดยอัตโนมัติ

ต่อไปนี้คือคำสั่งที่มีประโยชน์บางอย่างที่คุณสามารถใช้ได้ใน Gmvault
อัปเดตข้อมูลสำรอง:
gmvault sync [email protected]
ตรวจสอบอีเมลจากสัปดาห์ที่แล้วเท่านั้น:
gmvault sync -t บัญชีด่วน@gmail.com
กู้คืนอีเมลไปยังบัญชี Gmail อื่น:
gmvault restore [email protected]
หากต้องการกำหนดเวลาการสำรองข้อมูล ให้เปิด Task Scheduler ใน Windows โดยค้นหา

คลิกที่สร้างงาน

ตั้งชื่องานของคุณเพื่อช่วยให้จดจำได้ง่าย และตั้งค่าทริกเกอร์เป็นรายวัน รายสัปดาห์ หรือรายเดือนตามที่คุณต้องการ

ภายใต้ Action คลิกที่ Start a Program และค้นหา gmvault.bat ไฟล์ที่สามารถค้นหาได้ที่ตำแหน่งประเภทนี้ในคอมพิวเตอร์ของคุณ: C:\Users\NAME\AppData\Local\gmvault\gmvault.bat
ด้านล่างขวา เพิ่มอาร์กิวเมนต์ต่อไปนี้
sync -t บัญชีด่วน@gmail.com

เสร็จแล้ว! หากคุณต้องการทำการสำรองข้อมูลด้วยตนเองโดยไม่ต้องเปิด Gmvault หรือตรวจสอบว่าคุณมีงานหรือไม่ กำหนดเวลาทำงานอย่างถูกต้อง ไปที่ไลบรารีตัวกำหนดเวลางาน แล้วเลือกชื่องาน Gmail ที่คุณให้ไว้ ก่อนหน้านี้. คลิกขวาที่มันแล้วคลิกเรียกใช้ Gmvault ควรเปิดและเริ่มการสำรองข้อมูล

ดาวน์โหลด Gmvault
การป้องกันดีกว่าการรักษา
หากคุณเพิ่งลบอีเมลไปเมื่อเร็วๆ นี้ คุณสามารถกู้คืนจากถังขยะได้ แต่นั่นไม่สามารถทำได้เสมอไป การสำรองข้อมูลอีเมล Gmail ทั้งหมดของคุณจะดีกว่าก่อนที่จะสูญเสียอีเมลสำคัญที่คุณอาจลบไปโดยไม่ได้ตั้งใจ ดังนั้นเตรียมตัวล่วงหน้า การปฏิบัติตามวิธีใดวิธีหนึ่งข้างต้นจะช่วยให้คุณกู้คืนอีเมล Gmail ได้อย่างง่ายดายด้วยการคลิกปุ่ม
ถัดไป: ชอบใช้ Gmail บน Android ไหม ต่อไปนี้คือการตั้งค่าการแจ้งเตือนของ Gmail 8 แบบที่คุณสามารถใช้ประโยชน์ได้
ปุ่มเลิกทำส่งของ Gmail ช่วยให้คุณเรียกคืนอีเมลได้ อย่างไรก็ตาม คุณมีเวลาเพียงสิบวินาทีในการทำเช่นนั้น