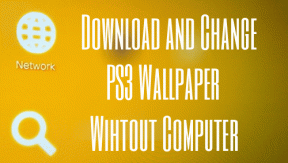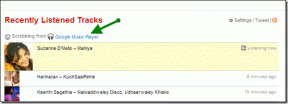วิธีเพิ่ม Safe Mode ให้กับ Boot Menu ใน Windows 10
เบ็ดเตล็ด / / November 28, 2021
เซฟโหมดคือโหมดเริ่มต้นการวินิจฉัยใน Windows ซึ่งจะปิดใช้งานแอปพลิเคชันและไดรเวอร์ของบริษัทอื่นทั้งหมด เมื่อ Windows เริ่มทำงานในเซฟโหมด จะโหลดเฉพาะไดรเวอร์พื้นฐานที่จำเป็นสำหรับการทำงานพื้นฐานของ Windows เพื่อให้ผู้ใช้สามารถแก้ไขปัญหากับพีซีของตนได้ ตอนนี้คุณทราบแล้วว่า Safe Mode เป็นคุณลักษณะที่สำคัญในระบบปฏิบัติการซึ่งมักใช้สำหรับการแก้ไขปัญหาเกี่ยวกับระบบ

ใน Windows เวอร์ชันก่อนหน้าการเข้าถึง Safe Mode ทำได้ง่ายและตรงไปตรงมา บนหน้าจอบูต คุณกดแป้น F8 เพื่อบูตเข้าสู่เมนูการบูตขั้นสูง จากนั้นเลือก Safe Mode เพื่อเริ่มพีซีของคุณเข้าสู่ Safe Mode อย่างไรก็ตาม ด้วยการเปิดตัว Windows 10 การเริ่มต้นพีซีของคุณในเซฟโหมดนั้นซับซ้อนกว่าเล็กน้อย ในการเข้าถึง Safe Mode อย่างง่ายดายใน Windows 10 คุณสามารถเพิ่ม Safe Mode Option ลงในเมนู Boot ได้โดยตรง
คุณยังสามารถกำหนดค่า Windows ให้แสดงตัวเลือก Safe Mode บน Boot Menu เป็นเวลาสองหรือสามวินาที Safe Mode มีอยู่สามประเภท: Safe Mode, Safe Mode with Networking และ Safe Mode with Command Prompt เพื่อไม่ให้เป็นการเสียเวลา เรามาดูวิธีการเพิ่มเซฟโหมดให้กับเมนูการบู๊ตใน Windows 10 โดยใช้บทช่วยสอนด้านล่าง
สารบัญ
- วิธีเพิ่ม Safe Mode ให้กับ Boot Menu ใน Windows 10
- วิธีที่ 1: เพิ่ม Safe Mode ให้กับ Boot Menu ใน Windows 10 โดยใช้การกำหนดค่าระบบ
- วิธีที่ 2: เพิ่ม Safe Mode ให้กับ Boot Menu ใน Windows 10 โดยใช้ Command Prompt
- วิธีที่ 3: ลบ Safe Mode จาก Boot Menu ใน Windows 10
วิธีเพิ่ม Safe Mode ให้กับ Boot Menu ใน Windows 10
ให้แน่ใจว่าได้ สร้างจุดคืนค่า ในกรณีที่มีบางอย่างผิดพลาด
วิธีที่ 1: เพิ่ม Safe Mode ให้กับ Boot Menu ใน Windows 10 โดยใช้การกำหนดค่าระบบ
1. เปิดพรอมต์คำสั่ง ผู้ใช้สามารถทำตามขั้นตอนนี้ได้โดยค้นหา 'cmd' แล้วกด Enter

2. พิมพ์คำสั่งต่อไปนี้ลงใน cmd แล้วกด Enter:
bcdedit /copy {current} /d "เซฟโหมด"

บันทึก: คุณสามารถเปลี่ยน “โหมดปลอดภัย” ด้วยชื่อที่คุณชอบเช่น bcdedit / คัดลอก {current} /d "Windows 10 Safe Mode"นี่คือชื่อที่แสดงบนหน้าจอตัวเลือกการบูต ดังนั้นให้เลือกตามความต้องการของคุณ
3. ปิด cmd จากนั้นกด Windows Key + R จากนั้นพิมพ์ msconfig และกด Enter เพื่อเปิด การกำหนดค่าระบบ

4. ในการกำหนดค่าระบบให้สลับไปที่ แท็บบูต
5. เลือกรายการบูตที่สร้างขึ้นใหม่ “โหมดปลอดภัย" หรือ "เซฟโหมดของ Windows 10" แล้ว เครื่องหมายถูก “Safe Boot” ภายใต้ตัวเลือกการบูต
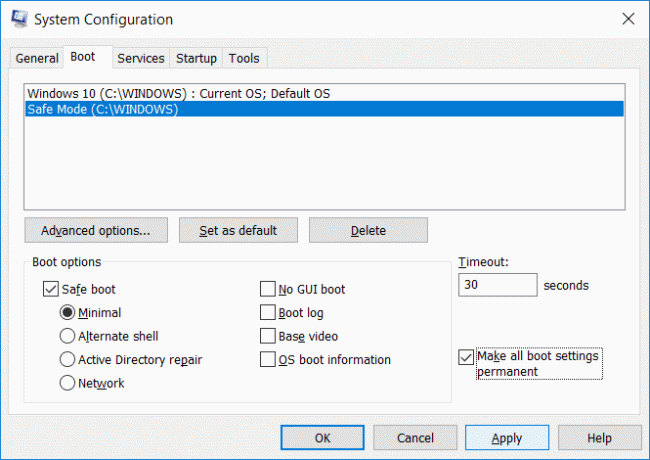
6. ตอนนี้ตั้งค่าการหมดเวลาเป็น 30 วินาทีและ เครื่องหมายถูก “ทำให้การตั้งค่าการบูตทั้งหมดเป็นแบบถาวร” กล่อง.
บันทึก: การตั้งค่าระยะหมดเวลานี้กำหนดจำนวนวินาทีที่คุณจะได้รับในการเลือกระบบปฏิบัติการขณะบู๊ตก่อนที่ระบบปฏิบัติการเริ่มต้นของคุณจะบู๊ตโดยอัตโนมัติ ดังนั้นให้เลือกตามนั้น
7. คลิกสมัครตามด้วยตกลง คลิก Yeในข้อความเตือนที่ปรากฏขึ้น
8. ตอนนี้คลิก เริ่มต้นใหม่ และเมื่อพีซีบูทคุณจะเห็นตัวเลือกการบูตเซฟโหมดที่พร้อมใช้งาน
นี่คือ วิธีเพิ่ม Safe Mode ให้กับ Boot Menu ใน Windows 10 โดยไม่ต้องใช้ซอฟต์แวร์ของบริษัทอื่น แต่ถ้าคุณประสบปัญหาตามวิธีนี้ ไม่ต้องกังวล ไปที่วิธีถัดไป
วิธีที่ 2: เพิ่ม Safe Mode ให้กับ Boot Menu ใน Windows 10 โดยใช้ Command Prompt
1. เปิดพรอมต์คำสั่ง ผู้ใช้สามารถทำตามขั้นตอนนี้ได้โดยค้นหา 'cmd' แล้วกด Enter
2. พิมพ์คำสั่งต่อไปนี้ลงใน cmd แล้วกด Enter:
bcdedit

3. ภายใต้ Windows Boot Loader ส่วนมองหา คำอธิบาย และให้แน่ใจว่ามันอ่านว่า “วินโดว์ 10″ แล้วจดบันทึก ค่าของตัวระบุ
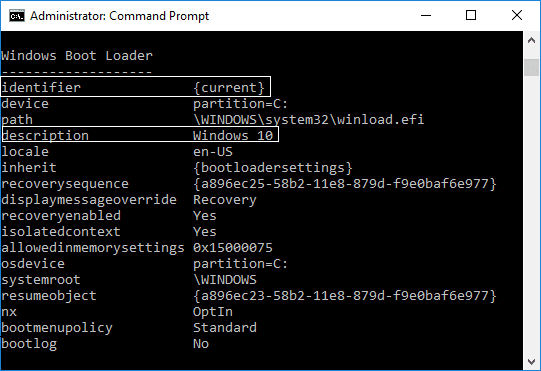
4. ตอนนี้พิมพ์คำสั่งด้านล่างสำหรับเซฟโหมดที่คุณต้องการใช้แล้วกด Enter:
bcdedit /copy {IDENTIFIER} /d "เซฟโหมด" bcdedit /copy {IDENTIFIER} /d "เซฟโหมดพร้อมระบบเครือข่าย" bcdedit /copy {IDENTIFIER} /d "เซฟโหมดพร้อมรับคำสั่ง"

บันทึก: แทนที่ {ตัวระบุ} กับ ตัวระบุจริง คุณจดบันทึกไว้ในขั้นตอนที่ 3 ตัวอย่างเช่น หากต้องการเพิ่มตัวเลือกเซฟโหมดให้กับเมนูการบู๊ต คำสั่งจริงจะเป็น: bcdedit /copy {current} /d “Windows 10 Safe Mode”
5. จดบันทึกตัวระบุเซฟโหมด เช่น {a896ec27 – 58b2 – 11e8 – 879d – f9e0baf6e977} ที่คัดลอกรายการไปในขั้นตอนข้างต้นได้สำเร็จ
6. พิมพ์คำสั่งด้านล่างสำหรับเซฟโหมดเดียวกับที่ใช้ในขั้นตอนที่ 4:
เซฟโหมด: bcdedit /set {IDENTIFIER} safeboot น้อยที่สุด เซฟโหมดพร้อมระบบเครือข่าย: bcdedit /set {IDENTIFIER} เครือข่าย safeboot เซฟโหมดพร้อมพรอมต์คำสั่ง: bcdedit /set {IDENTIFIER} safeboot minimal
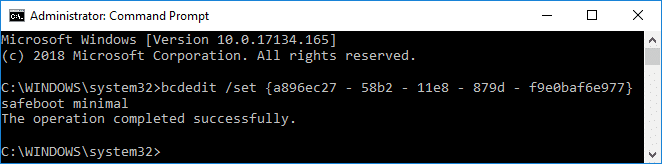
บันทึก: แทนที่ {ตัวระบุ} กับ ตัวระบุจริง คุณจดบันทึกไว้ในขั้นตอนข้างต้น ตัวอย่างเช่น:
bcdedit /set {a896ec27 – 58b2 – 11e8 – 879d – f9e0baf6e977} safeboot น้อยที่สุด
นอกจากนี้หากคุณต้องการใช้ เซฟโหมดพร้อมพรอมต์คำสั่ง จากนั้นคุณต้องใช้อีกหนึ่งคำสั่ง:
bcdedit /set {IDENTIFIER} safebootalternateshell ใช่
7. ปิด cmd และรีบูตพีซีของคุณเพื่อบันทึกการเปลี่ยนแปลง
วิธีที่ 3: ลบ Safe Mode จาก Boot Menu ใน Windows 10
1. เปิดพรอมต์คำสั่ง ผู้ใช้สามารถทำตามขั้นตอนนี้ได้โดยค้นหา 'cmd' แล้วกด Enter
2. พิมพ์คำสั่งต่อไปนี้ลงใน cmd แล้วกด Enter:
bcdedit

3. ใต้ส่วน Windows Boot Loader ให้ค้นหาคำอธิบายและตรวจสอบให้แน่ใจว่าได้อ่านว่า “โหมดปลอดภัย” แล้วจดบันทึก ค่าของตัวระบุ
4. ตอนนี้พิมพ์คำสั่งต่อไปนี้เพื่อลบเซฟโหมดออกจากเมนูบูต:
bcdedit / ลบ {IDENTIFIER}
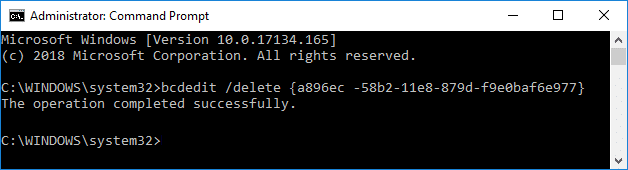
บันทึก:แทนที่ {IDENTIFIER} ด้วยมูลค่าจริงที่คุณจดบันทึกไว้ในขั้นตอนที่ 3 ตัวอย่างเช่น:
bcdedit / ลบ {054cce21-a39e-11e4-99e2-de9099f7b7f1}
5. เมื่อเสร็จแล้วให้ปิดทุกอย่างและรีบูทพีซีของคุณเพื่อบันทึกการเปลี่ยนแปลง
ที่แนะนำ:
- เปิดหรือปิดไฟกลางคืนใน Windows 10
- แก้ไข Bluetooth ที่หายไปจากการตั้งค่า Windows 10
- เปิดหรือปิดบันทึกการบูตใน Windows 10
- เปิดหรือปิดบลูทูธใน Windows 10
แค่นั้นแหละคุณเรียนรู้สำเร็จ วิธีเพิ่ม Safe Mode ให้กับ Boot Menu ใน Windows 10 แต่ถ้าคุณยังมีคำถามใดๆ เกี่ยวกับบทช่วยสอนนี้ โปรดอย่าลังเลที่จะถามพวกเขาในส่วนความคิดเห็น