วิธีแก้ไขข้อผิดพลาด 0x80000003
เบ็ดเตล็ด / / November 28, 2021
วิธีแก้ไขข้อผิดพลาด 0x80000003: สาเหตุหลักของข้อผิดพลาด 0x80000003 คือ Windows Registry เสียหายหรือไดรเวอร์ขัดแย้งกับ Windows ซึ่งอาจเป็นอันตรายต่อระบบของคุณได้หลายวิธี ไม่มีข้อมูลมากนักเกี่ยวกับข้อผิดพลาดนี้บนอินเทอร์เน็ต แต่มีผู้ใช้จำนวนไม่มากที่ต้องเผชิญกับข้อผิดพลาดนี้ นั่นเป็นสาเหตุที่จำเป็นต้องมีคำแนะนำวิธีใช้สำหรับข้อผิดพลาดนี้ ดังนั้นโดยไม่เสียเวลาเรามาดูวิธีแก้ไขข้อผิดพลาดนี้ด้วยขั้นตอนการแก้ไขปัญหาที่แสดงด้านล่าง
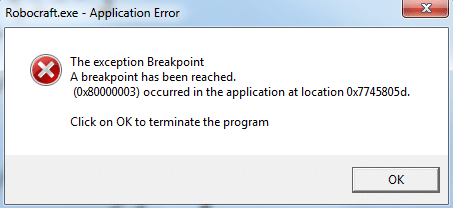
สารบัญ
- วิธีแก้ไขข้อผิดพลาด 0x80000003
- วิธีที่ 1: คืนค่าพีซีของคุณเป็นเวลาก่อนหน้า
- วิธีที่ 2: เรียกใช้ CCleaner และ Malwarebytes
- วิธีที่ 3: เรียกใช้ System File Checker (SFC) และ Check Disk (CHKDSK)
- วิธีที่ 4: ตรวจสอบให้แน่ใจว่า Windows เป็นเวอร์ชันล่าสุด
- วิธีที่ 5: ดำเนินการคลีนบูตใน Windows
วิธีแก้ไขข้อผิดพลาด 0x80000003
ให้แน่ใจว่าได้ สร้างจุดคืนค่า ในกรณีที่มีบางอย่างผิดพลาด
วิธีที่ 1: คืนค่าพีซีของคุณเป็นเวลาก่อนหน้า
การคืนค่าระบบจะทำงานเพื่อแก้ไขข้อผิดพลาดเสมอ ดังนั้น ระบบการเรียกคืน สามารถช่วยคุณแก้ไขข้อผิดพลาดนี้ได้อย่างแน่นอน เพื่อไม่ให้เสียเวลา เรียกใช้การคืนค่าระบบ เพื่อที่จะ แก้ไขข้อผิดพลาด 0x80000003

วิธีที่ 2: เรียกใช้ CCleaner และ Malwarebytes
ทำการสแกนไวรัสแบบเต็มเพื่อให้แน่ใจว่าคอมพิวเตอร์ของคุณปลอดภัย นอกเหนือจากการเรียกใช้ CCleaner และ Malwarebytes Anti-malware
1.ดาวน์โหลดและติดตั้ง CCleaner & มัลแวร์ไบต์
2.เรียกใช้ Malwarebytes และปล่อยให้มันสแกนระบบของคุณเพื่อหาไฟล์ที่เป็นอันตราย
3.หากพบมัลแวร์ โปรแกรมจะลบออกโดยอัตโนมัติ
4.ตอนนี้วิ่ง CCleaner และในส่วน "ตัวทำความสะอาด" ใต้แท็บ Windows เราขอแนะนำให้ตรวจสอบการเลือกต่อไปนี้เพื่อล้าง:

5.เมื่อคุณได้ตรวจสอบจุดที่ถูกต้องแล้ว เพียงคลิก เรียกใช้โปรแกรมทำความสะอาด และปล่อยให้ CCleaner ดำเนินการตามแนวทางของมัน
6. ในการทำความสะอาดระบบของคุณเพิ่มเติม ให้เลือกแท็บ Registry และตรวจดูให้แน่ใจว่าได้ตรวจสอบสิ่งต่อไปนี้:

7. เลือก Scan for Issue และอนุญาตให้ CCleaner สแกน จากนั้นคลิก แก้ไขปัญหาที่เลือก.
8. เมื่อ CCleaner ถามว่า “คุณต้องการเปลี่ยนแปลงการสำรองข้อมูลรีจิสทรีหรือไม่?” เลือกใช่
9. เมื่อการสำรองข้อมูลของคุณเสร็จสิ้น ให้เลือก แก้ไขปัญหาที่เลือกทั้งหมด
10. รีสตาร์ทพีซีของคุณเพื่อบันทึกการเปลี่ยนแปลง
วิธีที่ 3: เรียกใช้ System File Checker (SFC) และ Check Disk (CHKDSK)
1. กด Windows Key + X จากนั้นคลิกที่ Command Prompt (Admin)

2. ตอนนี้พิมพ์ต่อไปนี้ใน cmd แล้วกด Enter:
เอสเอฟซี / scannow. sfc /scannow /offbootdir=c:\ /offwindir=c:\windows

3. รอให้กระบวนการข้างต้นเสร็จสิ้นและเมื่อเสร็จแล้วให้รีสตาร์ทพีซีของคุณ
4.ถัดไป เรียกใช้ CHKDSK จากที่นี่ แก้ไขข้อผิดพลาดของระบบไฟล์ด้วย Check Disk Utility (CHKDSK).
5.ปล่อยให้กระบวนการข้างต้นเสร็จสมบูรณ์และรีบูตเครื่องพีซีของคุณอีกครั้งเพื่อบันทึกการเปลี่ยนแปลง
วิธีที่ 4: ตรวจสอบให้แน่ใจว่า Windows เป็นเวอร์ชันล่าสุด
1.กด Windows Key + I จากนั้นเลือก อัปเดตและความปลอดภัย

2.ถัดไป คลิก ตรวจสอบสำหรับการอัพเดต และตรวจสอบให้แน่ใจว่าได้ติดตั้งการอัปเดตที่รอดำเนินการ

6.หลังจากติดตั้งการอัปเดตแล้ว ให้รีบูตพีซีของคุณ
วิธีที่ 5: ดำเนินการคลีนบูตใน Windows
บางครั้งซอฟต์แวร์ของบริษัทอื่นอาจขัดแย้งกับ Windows และอาจทำให้เกิดข้อผิดพลาด 0x80000003 ในการแก้ไขข้อผิดพลาด 0x80000003 คุณต้อง ทำการคลีนบูต ในพีซีของคุณและวินิจฉัยปัญหาทีละขั้นตอน
แนะนำสำหรับคุณ:
- แก้ไขรหัสข้อผิดพลาด 0x8007000D เมื่อพยายามเปิดใช้งาน Windows
- วิธีแก้ไขข้อผิดพลาดของแอปพลิเคชัน 523
- วิธีแก้ไขข้อผิดพลาด 502 Bad Gateway
- แก้ไข แอปพลิเคชันไม่สามารถเริ่มต้นได้อย่างถูกต้อง
นั่นคือคุณได้เรียนรู้สำเร็จแล้ว วิธีแก้ไขข้อผิดพลาด 0x80000003 แต่ถ้าคุณยังมีข้อสงสัยใดๆ เกี่ยวกับคู่มือนี้ โปรดอย่าลังเลที่จะถามพวกเขาในส่วนความคิดเห็น



