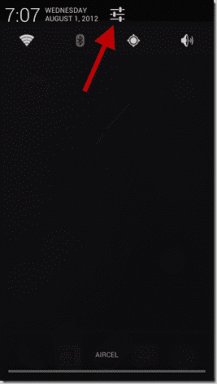วิธีใช้พื้นหลังเบลอใน Microsoft Teams
เบ็ดเตล็ด / / November 29, 2021
Microsoft ตอบความนิยมที่เพิ่มขึ้นของ Slack ด้วย แนะนำ Microsoft Teams ในปี 2559 และซอฟต์แวร์ยักษ์ใหญ่ยังคงเพิ่มคุณสมบัติใหม่อย่างต่อเนื่องเพื่อตอบสนองความต้องการของผู้บริโภค นอกจากนี้ยังปรับให้เข้ากับแนวโน้มที่เพิ่มขึ้นอย่างรวดเร็วของ วิดีโอคอล แอพจำนวนมากต้องจัดการกับพื้นหลังที่ยุ่งเหยิงหรือแสงไม่เพียงพอระหว่างการโทร ในโพสต์นี้ เราจะแนะนำคุณเกี่ยวกับวิธีเพิ่มพื้นหลังเบลอสำหรับแฮงเอาท์วิดีโอใน Microsoft Teams

Microsoft Teams เพิ่งเปิดตัวพื้นหลังวิดีโอเพื่อให้คุณซ่อนหรือเปลี่ยนพื้นหลังระหว่างการสนทนาทางวิดีโอ
ตัวเลือกพื้นหลังเบลอใน แอพ Microsoft Teams ตรวจจับใบหน้าของคุณ และให้คุณเบลอพื้นหลังระหว่างแฮงเอาท์วิดีโอ วิธีหนึ่งที่เหมาะสมในการปกปิดพื้นหลังของคุณและทำให้ดูสบายตา ไม่ใช่คุณสมบัติใหม่อย่างแน่นอนเนื่องจาก Skype ยังมีคุณสมบัติการเบลอพื้นหลังที่คล้ายกันพร้อมกับ พื้นหลังเสมือนจริง.
คุณสามารถใช้ตัวเลือกการเบลอพื้นหลังเพื่อปิดบังพื้นหลังเพื่อไม่ให้อยู่ในโฟกัส นอกจากนี้ คุณจะพบเคล็ดลับอื่นๆ ที่เกี่ยวข้องกับการสนทนาทางวิดีโอสำหรับ Microsoft Teams ในโพสต์นี้ มาเริ่มกันเลย.
ตัวเลือกพื้นหลังเบลอใน Microsoft Teams อยู่ที่ไหน
Microsoft Teams ช่วยให้คุณสร้างหลายช่องทางในทีมและเพิ่มสมาชิกได้ คุณสามารถใช้ตัวเลือก Meet Now เพื่อเริ่มแฮงเอาท์วิดีโอแบบกลุ่มกับสมาชิกได้จากทุกช่องทาง

เมื่อคุณแตะที่ปุ่ม "พบตอนนี้" ในช่อง คุณจะได้รับตัวเลือกในการเพิ่มหัวข้อและเริ่มแฮงเอาท์วิดีโอ จากหน้าจอแฮงเอาท์วิดีโอ คุณจะเห็นตัวเลือกมากมายในเมนูลอย ดังที่แสดงในภาพหน้าจอด้านล่าง แตะที่เมนูสามจุดและจะเปิดเมนูย่อยอื่นของฟังก์ชันวิดีโอขั้นสูงสำหรับ Microsoft Teams

เลือกแสดงเอฟเฟกต์พื้นหลังจากเมนูบริบทและจะเปิดเมนูด้านข้างการตั้งค่าพื้นหลัง คุณจะพบตัวเลือกมากมายสำหรับพื้นหลังวิดีโอด้วย
แตะที่เอฟเฟกต์เบลอที่สอง จากนั้น Teams จะขอให้คุณดูตัวอย่างหรือใช้เอฟเฟกต์ในวิดีโอโดยตรง
เราขอแนะนำให้คุณดูตัวอย่างเอฟเฟกต์ก่อน เนื่องจากอาจไม่ได้ผลตามที่โฆษณาไว้ในบางสถานการณ์

ข่าวดีก็คือ ผู้เข้าร่วมคนอื่นๆ จะไม่สามารถเห็นเอฟเฟกต์สดในขณะที่คุณกำลังทดสอบพื้นหลังด้วยตัวเลือกการแสดงตัวอย่างแบบสด
บันทึก: เมื่อคุณใช้เอฟเฟกต์เบลอพื้นหลังหรือพื้นหลังใดๆ ระหว่างการสนทนาทางวิดีโอ พยายามอย่าขยับมากเกินไประหว่างการโทร มันจะทิ้งเอฟเฟกต์แสงจ้าไว้ทั่วใบหน้า ดังนั้นฟีดวิดีโอของคุณจึงดูค่อนข้างแปลก
เคล็ดลับในการทำให้ประสบการณ์การโทรวิดีโอดีขึ้น
คุณสามารถทำให้การประชุมดีขึ้นและมีประสิทธิภาพมากขึ้นได้เสมอ แทนที่จะปล่อยให้เป็นรายการของแฮงเอาท์วิดีโอแบบสุ่ม นี่คือเคล็ดลับบางประการ
เพิ่มเรื่องในการประชุม
เมื่อคุณสร้างการประชุมกับสมาชิกของช่อง คุณควรเพิ่มเรื่องก่อนที่จะเริ่มการประชุม อาจดูเหมือนเป็นรายละเอียดเล็กๆ น้อยๆ แต่นั่นจะทำให้แฮงเอาท์วิดีโอค้นหาได้ง่าย มีประโยชน์มากเมื่อคุณต้องการค้นหาการประชุมเฉพาะหรือรายละเอียดที่เกี่ยวข้องตอนสิ้นเดือน
ฉันชอบที่ Microsoft Teams ให้คุณเชิญสมาชิกจากช่องทางอื่นมาที่ฟีดวิดีโอปัจจุบัน คุณยังสามารถดูผู้เข้าร่วมได้จากแผงด้านข้าง

จดบันทึก
ระหว่างการสนทนาทางวิดีโอ คุณอาจต้องการจดบันทึก (รายงานการประชุม) เพื่อใช้อ้างอิงในภายหลัง ขณะโทร คุณสามารถแตะที่เมนูสามจุดที่แถบด้านล่างและเลือกแสดงบันทึกการประชุม พิมพ์ข้อสังเกตในการประชุมแล้วกดปุ่ม Enter Microsoft มีริบบิ้นปรับแต่งข้อความที่ด้านบนเพื่อให้คุณเลือกตัวเลือกต่างๆ เช่น ตัวหนา ตัวเอียง ไฮไลต์ และอื่นๆ

หลังจากสิ้นสุดการประชุม สมาชิกสามารถดูบันทึกย่อเหล่านั้นในแชนเนลแชนเนลที่มีหัวข้อการประชุมเป็นชื่อเรื่อง ในระหว่างแฮงเอาท์วิดีโอ คุณสามารถสนทนากับสมาชิกในทีมได้ เราใช้มันตลอดเวลา เมื่อใดก็ตามที่มีการประชุมนักพัฒนาของเรา ผู้ฝึกงานและนักพัฒนารุ่นเยาว์จะใช้ฟังก์ชันแชทเพื่อถามคำถามกับนักพัฒนาอาวุโสที่ดูแลการสนทนาทางวิดีโอ

ผู้นำเสนอ/ผู้จัดจะตรวจสอบข้อความเหล่านั้นและจัดการหากมีการแบ่งปันข้อกังวลใด ๆ ในระหว่างการประชุม การฝึกปฏิบัตินี้ทำให้การสนทนาทั้งหมดราบรื่น ไม่จำเป็นต้องรบกวนผู้ดูแลระบบระหว่างแฮงเอาท์วิดีโอ ข่าวดีก็คือแชททั้งหมดระหว่างแฮงเอาท์วิดีโอจะได้รับการบันทึกไว้ในช่อง
แชร์หน้าจอระหว่างการประชุม
Microsoft ยังเสนอ a การแชร์หน้าจอ ซึ่งอาจมีประโยชน์อย่างเหลือเชื่อในบางสถานการณ์ เมื่อคุณกำลังสนทนากับสมาชิกหลายร้อยคนในแฮงเอาท์วิดีโอ คุณอาจต้องการแชร์หน้าจอกับพวกเขาเพื่อหารือเกี่ยวกับหัวข้อใดหัวข้อหนึ่งโดยละเอียด

ในหน้าจอแฮงเอาท์วิดีโอ ให้แตะที่ปุ่มแชร์หน้าจอ แล้วระบบจะให้คุณเลือกจากตัวเลือกต่างๆ คุณสามารถแชร์หน้าจอปัจจุบัน แสดงงานนำเสนอ PowerPoint เปิดไฟล์จาก วันไดรฟ์ หรือ PC หรือใช้ ฟังก์ชั่นไวท์บอร์ด เพื่อแสดงหัวข้อด้วยการวาดภาพ
ใช้ Microsoft Teams อย่างมืออาชีพ
พื้นหลังเบลอระหว่างการสนทนาทางวิดีโอใน Microsoft Teams จะมีประโยชน์เมื่อคุณเข้าร่วมการประชุมดิจิทัลจากทุกที่ คุณไม่ต้องกังวลกับพื้นหลังมากนักหลังจากที่เบลอจากฟีดวิดีโอของคุณ คุณยังสามารถใช้ตัวเลือกการเปลี่ยนพื้นหลังได้ ถ้าคุณไม่ต้องการให้สมาชิกในครอบครัวคนอื่นเข้ามาและรบกวนการประชุมโดยไม่ได้ตั้งใจ
ถัดไป: Microsoft Teams เป็นเครื่องมือที่มีประโยชน์สำหรับการสื่อสารในทีม การทำงานร่วมกัน และแฮงเอาท์วิดีโอ อ่านคำแนะนำและเคล็ดลับยอดนิยมสำหรับการใช้ Microsoft Teams อย่างมีประสิทธิภาพจากลิงก์ด้านล่าง