ป้องกันการเปลี่ยนสีและลักษณะที่ปรากฏใน Windows 10
เบ็ดเตล็ด / / November 28, 2021
ป้องกันการเปลี่ยนสีและลักษณะที่ปรากฏใน Windows 10: ด้วยการเปิดตัว Windows 10 ผู้ใช้จะสามารถควบคุมรูปลักษณ์และสีของ Windows ที่เกี่ยวข้องกับระบบของตนได้เป็นอย่างมาก ผู้ใช้สามารถเลือกสีเฉพาะจุด เปิด/ปิดเอฟเฟกต์โปร่งใส แสดงสีเฉพาะจุดบนแถบชื่อเรื่อง ฯลฯ แต่คุณจะไม่พบการตั้งค่าใดๆ ที่ขัดขวางไม่ให้ Windows เปลี่ยนสีและลักษณะที่ปรากฏ ผู้ใช้หลายคนไม่ชอบเปลี่ยนรูปลักษณ์หรือสีของระบบบ่อยๆ ดังนั้นเพื่อรักษา ลักษณะที่ปรากฏของระบบ คุณสามารถเปิดใช้งานการตั้งค่าที่หยุด Windows จากการเปลี่ยนสีและลักษณะที่ปรากฏใน Windows 10.
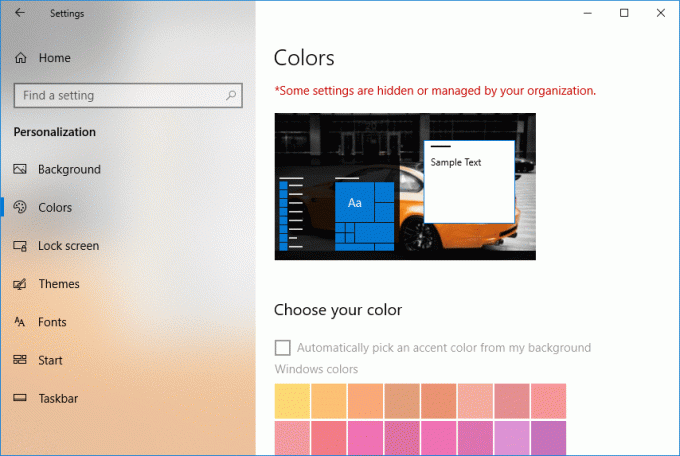
นอกจากนี้ บริษัทยังต้องการรักษามารยาทด้วยการจำกัดผู้ใช้ไม่ให้เปลี่ยนสีและรูปลักษณ์ใน Windows 10 เมื่อเปิดใช้งานการตั้งค่าแล้ว คุณจะเห็นข้อความแจ้งเตือนว่า "การตั้งค่าบางอย่างได้รับการจัดการโดยองค์กรของคุณ" เมื่อคุณพยายามเปลี่ยนสีและลักษณะที่ปรากฏ โดยไม่ต้องเสียเวลาเรามาดูวิธีป้องกันการเปลี่ยนสีและลักษณะที่ปรากฏใน Windows 10 ด้วยความช่วยเหลือของบทช่วยสอนด้านล่าง
สารบัญ
- ป้องกันการเปลี่ยนสีและลักษณะที่ปรากฏใน Windows 10
- วิธีที่ 1: หยุดการเปลี่ยนสีและลักษณะที่ปรากฏใน Windows 10 โดยใช้ Gpedit.msc
- วิธีที่ 2: ป้องกันการเปลี่ยนสีและลักษณะที่ปรากฏใน Windows 10 โดยใช้ Registry
ป้องกันการเปลี่ยนสีและลักษณะที่ปรากฏใน Windows 10
ให้แน่ใจว่าได้ สร้างจุดคืนค่า ในกรณีที่มีบางอย่างผิดพลาด
วิธีที่ 1: หยุดการเปลี่ยนสีและลักษณะที่ปรากฏใน Windows 10 โดยใช้ Gpedit.msc
บันทึก: วิธีนี้ใช้ไม่ได้กับผู้ใช้ Windows 10 Home Edition แต่ใช้วิธีที่ 2 แทน
1.กดแป้น Windows + R แล้วพิมพ์ gpedit.msc และกด Enter เพื่อเปิด ตัวแก้ไขนโยบายกลุ่ม

2. ไปที่การตั้งค่านโยบายต่อไปนี้:
นโยบายคอมพิวเตอร์ในพื้นที่ > การกำหนดค่าผู้ใช้ > เทมเพลตการดูแลระบบ > แผงควบคุม > การกำหนดค่าส่วนบุคคล
3.อย่าลืมเลือก การปรับเปลี่ยนในแบบของคุณ จากนั้นในบานหน้าต่างด้านขวาให้ดับเบิลคลิกที่ "ป้องกันการเปลี่ยนสีและรูปลักษณ์“.
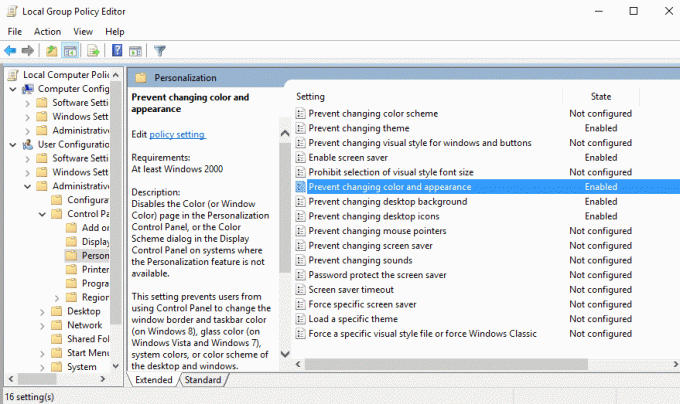
4. ถัดไป ถึง ป้องกันการเปลี่ยนสีและรูปลักษณ์ใน Windows 10 เครื่องหมายถูก "เปิดใช้งาน” จากนั้นคลิก Apply ตามด้วย OK
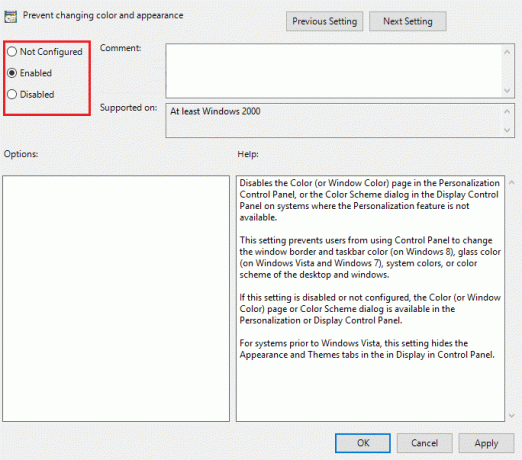
5.ในอนาคตถ้าคุณต้องการ อนุญาตให้เปลี่ยนสีและรูปลักษณ์ แล้วทำเครื่องหมาย ไม่ได้กำหนดค่าหรือปิดใช้งาน
6. ปิด Local Group Policy Editor จากนั้นรีสตาร์ทพีซีของคุณ
7.เพื่อทดสอบว่าการตั้งค่านี้ใช้งานได้หรือไม่ ให้กด Windows Key + I เพื่อเปิด การตั้งค่า.
8.คลิกที่ การปรับเปลี่ยนในแบบของคุณ จากนั้นจากเมนูด้านซ้ายมือให้เลือก สี.
9. ตอนนี้คุณจะสังเกตเห็นว่า “เลือกสีของคุณ” จะเป็นสีเทาและจะมีการแจ้งเตือนเป็นสีแดงว่า “องค์กรของคุณจัดการการตั้งค่าบางอย่าง“.
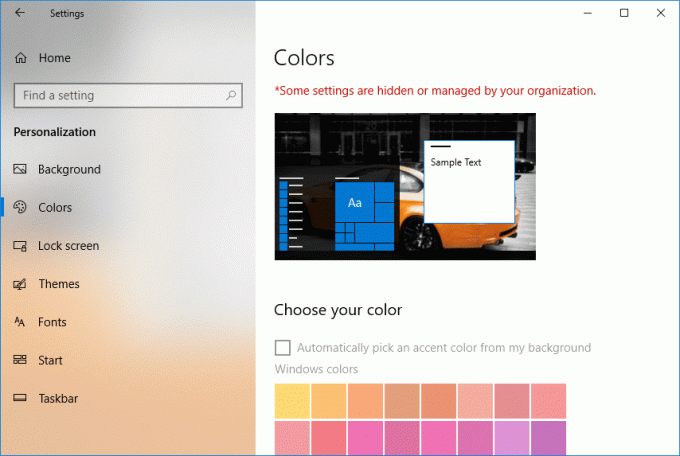
10. ผู้ใช้จะถูกป้องกันไม่ให้เปลี่ยนสีและลักษณะที่ปรากฏบนพีซีของคุณ
วิธีที่ 2: ป้องกันการเปลี่ยนสีและลักษณะที่ปรากฏใน Windows 10 โดยใช้ Registry
1.กดแป้น Windows + R แล้วพิมพ์ regedit และกด Enter เพื่อเปิด ตัวแก้ไขรีจิสทรี

2. ไปที่คีย์รีจิสทรีต่อไปนี้:
HKEY_CURRENT_USER\Software\Microsoft\Windows\CurrentVersion\Policies\System
3.คลิกขวาที่ ระบบ จากนั้นเลือก ใหม่ > ค่า DWORD (32 บิต)
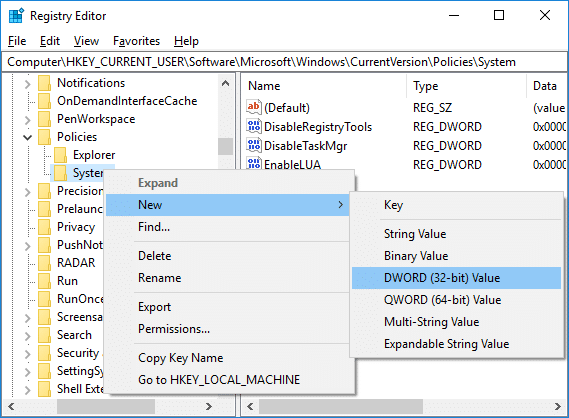
4. ตั้งชื่อ DWORD ที่สร้างขึ้นใหม่นี้เป็น NoDispAppearancePage จากนั้นดับเบิลคลิกเพื่อแก้ไขค่า
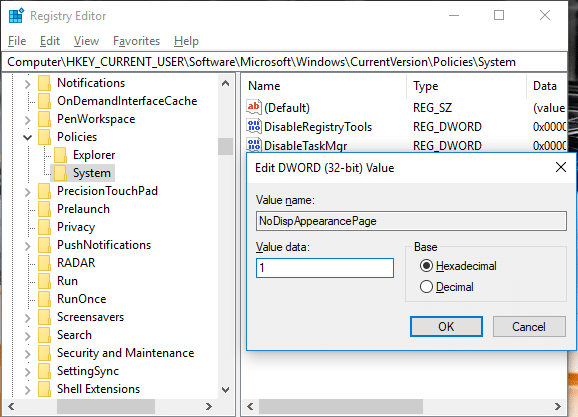
5.ใน ฟิลด์ข้อมูลค่าประเภท 1 จากนั้นคลิกตกลงเพื่อ ป้องกันการเปลี่ยนสีและรูปลักษณ์ใน Windows 10
6. ทำตามขั้นตอนเดียวกันเพื่อสร้าง DWORD NoDispAppearancePage ในตำแหน่งต่อไปนี้:
HKEY_LOCAL_MACHINE\SOFTWARE\Microsoft\Windows\CurrentVersion\Policies\System
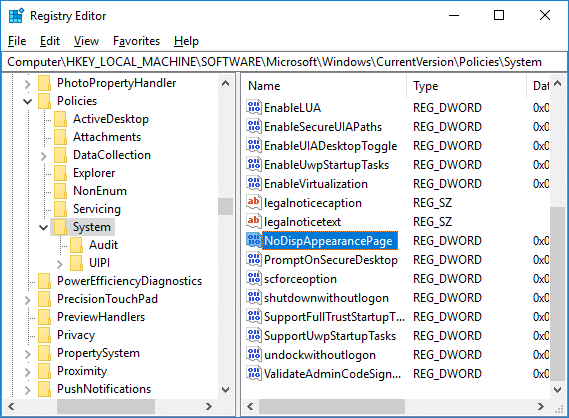
6.ถ้าในอนาคตคุณจำเป็นต้องอนุญาตให้เปลี่ยนสีและรูปลักษณ์ก็ง่ายๆ คลิกขวา บน NoDispAppearancePage DWORD แล้วเลือก ลบ.
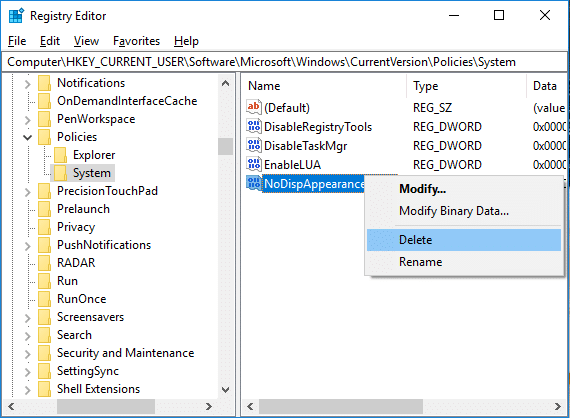
7. ปิด Registry Editor จากนั้นรีบูตพีซีของคุณเพื่อบันทึกการเปลี่ยนแปลง
ที่แนะนำ:
- เปลี่ยนการดำเนินการเริ่มต้นเมื่อคุณปิดฝาแล็ปท็อปของคุณ
- 4 วิธีในการเปลี่ยนวันที่และเวลาใน Windows 10
- แก้ไข คลิกที่นี่เพื่อป้อนข้อมูลรับรองล่าสุดของคุณ
- ซิงโครไนซ์นาฬิกา Windows 10 กับเซิร์ฟเวอร์เวลาทางอินเทอร์เน็ต
นั่นคือคุณได้เรียนรู้สำเร็จแล้ว วิธีป้องกันการเปลี่ยนสีและลักษณะที่ปรากฏใน Windows 10 แต่ถ้าคุณยังมีคำถามใดๆ เกี่ยวกับบทช่วยสอนนี้ โปรดอย่าลังเลที่จะถามพวกเขาในส่วนความคิดเห็น


