ซ่อนที่อยู่อีเมลในหน้าจอเข้าสู่ระบบ Windows 10
เบ็ดเตล็ด / / November 28, 2021
ตามค่าเริ่มต้น Windows 10 จะแสดงที่อยู่อีเมลและชื่อบัญชีผู้ใช้ในหน้าจอเข้าสู่ระบบหรือลงชื่อเข้าใช้ แต่เมื่อคุณแชร์คอมพิวเตอร์กับผู้ใช้รายอื่นๆ จำนวนมาก อาจทำให้เกิดปัญหาด้านความเป็นส่วนตัวได้ คุณอาจไม่สะดวกที่จะแบ่งปันข้อมูลส่วนบุคคลของคุณ เช่น ชื่อและอีเมลกับผู้ใช้รายอื่น เราจึงได้จัดทำบทความนี้ขึ้นมา ซึ่งจะแสดงวิธีการซ่อนข้อมูลส่วนตัวของคุณอย่างง่ายดาย

หากคุณใช้พีซีของคุณในที่สาธารณะ คุณอาจต้องการซ่อนข้อมูลส่วนบุคคลดังกล่าวในหน้าจอการเข้าสู่ระบบหรือแม้กระทั่งเมื่อคุณ ปล่อยให้พีซีของคุณไม่ต้องดูแล และแฮกเกอร์สามารถจดบันทึกรายละเอียดส่วนบุคคลที่อาจทำให้พวกเขาเข้าถึงพีซีของคุณได้ หน้าจอเข้าสู่ระบบไม่เปิดเผยชื่อและที่อยู่อีเมลของผู้ใช้ล่าสุดที่เข้าสู่ระบบ และคุณต้องคลิกที่ชื่อผู้ใช้นั้นเพื่อดูรายละเอียดดังกล่าว อย่างไรก็ตาม โดยไม่เสียเวลา เรามาดูวิธีการซ่อนที่อยู่อีเมลในหน้าจอเข้าสู่ระบบ Windows 10 ด้วยความช่วยเหลือของคำแนะนำด้านล่าง
บันทึก: เมื่อคุณทำตามวิธีการด้านล่างแล้ว คุณจะต้องป้อนชื่อผู้ใช้และรหัสผ่านสำหรับบัญชีผู้ใช้ของคุณด้วยตนเอง
สารบัญ
- ซ่อนที่อยู่อีเมลในหน้าจอเข้าสู่ระบบ Windows 10
- วิธีที่ 1: ซ่อนที่อยู่อีเมลโดยใช้การตั้งค่า Windows 10
- วิธีที่ 2: ซ่อนที่อยู่อีเมลโดยใช้ Registry Editor
- วิธีที่ 3: ซ่อนที่อยู่อีเมลโดยใช้นโยบายกลุ่ม
ซ่อนที่อยู่อีเมลในหน้าจอเข้าสู่ระบบ Windows 10
ให้แน่ใจว่าได้ สร้างจุดคืนค่าเผื่อมีบางอย่างผิดพลาด
บันทึก: หากคุณใช้ Windows 10 Pro หรือ Enterprise Edition ให้ทำตามวิธีที่ 3
วิธีที่ 1: ซ่อนที่อยู่อีเมลโดยใช้การตั้งค่า Windows 10
1. กด Windows Key + I เพื่อเปิดการตั้งค่า จากนั้นคลิกที่ บัญชี

2. จากเมนูด้านซ้ายมือ ให้คลิกที่ ตัวเลือกการลงชื่อเข้าใช้
3. เลื่อนลงไปที่ ส่วนความเป็นส่วนตัว แล้วก็ ปิดการใช้งาน สลับสำหรับ “แสดงรายละเอียดบัญชี (เช่น ที่อยู่อีเมล) บนหน้าจอลงชื่อเข้าใช้“.
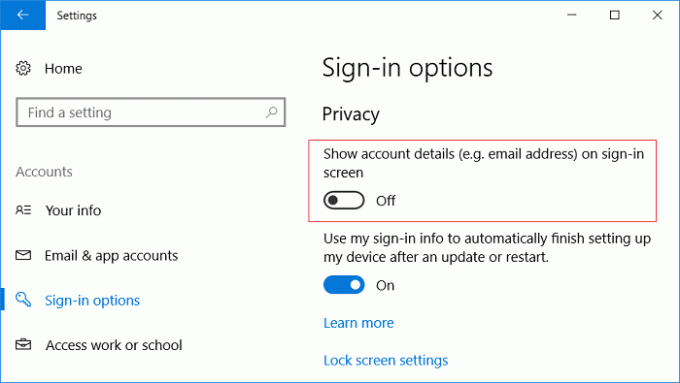
4. รีบูทพีซีของคุณเพื่อบันทึกการเปลี่ยนแปลง และคุณจะสามารถ ซ่อนที่อยู่อีเมลบนหน้าจอเข้าสู่ระบบ Windows 10
วิธีการข้างต้นจะลบที่อยู่อีเมลของคุณออกจากหน้าจอเข้าสู่ระบบเท่านั้น แต่ชื่อและรูปภาพของคุณจะยังคงอยู่ที่นั่น แต่ถ้าคุณต้องการลบรายละเอียดเหล่านี้ ให้ทำตามเคล็ดลับรีจิสทรีด้านล่าง
วิธีที่ 2: ซ่อนที่อยู่อีเมลโดยใช้ Registry Editor
บันทึก: หากคุณปฏิบัติตามวิธีการข้างต้น อย่าใช้ขั้นตอนที่ 1 ถึง 5 เนื่องจากจะซ่อนที่อยู่อีเมลในหน้าจอการเข้าสู่ระบบแทน หากคุณต้องการซ่อนชื่อและรูปภาพของคุณ ให้เริ่มจากขั้นตอนที่ 6
1. กด Windows Key + R แล้วพิมพ์ regedit และกด Enter

2. ไปที่รีจิสตรีคีย์ต่อไปนี้:
HKEY_LOCAL_MACHINE\SOFTWARE\Microsoft\Windows\CurrentVersion\Policies\System
3. คลิกขวาที่ ระบบ การเลือก ใหม่ > ค่า DWORD (32 บิต)
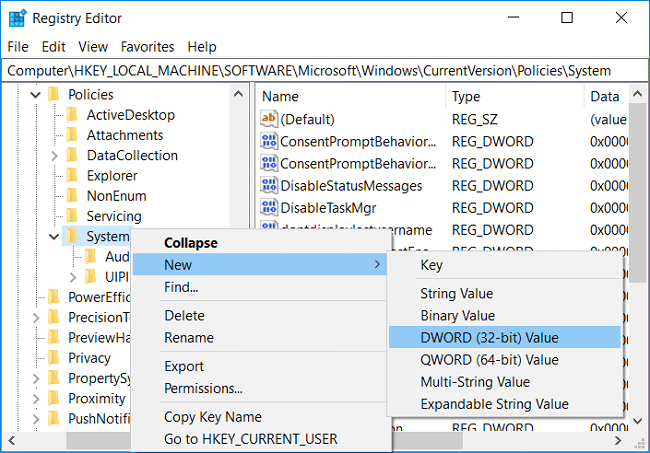
4. ตั้งชื่อ DWORD ที่สร้างขึ้นใหม่นี้เป็น BlockUserFromShowingAccountDetailsOnSignin
5. ดับเบิลคลิกที่ DWORD นี้และ ตั้งค่าเป็น 1
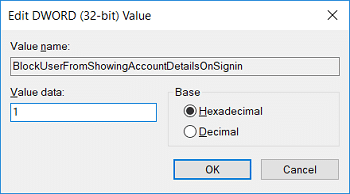
6. ตอนนี้ภายใต้ ระบบ ในบานหน้าต่างด้านขวา ให้ดับเบิลคลิกที่ ไม่แสดงชื่อผู้ใช้
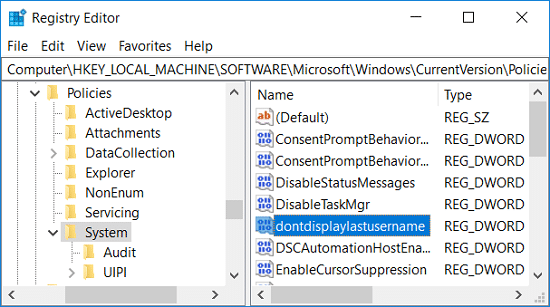
บันทึก: หากไม่มีคีย์ด้านบน คุณต้องสร้างด้วยตนเอง
7. ตั้งค่าเป็น 1 แล้วคลิกตกลง
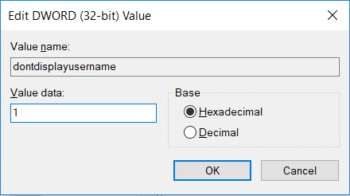
8. คลิกขวาที่ .อีกครั้ง ระบบ การเลือก ใหม่ > ค่า DWORD (32 บิต). ตั้งชื่อ DWORD ใหม่เป็น DontDisplayLockedUserID
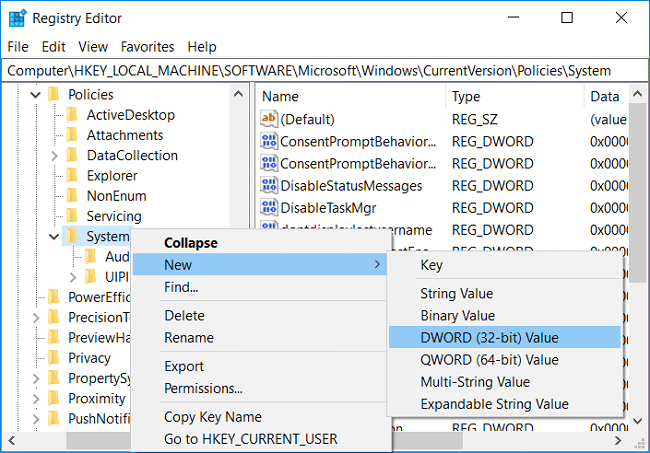
9. ดับเบิ้ลคลิกที่ DontDisplayLockedUserID และตั้งค่า มูลค่าถึง3 แล้วคลิกตกลง
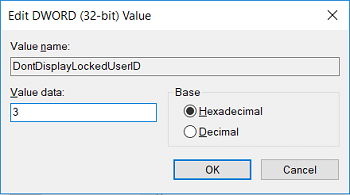
10. รีบูทพีซีของคุณเพื่อบันทึกการเปลี่ยนแปลง และคุณจะสามารถ ซ่อนที่อยู่อีเมลบนหน้าจอเข้าสู่ระบบ Windows 10
วิธีที่ 3: ซ่อนที่อยู่อีเมลโดยใช้นโยบายกลุ่ม
1. กด Windows Key + R แล้วพิมพ์ gpedit.msc และกด Enter

2. ในเมนูด้านซ้ายมือ ให้ไปที่รายการต่อไปนี้:
การกำหนดค่าคอมพิวเตอร์ > การตั้งค่า Windows > การตั้งค่าความปลอดภัย > นโยบายท้องถิ่น > ตัวเลือกความปลอดภัย
3. ตรวจสอบให้แน่ใจว่าได้เลือก เข้าสู่ระบบ จากนั้นในบานหน้าต่างด้านขวาให้ดับเบิลคลิกที่ "การเข้าสู่ระบบแบบโต้ตอบ: แสดงข้อมูลผู้ใช้เมื่อเซสชันถูกล็อค“.
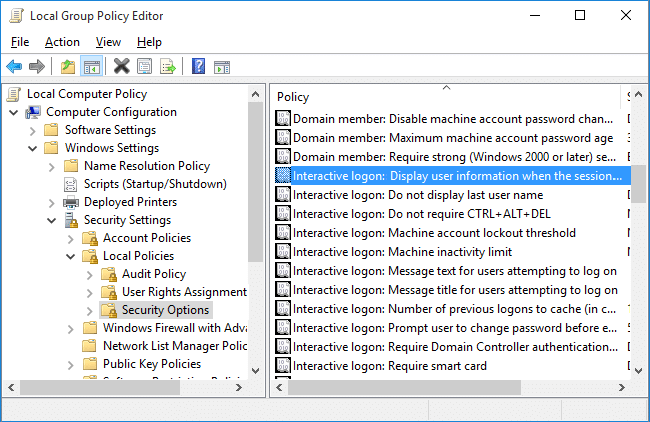
4. ในหน้าต่างคุณสมบัติจากดรอปดาวน์ เลือก “ไม่แสดงข้อมูลผู้ใช้” เพื่อซ่อนที่อยู่อีเมลจากหน้าจอเข้าสู่ระบบ
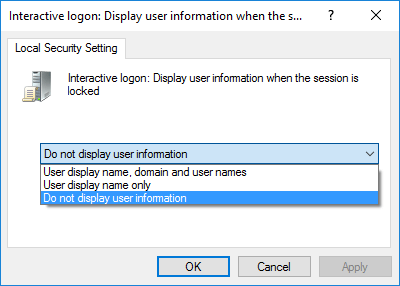
5. คลิกสมัครตามด้วย ตกลง.
6. ตอนนี้อยู่ภายใต้โฟลเดอร์เดียวกันเช่น ค้นหาตัวเลือกความปลอดภัย “เข้าสู่ระบบแบบโต้ตอบ: อย่าแสดงชื่อผู้ใช้ล่าสุด“.
7. ในหน้าต่างคุณสมบัติ เลือก เปิดใช้งาน. คลิกนำไปใช้ตามตกลง
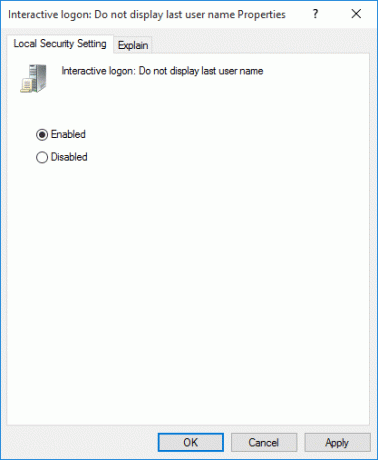
8. รีบูทพีซีของคุณเพื่อบันทึกการเปลี่ยนแปลง
ที่แนะนำ:
- แก้ไข Windows ไม่สามารถตั้งค่าโฮมกรุ๊ปบนคอมพิวเตอร์เครื่องนี้ได้
- แก้ไขหน้าจอคอมพิวเตอร์ปิดแบบสุ่ม
- แก้ไขทาสก์บาร์ของ Windows 10 จะไม่ซ่อนอัตโนมัติ
- วิธีอ่านไฟล์การถ่ายโอนข้อมูลหน่วยความจำใน Windows 10
นั่นคือคุณได้เรียนรู้สำเร็จแล้ว วิธีซ่อนที่อยู่อีเมลในหน้าจอเข้าสู่ระบบ Windows 10 แต่ถ้าคุณยังมีข้อสงสัยใดๆ เกี่ยวกับคู่มือนี้ อย่าลังเลที่จะถามพวกเขาในส่วนความคิดเห็น


