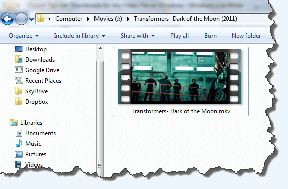วิธีการเรียงภาพใน GIMP
เบ็ดเตล็ด / / November 29, 2021
ไม่ใช่ทุกคนที่ชอบ Photoshop เนื่องจากการกำหนดราคา และลักษณะซับซ้อนเล็กน้อยสำหรับมือใหม่ ขอบคุณ ทางเลือกฟรีของมัน เช่นเดียวกับ GIMP คุณสามารถดำเนินการปรับแต่งภาพได้แทบทุกอย่างโดยไม่ต้องใช้ Photoshop หากคุณต้องการให้รูปภาพของคุณเรียงต่อกัน GIMP จะเป็นตัวเลือกที่ดีในการบรรลุเป้าหมายนั้น GIMP ใช้ทรัพยากรน้อยลง เมื่อเทียบกับ Photoshop

สำหรับผู้ที่ไม่รู้ตัว การเรียงต่อกันของรูปภาพหมายถึงการสร้างลวดลายซ้ำจากรูปภาพ ภาพที่จะเรียงต่อกันจะเล็กกว่าภาพใหญ่
มีสองวิธีในการสร้างรูปแบบไร้รอยต่อใน GIMP หนึ่งกำลังใช้คุณสมบัติไทล์ดั้งเดิมและตัวหลังใช้ออฟเซ็ตและไทล์เพื่อวิธีการที่สมจริงยิ่งขึ้น มาตรวจสอบทั้งคู่เพื่อเรียงต่อกันเป็นภาพ
วิธีที่ 1: สร้างรูปแบบใน GIMP โดยการปูกระเบื้อง
ในวิธีนี้ คุณต้องสร้างขนาดเล็ก ภาพเปล่า ขั้นแรกแล้วเพิ่มรูปภาพของคุณเป็นเลเยอร์ด้านบนซึ่งคุณต้องการสร้างรูปแบบ จากนั้นใช้ตัวเลือกไทล์
นี่คือขั้นตอนโดยละเอียด:
ขั้นตอนที่ 1: เปิด GIMP บนคอมพิวเตอร์ของคุณ
ขั้นตอนที่ 2: คลิกที่ ไฟล์ > ใหม่

ขั้นตอนที่ 3: กล่องโต้ตอบ 'สร้างภาพใหม่' จะเปิดขึ้น ในขนาดรูปภาพ ความกว้างและความสูงควรเท่ากัน คุณสามารถเก็บไว้ได้ 50x50, 100x100, 150x150 เป็นต้น
ขนาดภาพจะขึ้นอยู่กับ พื้นหลังของคุณใหญ่แค่ไหน อยากจะเป็น. ตัวอย่างเช่น หากคุณต้องการสร้างภาพขนาด 1920x1080 ให้ใช้ขนาด 250x250 พิกเซล มิฉะนั้น ลวดลายในภาพสุดท้ายจะดูแออัดและเล็ก ในทำนองเดียวกัน หากคุณต้องการภาพที่มีขนาด 1280x720 พิกเซล ให้เลือกขนาด 200 พิกเซลหรือต่ำกว่า ฉันจะไปกับความกว้างและความสูงที่ 200 พิกเซล

ตอนนี้ คลิกที่ ตัวเลือกขั้นสูง ในกล่องโต้ตอบเดียวกัน และเลือก ความโปร่งใส ใต้ตัวเลือก เติมด้วย

นี่คือสิ่งที่ผลลัพธ์จะมีลักษณะดังนี้:

ขั้นตอนที่ 4: ไปที่ตัวเลือกไฟล์อีกครั้ง เลือกเปิดเป็นเลเยอร์ นำทางไปยังรูปภาพที่คุณต้องการเรียงต่อกันและเปิดขึ้น

ขั้นตอนที่ 5: หากรูปภาพมีขนาดใหญ่กว่าผืนผ้าใบ คุณจะเห็นว่ามองเห็นเพียงบางส่วนของรูปภาพเท่านั้น คุณจะต้องย่อขนาดลงเพื่อให้พอดีกับผืนผ้าใบต้นฉบับ
เคล็ดลับ: คุณสามารถข้ามขั้นตอนนี้ได้หากขนาดรูปภาพของคุณเท่ากันหรือน้อยกว่าขนาดผ้าใบ ในกรณีนี้ คุณจะเห็นภาพเต็มในผืนผ้าใบที่ว่างเปล่า

หากต้องการปรับขนาดรูปภาพ ให้คลิกที่เครื่องมือ Scale หรือใช้แป้นพิมพ์ลัด Shift + S คุณสามารถทำได้สองวิธี คุณสามารถปรับขนาดด้วยตนเองเพื่อให้พอดีกับผืนผ้าใบเปล่าได้โดยการลากมุม

หรือป้อนพิกเซลด้วยตนเองในกล่องมาตราส่วน ให้พิกเซลน้อยกว่าพื้นที่ว่างเล็กน้อย ที่ทำขึ้นเพื่อรักษาช่องว่างระหว่างรูปแบบการทำซ้ำ คลิกที่มาตราส่วน ตัวอย่างเช่น หากความละเอียด 200x200 พิกเซล ให้ใช้ความกว้าง 150 พิกเซล ตรวจสอบให้แน่ใจว่าได้เลือกไอคอนลูกโซ่ในกล่องมาตราส่วนเพื่อปรับความสูงโดยอัตโนมัติ

เมื่อคุณทำเช่นนั้น รูปภาพจะปรากฏนอกพื้นที่ว่าง คุณจะเห็นแต่เส้นขอบ ใช้เครื่องมือ Move ลากไปที่กึ่งกลางของพื้นที่ว่าง

ภาพของคุณควรมีลักษณะคล้ายกับภาพหน้าจอต่อไปนี้ในขั้นตอนนี้

ขั้นตอนที่ 6: ตอนนี้ คุณต้องผสานสองชั้น ให้คลิกขวาที่เลเยอร์ใดก็ได้ในแผงเลเยอร์แล้วเลือกผสานเลเยอร์ที่มองเห็นได้ คลิกที่ผสานจากกล่องที่ปรากฏขึ้น

หรือคุณสามารถบันทึกรูปภาพเป็น PNG จากไฟล์ > ส่งออกเป็น จากนั้นเปิดภาพอีกครั้งใน GIMP
ขั้นตอนที่ 7: หลังจากรวมเลเยอร์แล้ว ให้ไปที่ ตัวกรอง > แผนที่ > ไทล์

ขั้นตอนที่ 8: กล่องโต้ตอบไทล์จะเปิดขึ้นพร้อมตัวเลือกความกว้างและความสูง ป้อนขนาดที่คุณต้องการสำหรับพื้นหลังสุดท้ายของคุณที่นี่ นั่นคือ พื้นหลังที่คุณจะเรียงต่อกันรูปภาพของคุณ ไปที่ 1280x720 พิกเซลกัน ทำเครื่องหมายที่ช่องถัดจากสร้างภาพใหม่แล้วกดปุ่มตกลง

ขั้นตอนที่ 9: นี่คือเหลือบของภาพสุดท้าย

ตอนนี้ในการบันทึก ให้ไปที่ ไฟล์ > ส่งออกเป็น คุณสามารถบันทึกภาพเป็น PNG เพื่อรักษาความโปร่งใส.
บันทึก: ย่อขนาดรูปภาพในขั้นตอนที่ 5 หากรูปภาพสุดท้ายดูแน่น
วิธีที่ 2: สร้างรูปแบบใน GIMP ด้วย Offset Tool
ในวิธีการข้างต้น รูปภาพจะถูกเรียงต่อกันในแนวนอนและแนวตั้ง หากคุณต้องการรูปแบบที่แตกต่างดังที่แสดงด้านล่าง คุณต้อง ออฟเซ็ตภาพ แรก.

ตรวจสอบขั้นตอนโดยละเอียด
ขั้นตอนที่ 1: ทำซ้ำขั้นตอนที่ 1-6 ที่กล่าวถึงข้างต้น กล่าวคือ สร้างผืนผ้าใบเปล่า เพิ่มรูปภาพของคุณ ลดขนาดลง จากนั้นผสานผืนผ้าใบและรูปภาพเพื่อให้ได้รูปภาพต่อไปนี้

ขั้นตอนที่ 2: คุณต้องทำซ้ำเลเยอร์ของคุณ ในการนั้น ให้คลิกขวาที่เลเยอร์จากแผงเลเยอร์แล้วเลือกเลเยอร์ที่ซ้ำกัน

ขั้นตอนที่ 3: เลือกเลเยอร์ที่ซ้ำกันที่สร้างขึ้นใหม่และคลิกที่เลเยอร์จากเมนูด้านบน เลือก Transform และไปที่ Offset

ขั้นตอนที่ 4: ในกล่องโต้ตอบ Offset Layer ที่ปรากฏขึ้น ให้คลิกที่ปุ่ม 'By width/2, height/2' คลิกที่ตกลง

คุณจะเห็นว่ามีรูปแบบปรากฏขึ้น

ขั้นตอนที่ 5: คุณจะต้องผสานสองชั้นอีกครั้ง ให้คลิกที่เลเยอร์ใดก็ได้แล้วเลือกผสานเลเยอร์ที่มองเห็นได้

บันทึก: ณ จุดนี้ คุณสามารถบันทึกรูปภาพนี้เป็นรูปแบบและเพิ่มลงในรูปแบบใน GIMP คุณสามารถใช้มันเพื่อเติมรูปภาพของคุณจากการเติมรูปแบบ ทำตามคำแนะนำในส่วนโบนัสของเราด้านล่าง
ขั้นตอนที่ 6: ไปที่ ตัวกรอง > แผนที่ > ไทล์

ขั้นตอนที่ 7: เช่นเดียวกับวิธีก่อนหน้า ป้อนขนาดสำหรับ ภาพพื้นหลัง หรือขนาดรูปภาพจริงของคุณเพื่อเรียงต่อกันรูปภาพ ตรวจสอบให้แน่ใจว่าได้เลือกช่องถัดจากสร้างภาพใหม่ กดปุ่มตกลง

นี่คือภาพสุดท้าย บันทึกจากไฟล์ > ส่งออกในรูปแบบ PNG

บันทึก: หากรูปแบบดูแออัด ให้ลดขนาดของรูปภาพเมื่อคุณปรับขนาด
โบนัส: สร้างรูปแบบที่กำหนดเองใน GIMP
GIMP มีรูปแบบมากมายที่สามารถใช้เติมภาพของคุณได้ คุณยังสามารถสร้างรูปแบบที่กำหนดเองสำหรับ GIMP
นี่คือวิธีการ
ขั้นตอนที่ 1: ทำซ้ำขั้นตอนที่ 1-5 ของวิธีที่สองที่กล่าวถึงข้างต้น คุณจะได้ภาพต่อไปนี้

ขั้นตอนที่ 2: ไปที่ ไฟล์ > ส่งออกเป็น ป้อนชื่อเพื่อระบุรูปแบบ เช่น รถบัสในกรณีนี้ อย่าลืมเปลี่ยนนามสกุลเป็น '.pat' บันทึกไว้ในโฟลเดอร์ใด ๆ คลิกที่ส่งออก

กล่องคำอธิบายจะเปิดขึ้น ป้อนคำอธิบายสำหรับรูปแบบของคุณ คลิกที่ส่งออก

ขั้นตอนที่ 3: ใน GIMP ให้ไปที่ Edit > Preferences

ขั้นตอนที่ 4: คลิกที่โฟลเดอร์จากแผงด้านซ้ายและเลือกรูปแบบ คลิกลิงก์โฟลเดอร์รูปแบบจากแผงด้านขวา จากนั้นกดปุ่มเปิดโฟลเดอร์ คลิกที่ตกลง

ขั้นตอนที่ 5: เปิดโฟลเดอร์รูปแบบ ตอนนี้คัดลอกหรือย้ายไฟล์รูปแบบที่คุณบันทึกไว้ในขั้นตอนที่ 2 ไปยังโฟลเดอร์นี้

ขั้นตอนที่ 6: เปิด GIMP อีกครั้งแล้วคลิกปุ่มรีเฟรชใต้แผงรูปแบบ รูปแบบที่เพิ่มใหม่จะปรากฏขึ้น

ขั้นตอนที่ 7: เปิดรูปภาพใด ๆ และเลือก Bucket Fill เลือกการเติมรูปแบบเป็นประเภทการเติม เลือกรูปแบบที่คุณกำหนดเอง

ถัดไป: คุณสามารถเรียงภาพโดยไม่ใช้ GIMP ด้วยเครื่องมือง่ายๆ ใน Windows 10 ของคุณ ค้นหา 4 วิธีง่ายๆ ในการเรียงรูปภาพจากลิงก์ถัดไป