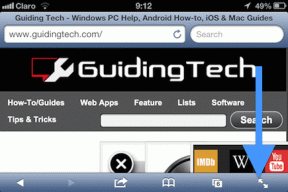วิธีเปลี่ยนสถานะใน Microsoft Teams
เบ็ดเตล็ด / / November 29, 2021
เมื่อคุณทำงานจากสำนักงาน ทุกคนสามารถตรวจดูรูปร่างหน้าตาของคุณ และดูว่าคุณว่างหรือไม่ แต่แล้วพื้นที่ทำงานเสมือนล่ะ โซลูชันซอฟต์แวร์ เช่น Microsoft Teams และ Slack ช่วยให้คุณกำหนดสถานะเพื่อให้เพื่อนร่วมงานทราบเกี่ยวกับความพร้อมใช้งานของคุณ นี่คือวิธีที่คุณสามารถเปลี่ยนสถานะใน Microsoft Teams

การตั้งค่าสถานะความพร้อมใช้งานในช่วงเวลาทำงานทำให้ผู้อื่นมีแนวคิดที่ชัดเจนในการโต้ตอบกับคุณ ความสามารถในการเปลี่ยนสถานะของ Microsoft Teams สามารถใช้ได้ทั้งบนเดสก์ท็อปและมือถือ เราจะครอบคลุมพวกเขาในโพสต์ แต่ก่อนอื่น เราจะเริ่มด้วยแอป Microsoft Teams Windows และ Mac
นอกจากนี้ในแนวทาง Tech
Microsoft Teams Desktop App
การเปลี่ยนสถานะใน Microsoft Teams นั้นค่อนข้างง่าย ทำตามขั้นตอนด้านล่างเพื่อเรียนรู้วิธีเปลี่ยนสถานะใน Microsoft Teams และตัวเลือกใดบ้างที่สามารถใช้เป็นสถานะ Teams
ขั้นตอนที่ 1: เปิด Microsoft Teams บน Windows หรือ Mac
ขั้นตอนที่ 2: คลิกที่เมนูบัญชีที่มุมบนขวา

ขั้นตอนที่ 3: คุณจะเห็นชื่อของคุณพร้อมรูปโปรไฟล์ของคุณ ดูด้านล่างและตรวจสอบสถานะปัจจุบันของคุณ

ขั้นตอนที่ 4: คลิกที่สถานะปัจจุบันของคุณ จากนั้นเมนูบริบทจะเปิดขึ้นเพื่อเปลี่ยนสถานะทีม มาตรวจสอบรายละเอียดกัน

มีอยู่: ระบุเป็นเครื่องหมายถูกสีเขียว ซึ่งเป็นสถานะเริ่มต้นของทีมเมื่อคุณเข้าสู่ระบบแอป สถานะที่พร้อมใช้งานหมายความว่าบุคคลนั้นไม่อยู่ในการประชุมหรือการโทร และขณะนี้มีแอปเดสก์ท็อปทำงานอยู่ เมื่อคุณย้ายไปที่แอปมือถือหรือเก็บอุปกรณ์ไว้ในโหมดสลีป สถานะจะเปลี่ยนเป็น ไม่อยู่ ใน Teams
ยุ่ง: ทันทีที่คุณยุ่งอยู่กับการโทรหรือการประชุม Teams จะเปลี่ยนสถานะเป็น Busy โดยแสดงวงกลมสีแดง คุณจะยังคงได้รับการแจ้งเตือนหากมีคนส่งข้อความถึงคุณ
ห้ามรบกวน: โปรดใช้ความระมัดระวังในขณะที่ใช้สถานะห้ามรบกวนในทีม เป็นครั้งเดียว Microsoft จะไม่เปลี่ยนสถานะโดยอัตโนมัติเมื่อคุณอยู่ในโหมด DND มันจะบล็อกข้อความและการแจ้งเตือนทั้งหมดจนกว่าคุณจะเปลี่ยนสถานะ DND ในทีม

เดี๋ยวกลับมา: แสดงเป็นเครื่องหมายสีเหลือง Be right back แสดงว่าคุณไม่อยู่ที่โต๊ะทำงานชั่วคราว และคุณควรพร้อมที่จะตอบกลับภายในสองสามนาที
ปรากฏออกไป: หายไปหมายความว่าคุณไม่ได้จดจ่ออยู่กับแอป Teams บางทีแอปอาจเปิดอยู่ในเบื้องหลัง และคุณกำลังยุ่งกับการทำอย่างอื่นบนคอมพิวเตอร์ของคุณ คุณจะยังคงได้รับข้อความ
สิ่งนี้มีประโยชน์เมื่อคุณค้นคว้าหรือทำการนำเสนอ และไม่ต้องการให้เพื่อนร่วมงานรบกวนคุณในช่วงเวลาเหล่านี้
ปรากฏออฟไลน์: ถ้าคุณไม่ได้ลงชื่อเข้าใช้แอป Teams บนเดสก์ท็อป แอปจะแสดงสถานะออฟไลน์ปรากฏ แสดงว่าตอนนี้คุณยังไม่ได้ทำงาน คุณจะได้รับข้อความของทีมทั้งหมดในช่วงเวลานี้
เมื่อคุณทราบสถานะแต่ละสถานะทีมแล้ว คุณสามารถเลือกสถานะที่เกี่ยวข้องตามเงื่อนไขและความชอบของคุณได้
Microsoft ได้เพิ่มฟังก์ชันเรียบร้อยอื่นที่ทำให้สถานะของคุณเป็นอัตโนมัติในซอฟต์แวร์ Teams นี่คือวิธีที่คุณสามารถใช้งานได้
ขั้นตอนที่ 1: เปิดแอป Teams บน Windows หรือ Mac คลิกเมนูโปรไฟล์ที่ด้านบน
ขั้นตอนที่ 2: คลิกสถานะปัจจุบันของคุณและเลือกระยะเวลา

ขั้นตอนที่ 3: เลือกสถานะและกำหนดระยะเวลาสำหรับสถานะ

บางทีคุณอาจไม่ว่างเป็นเวลาหนึ่งสัปดาห์ คุณสามารถเลือกห้ามรบกวนและตั้งค่า ในสัปดาห์นี้ จาก รีเซ็ตสถานะหลังจาก เมนู. หรือบางทีคุณอาจออกไปทานอาหารกลางวันเป็นชั่วโมง ใช้เมนู Duration และสถานะอัตโนมัติ
เมื่อหมดเวลา ทีมจะรีเซ็ตสถานะเป็นพร้อมใช้งาน
นอกจากนี้ในแนวทาง Tech
ปุ่มลัดสถานะทีม Microsoft
คุณยังสามารถใช้ด่วน แป้นพิมพ์ลัด เพื่อกำหนดสถานะใน Microsoft Teams เพียงกด Command + E (บน Mac) หรือ Ctrl + E (บน Windows) และเข้าถึงช่องค้นหาที่ด้านบน ตอนนี้ใช้คำสั่งต่อไปนี้เพื่อตั้งค่าสถานะในทีม

- /available: เปลี่ยนสถานะของคุณเป็น Available
- /busy: ตั้งค่าสถานะของคุณเป็น ไม่ว่าง
- /dnd: เปิดใช้งานสถานะห้ามรบกวน
- /brb: เปลี่ยนสถานะเป็น Be right back
- /away: ตั้งค่าสถานะของคุณเป็น ไม่อยู่
- /offline: ตั้งค่าสถานะของคุณให้ปรากฏออฟไลน์
นอกจากนี้ในแนวทาง Tech
Microsoft Teams Mobile App
หากคุณกำลังเดินทางและลืมเปลี่ยนสถานะจากแอป Teams บนเดสก์ท็อป คุณสามารถทำได้โดยใช้แอป Teams สำหรับอุปกรณ์เคลื่อนที่
ขั้นตอนที่ 1: เปิด Microsoft Teams บน iPhone หรือ Android
ขั้นตอนที่ 2: แตะที่ไอคอนโปรไฟล์ที่ด้านบน
ขั้นตอนที่ 3: แตะที่สถานะและเลือกสถานะใหม่จากเมนูแบบเลื่อนลง


ตั้งสถานะที่ถูกต้อง
หากคุณไม่ว่างหรืออยู่ห่างจากคุณ ทำงานที่บ้าน แนะนำให้ตั้งค่าสถานะตามนั้นเสมอ เพราะคุณจะไม่ต้องการถูกทิ้งระเบิดด้วยข้อความ Teams มากมายเมื่อคุณกำลังยุ่งกับสิ่งอื่น