แก้ไขข้อผิดพลาดการอัปเดต Windows 11 ที่พบ
เบ็ดเตล็ด / / December 02, 2021
สิ่งสำคัญคือต้องทำให้ระบบ Windows ของคุณทันสมัยอยู่เสมอเพื่อให้ได้ประสิทธิภาพและคุณลักษณะด้านความปลอดภัยที่ดีที่สุด การอัปเดตใหม่แต่ละครั้งยังรวมถึงการแก้ไขจุดบกพร่องจำนวนมากที่เพิ่มประสิทธิภาพของระบบโดยรวม จะเกิดอะไรขึ้นหากคุณไม่สามารถอัปเดต Windows OS ได้เนื่องจากมีข้อผิดพลาดเกิดขึ้นตลอดกระบวนการ คุณอาจพบปัญหา Error Encountered ในการตั้งค่า Windows Update ซึ่งทำให้คุณไม่สามารถติดตั้งการอัปเดตล่าสุดและแพตช์ความปลอดภัย หากเป็นกรณีนี้ คู่มือนี้จะสอนวิธีแก้ไขข้อผิดพลาดในการอัปเดตที่พบใน Windows 11

สารบัญ
- วิธีแก้ไขข้อผิดพลาดการอัปเดตที่พบใน Windows 11
- วิธีที่ 1: เรียกใช้ Inbuilt Windows Troubleshooter
- วิธีที่ 2: อัปเดต Security Intelligence
- วิธีที่ 3: บริการ Windows Update โดยอัตโนมัติ
- วิธีที่ 4: รีเซ็ตคอมโพเนนต์ของ Windows Update
- วิธีที่ 5: รีเซ็ต PC
วิธีแก้ไขข้อผิดพลาดการอัปเดตที่พบใน Windows 11
เราได้ระบุห้าวิธีที่เป็นไปได้ในการแก้ไขปัญหานี้ ใช้วิธีการที่กำหนดให้ตามลำดับที่ปรากฏเนื่องจากได้รับการจัดเรียงตามประสิทธิภาพและความสะดวกของผู้ใช้
วิธีที่ 1: Run ในตัว ตัวแก้ไขปัญหา Windows
ตรวจสอบว่ามีตัวแก้ไขปัญหาในตัวสำหรับข้อผิดพลาดที่คุณพบหรือไม่ ในกรณีส่วนใหญ่ เครื่องมือแก้ปัญหามีความสามารถในการระบุแหล่งที่มาของปัญหาและแก้ไข นี่คือวิธีการ
แก้ไขข้อผิดพลาดการอัปเดตที่พบใน Windows 11 ใช้คุณสมบัติ inbuilt ที่น่าทึ่งนี้:1. กด ปุ่ม Windows + I พร้อมกันเพื่อเปิด การตั้งค่า แอป.
2. ใน ระบบ เลื่อนลงมาและคลิกที่ แก้ไขปัญหา, ตามที่ปรากฏ.
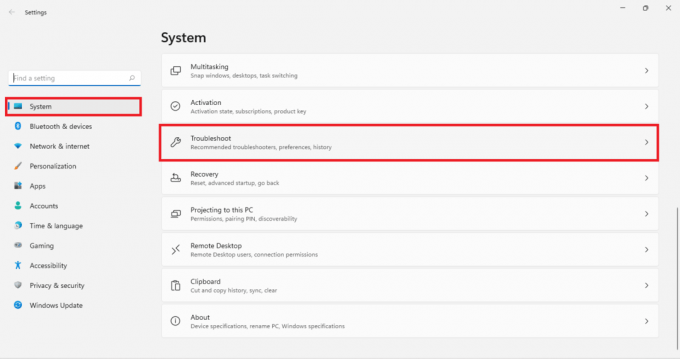
3. คลิกที่ เครื่องมือแก้ปัญหาอื่น ๆ ภายใต้ ตัวเลือก ดังที่แสดงด้านล่าง
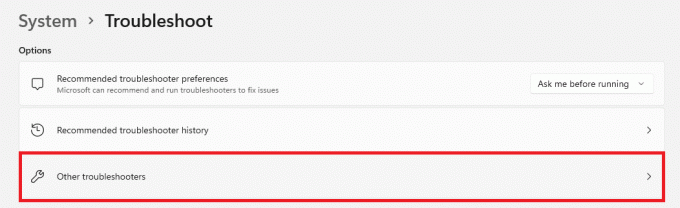
4. ตอนนี้ เลือก วิ่ง สำหรับ Windows Update ตัวแก้ไขปัญหาเพื่อให้สามารถระบุและแก้ไขปัญหาได้
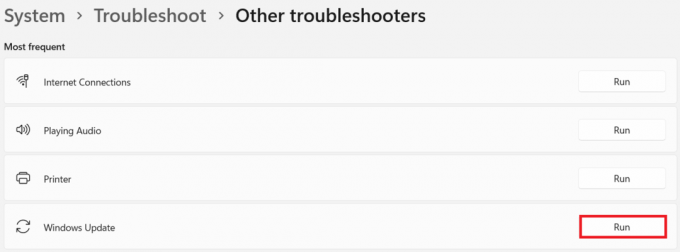
วิธีที่ 2: อัปเดต Security Intelligence
วิธีนี้จะแก้ไขข้อผิดพลาดที่พบขณะอัปเดต Windows มันซับซ้อนน้อยกว่าวิธีอื่น ๆ ที่กล่าวถึงในบทความนี้มาก
1. คลิกที่ ค้นหาไอคอน และพิมพ์ ความปลอดภัยของ Windows. ที่นี่ คลิกที่ เปิด, ตามที่ปรากฏ.

2. จากนั้นคลิกที่ การป้องกันไวรัสและภัยคุกคาม.

3. คลิกที่ อัปเดตการป้องกัน ภายใต้ การอัปเดตการป้องกันไวรัสและภัยคุกคาม.
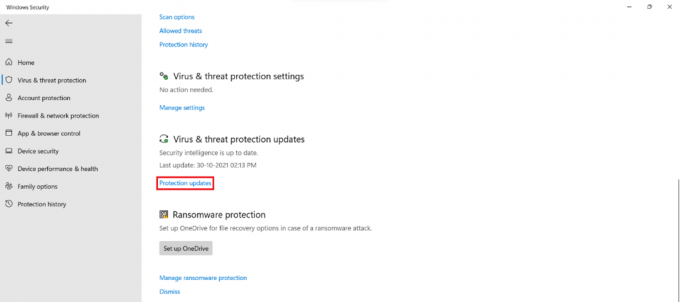
4. ตอนนี้ เลือก ตรวจสอบสำหรับการอัพเดต.

5. หากมีการอัปเดตใดๆ ให้ทำตามคำแนะนำบนหน้าจอเพื่อดาวน์โหลดและติดตั้ง
ยังอ่าน:แก้ไขข้อผิดพลาดการอัปเดต Windows 11 0x800f0988
วิธีที่ 3: บริการ Windows Update โดยอัตโนมัติ
ข้อผิดพลาดนี้เกิดขึ้นบ่อยครั้งเมื่อบริการที่เกี่ยวข้องไม่ทำงานหรือทำงานผิดปกติ ในสถานการณ์นี้ คุณสามารถใช้ Command Prompt ที่ยกระดับเพื่อเรียกใช้ชุดคำสั่งต่างๆ เพื่อทำให้บริการอัปเดตเป็นอัตโนมัติได้ดังนี้:
1. กด ปุ่ม Windows + X ร่วมกันเพื่อเปิด ลิงค์ด่วน เมนู.
2. เลือก เทอร์มินัล Windows (ผู้ดูแลระบบ) จากเมนู

3. คลิกที่ ใช่ ใน การควบคุมบัญชีผู้ใช้ พร้อมท์
4. กด Ctrl + Shift + 2 ปุ่ม พร้อมกันเพื่อเปิด พร้อมรับคำสั่ง ในแท็บใหม่
5. พิมพ์ sc config wuauserv start=auto สั่งแล้วกด เข้ากุญแจ เพื่อดำเนินการ
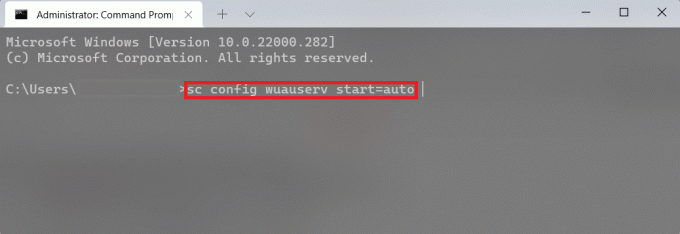
6. จากนั้นพิมพ์ sc config cryptSvc start=auto และตี เข้า.
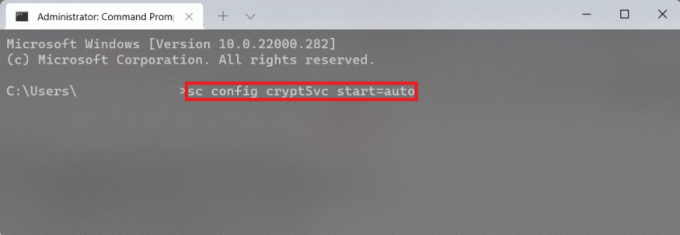
7. อีกครั้ง ให้พิมพ์คำสั่งที่กำหนด ทีละคำสั่ง แล้วกด เข้ากุญแจ.
sc config bits start=autosc config trustedinstaller start=auto

8. สุดท้าย ให้รีสตาร์ทคอมพิวเตอร์แล้วลองอัปเดตอีกครั้ง
วิธีที่ 4: รีเซ็ตคอมโพเนนต์ของ Windows Update
อัปเดต แพตช์ความปลอดภัย และไดรเวอร์ดาวน์โหลดและติดตั้งโดย Windows Update Components หากคุณเคยมีปัญหาในการดาวน์โหลดและดูเหมือนว่าจะไม่มีอะไรทำงาน การรีเซ็ตเป็นวิธีแก้ปัญหาที่ดี ต่อไปนี้เป็นวิธีแก้ไขข้อผิดพลาดในการอัปเดต Windows 11 ที่พบโดยการรีเซ็ตคอมโพเนนต์ของ Windows Update
1. กด ปุ่ม Windows + X ร่วมกันเพื่อเปิด ลิงค์ด่วน เมนู.
2. เลือก เทอร์มินัล Windows (ผู้ดูแลระบบ) จากเมนู

3. คลิกที่ ใช่ ใน การควบคุมบัญชีผู้ใช้ พร้อมท์
4. กด Ctrl + Shift + 2 ปุ่ม พร้อมกันเพื่อเปิด พร้อมรับคำสั่ง ในแท็บใหม่
5. พิมพ์คำสั่ง: บิตหยุดสุทธิ แล้วกด เข้า กุญแจ.
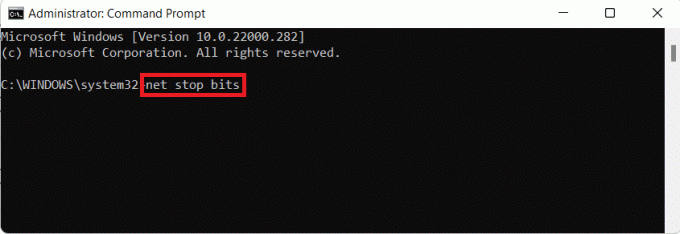
6. ในทำนองเดียวกันให้พิมพ์ & ดำเนินการคำสั่งที่กำหนดเช่นกัน:
หยุดสุทธิ wuauservหยุดสุทธิ cryptSvcRen %Systemroot%\SoftwareDistribution\DataStore DataStore.bak
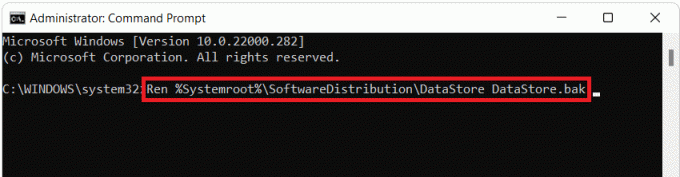
7. พิมพ์ Ren %Systemroot%\SoftwareDistribution\Download Download.bak คำสั่ง & ตี เข้า เพื่อเปลี่ยนชื่อโฟลเดอร์ Software Distribution
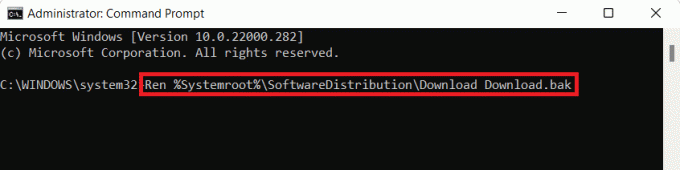
8. พิมพ์ Ren %Systemroot%\System32\catroot2 catroot2.bak แล้วกด เข้า คีย์เพื่อเปลี่ยนชื่อโฟลเดอร์ Catroot
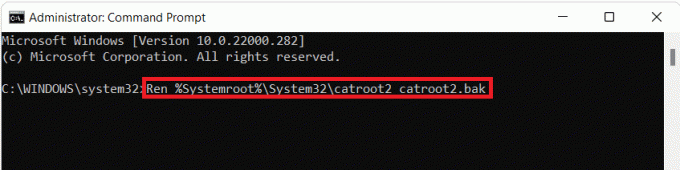
9. พิมพ์ต่อไปนี้ สั่งการ แล้วกด เข้ากุญแจ.
sc.exe sdset บิต D:(A;; CCLCSWRPWPDTLOCRRCSY)(A;; CCDCLCSWRPWPDTLOCRSDRCWDWOBA)(A;; CCLCSWLOCRRCAU)(A;; CCLCSWRPWPDTLOCRRCPU)

10. พิมพ์คำสั่งที่กำหนดแล้วกด เข้ากุญแจ.
sc.exe sdset wuauserv D:(A;; CCLCSWRPWPDTLOCRRCSY)(A;; CCDCLCSWRPWPDTLOCRSDRCWDWOBA)(A;; CCLCSWLOCRRCAU)(A;; CCLCSWRPWPDTLOCRRCPU)

11. พิมพ์ต่อไปนี้ คำสั่ง ทีละอันแล้วกด เข้ากุญแจ หลังจากแต่ละคำสั่ง
regsvr32.exe atl.dll หรือregsvr32.exe urlmon.dll หรือregsvr32.exe mshtml.dll หรือregsvr32.exe shdocvw.dllregsvr32.exebrowui.dllregsvr32.exe jscript.dllregsvr32.exe vbscript.dll หรือregsvr32.exe scrrun.dllregsvr32.exe msxml.dllregsvr32.exe msxml3.dllregsvr32.exe msxml6.dllregsvr32.exe actxprxy.dllregsvr32.exe softpub.dll หรือregsvr32.exe wintrust.dll หรือregsvr32.exe dssenh.dllregsvr32.exe rsaenh.dllregsvr32.exe gpkcsp.dllregsvr32.exe sccbase.dllregsvr32.exe slbcsp.dllregsvr32.exe cryptdlg.dllregsvr32.exe oleaut32.dllregsvr32.exe ole32.dllregsvr32.exe shell32.dllregsvr32.exe initpki.dllregsvr32.exe wuapi.dll หรือregsvr32.exe wuaueng.dllregsvr32.exe wuaueng1.dllregsvr32.exe wucltui.dllregsvr32.exe wups.dll หรือregsvr32.exe wups2.dllregsvr32.exe wuweb.dllregsvr32.exe qmgr.dllregsvr32.exe qmgrprxy.dllregsvr32.exe wucltux.dllregsvr32.exe muweb.dllregsvr32.exe wuwebv.dll
12. หลังจากนั้น ดำเนินการคำสั่งต่อไปนี้เพื่อรีสตาร์ทซ็อกเก็ตเครือข่าย Windows และเริ่มบริการอัปเดตใหม่:
netsh winsock รีเซ็ต
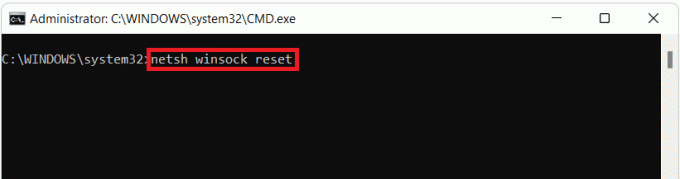
บิตเริ่มต้นสุทธิ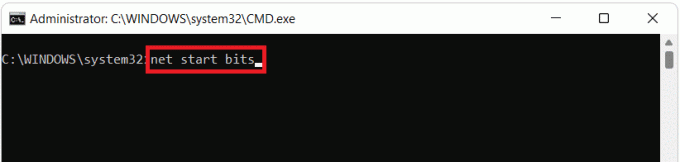
เน็ตสตาร์ท วัวเซิฟ

net start cryptSvc
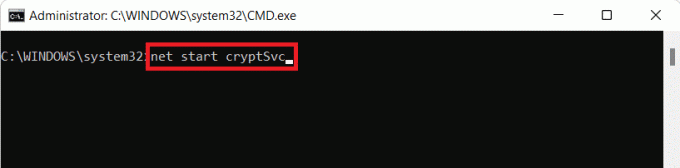
ยังอ่าน: วิธีเปลี่ยนเซิร์ฟเวอร์ DNS บน Windows 11
วิธีที่ 5: รีเซ็ต PC
คุณสามารถรีเซ็ต Windows ได้ตลอดเวลาหากไม่มีสิ่งใดทำงาน อย่างไรก็ตาม นี่ควรเป็นทางเลือกสุดท้ายของคุณ เมื่อรีเซ็ต Windows คุณมีตัวเลือกในการบันทึกข้อมูลของคุณ แต่จะลบทุกอย่างอื่น รวมถึงแอพและการตั้งค่า อีกวิธีหนึ่ง คุณสามารถลบทุกอย่างและติดตั้ง Windows ใหม่ได้ ต่อไปนี้เป็นวิธีแก้ไขข้อผิดพลาดที่พบในการอัปเดต Windows 11 โดยการรีเซ็ตพีซีของคุณ:
1. กด ปุ่ม Windows + I พร้อมกันเพื่อนำขึ้น การตั้งค่า.
2. ใน ระบบ เลื่อนลงมาและคลิกที่ การกู้คืน, ตามที่ปรากฏ.
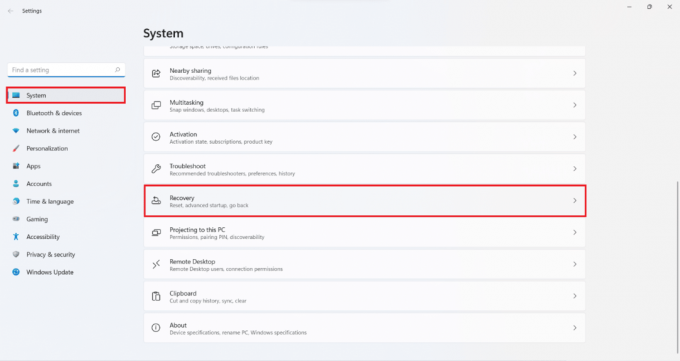
3. ภายใต้ ตัวเลือกการกู้คืน, คลิกที่ รีเซ็ตพีซี ตัวเลือก.

4. ใน รีเซ็ตพีซีเครื่องนี้ หน้าต่างคลิกที่ เก็บไฟล์ของฉัน ตัวเลือกที่แสดงเน้น
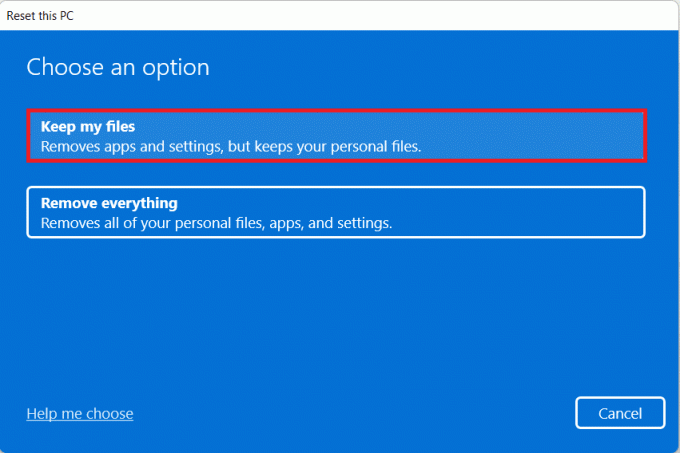
5. เลือกหนึ่งในตัวเลือกที่กำหนดใน คุณต้องการติดตั้ง Windows ใหม่อย่างไร หน้าจอ:
- ดาวน์โหลดบนคลาวด์
- ติดตั้งใหม่ในพื้นที่
บันทึก: การดาวน์โหลดบนคลาวด์ต้องการการเชื่อมต่ออินเทอร์เน็ตที่ใช้งานได้ แต่มีความน่าเชื่อถือมากกว่าการติดตั้งใหม่ภายในเครื่อง เนื่องจากมีโอกาสที่ไฟล์ในเครื่องจะเสียหาย
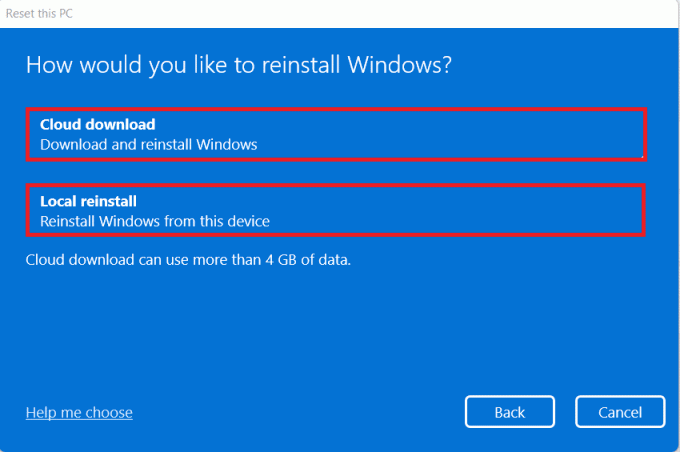
6. ใน การตั้งค่าเพิ่มเติม หน้าจอคุณสามารถคลิกที่ เปลี่ยนการตั้งค่า เพื่อเปลี่ยนตัวเลือกที่ทำไว้ก่อนหน้านี้
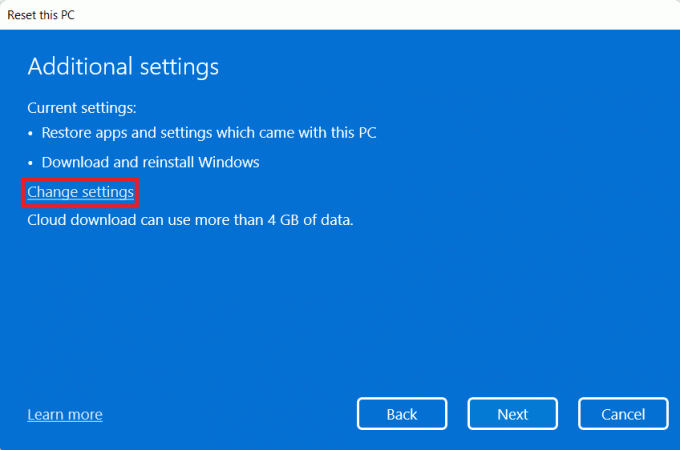
7. สุดท้ายคลิกที่ รีเซ็ต ตามที่ปรากฏ.
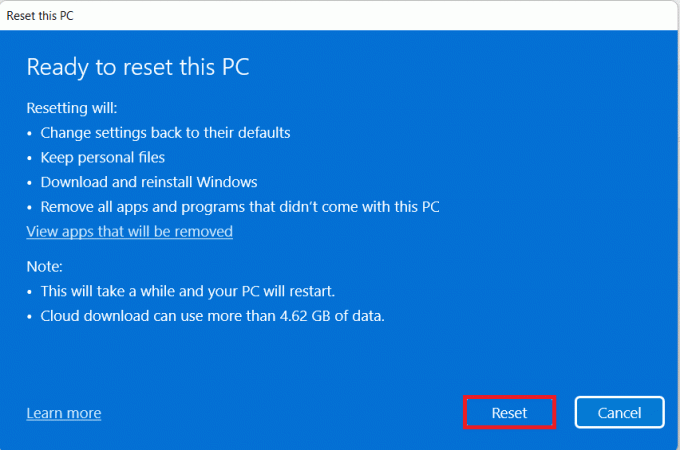
บันทึก: ในระหว่างกระบวนการรีเซ็ต คอมพิวเตอร์ของคุณอาจรีสตาร์ทหลายครั้ง นี่เป็นพฤติกรรมปกติที่แสดงในระหว่างกระบวนการนี้ และอาจใช้เวลาหลายชั่วโมงในการดำเนินการนี้ให้เสร็จสิ้น เนื่องจากขึ้นอยู่กับคอมพิวเตอร์และการตั้งค่าที่คุณเลือก
ที่แนะนำ:
- วิธีปิด Sticky Keys ใน Windows 11
- วิธีเพิ่มความเร็วอินเทอร์เน็ตใน Windows 11
- วิธีอัปเดตแอปใน Windows 11
- วิธีบูต Windows 11 ในเซฟโหมด
เราหวังว่าคุณจะพบว่าบทความนี้น่าสนใจและเป็นประโยชน์เกี่ยวกับ วิธีแก้ไขข้อผิดพลาดในการอัปเดต Windows 11 ที่พบ. วางข้อเสนอแนะและข้อสงสัยของคุณในส่วนความคิดเห็นด้านล่าง



