แก้ไขข้อผิดพลาดการดำเนินการเซิร์ฟเวอร์ Windows Media Player ล้มเหลว
เบ็ดเตล็ด / / November 28, 2021
หากคุณพยายามเปิดไฟล์สื่อด้วย Windows Media Player คุณอาจได้รับข้อความแสดงข้อผิดพลาดว่า “การเรียกใช้เซิร์ฟเวอร์ล้มเหลว” และคุณไม่สามารถทำอะไรได้นอกจากการคลิกตกลงเพื่อปิดป๊อปอัปข้อผิดพลาด ตอนนี้ Windows Media Player เป็นโปรแกรมเล่นสื่อในตัวใน Windows 10 ซึ่งมักจะไม่มีข้อบกพร่อง แต่บางครั้งก็สามารถแสดงข้อผิดพลาดร้ายแรงเช่นด้านบน
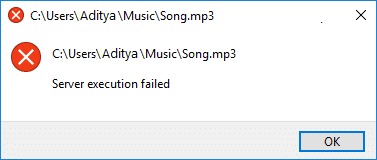
แต่เหตุใด Windows Media Player (WMP) จึงแสดงข้อผิดพลาดในการเรียกใช้เซิร์ฟเวอร์ล้มเหลว อาจมีสาเหตุหลายประการเช่นไฟล์หรือ dll ที่เสียหาย, แอพของบุคคลที่สามที่ขัดแย้งกัน, Windows Media Player บริการแชร์เครือข่ายอาจทำงานไม่ถูกต้อง การอัปเดตที่ไม่อนุญาตให้ WMP รู้จักไฟล์บางไฟล์ ประเภท ฯลฯ ดังนั้นโดยไม่เสียเวลาเรามาดูวิธีการแก้ไขข้อผิดพลาดในการดำเนินการเซิร์ฟเวอร์ Windows Media Player ที่ล้มเหลวด้วยความช่วยเหลือของคำแนะนำด้านล่าง
สารบัญ
- แก้ไขข้อผิดพลาดการดำเนินการเซิร์ฟเวอร์ Windows Media Player ล้มเหลว
- วิธีที่ 1: ลงทะเบียน jscript.dll และ vbscript.dll
- วิธีที่ 2: รีสตาร์ท Windows Media Player ในตัวจัดการงาน
- วิธีที่ 3: เรียกใช้ตัวแก้ไขปัญหา Windows Media Player
- วิธีที่ 4: ดำเนินการคลีนบูต
- วิธีที่ 5: ปิดใช้งาน Windows Media Player Network Sharing Service
- วิธีที่ 6: เพิ่มกลุ่มผู้ดูแลระบบไปยัง Local Service
- วิธีที่ 7: ตรวจหา Windows Update
- วิธีที่ 8: ปิดใช้งาน Antivirus ชั่วคราว
- วิธีที่ 9: ติดตั้ง Windows Media Player ใหม่
- วิธีที่ 10: ติดตั้ง Java. ใหม่
แก้ไขข้อผิดพลาดการดำเนินการเซิร์ฟเวอร์ Windows Media Player ล้มเหลว
ให้แน่ใจว่าได้ สร้างจุดคืนค่า ในกรณีที่มีบางอย่างผิดพลาด
ก่อนดำเนินการตามขั้นตอนการแก้ไขปัญหาขั้นสูง คุณควรตรวจสอบว่าไฟล์สื่อที่คุณพยายามเล่นกับ WMP ทำงานร่วมกับสื่ออื่นๆ ได้หรือไม่ โปรแกรมเล่น ถ้ามันใช้งานได้ แสดงว่าปัญหาอยู่ที่ Windows Media Player อย่างแน่นอน แต่ถ้าไม่ แสดงว่าไฟล์อาจเสียหาย และคุณไม่สามารถทำอะไรได้ ทำ.
วิธีที่ 1: ลงทะเบียน jscript.dll และ vbscript.dll
1.กด Windows Key + X จากนั้นเลือก พร้อมรับคำสั่ง (ผู้ดูแลระบบ)

2. พิมพ์คำสั่งต่อไปนี้ลงใน cmd แล้วกด Enter หลังจากแต่ละรายการ:
regsvr32.exe jscript.dll หรือ
regsvr32.exe vbscript.dll
บันทึก: กล่องโต้ตอบจะปรากฏขึ้นแต่ละประเภทที่คุณกด Enter เพียงคลิกตกลง
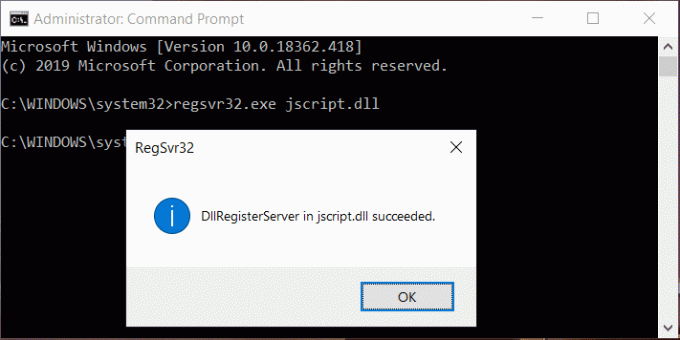
3. เมื่อเสร็จแล้ว ให้ปิด cmd และรีบูตพีซีของคุณเพื่อบันทึกการเปลี่ยนแปลง
ลองเล่นไฟล์ด้วย WMP อีกครั้งและดูว่าคุณสามารถ แก้ไขข้อผิดพลาดการเรียกใช้เซิร์ฟเวอร์ล้มเหลว
วิธีที่ 2: รีสตาร์ท Windows Media Player ในตัวจัดการงาน
1.กด Ctrl + Shift + Esc กุญแจร่วมกันเพื่อเปิด ผู้จัดการงาน.

2. ค้นหา Windows Media Player ในแท็บกระบวนการ
3.แล้ว คลิกขวาที่ Windows Media Player และเลือก งานสิ้นสุด.
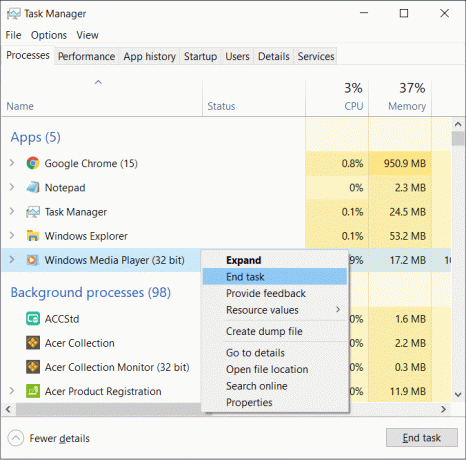
4. ลองเปิด WMP อีกครั้ง และคราวนี้อาจทำงานได้โดยไม่มีปัญหาใดๆ
วิธีที่ 3: เรียกใช้ตัวแก้ไขปัญหา Windows Media Player
1.กด คีย์ Windows + R จากนั้นพิมพ์คำสั่งต่อไปนี้แล้วกด Enter:
msdt.exe -id WindowsMediaPlayerConfigurationDiagnostic
2.คลิกที่ ขั้นสูง แล้วคลิก เรียกใช้ในฐานะผู้ดูแลระบบ

3.ตอนนี้คลิก ต่อไป เพื่อเรียกใช้ตัวแก้ไขปัญหา

4.ปล่อยให้มันโดยอัตโนมัติ แก้ไขปัญหา Windows Media จะไม่เล่นไฟล์เพลง และรีบูตเครื่องพีซีของคุณ
วิธีที่ 4: ดำเนินการคลีนบูต
บางครั้งซอฟต์แวร์ของบริษัทอื่นอาจขัดแย้งกับ Windows Media Player และทำให้เกิดข้อผิดพลาดในการเรียกใช้เซิร์ฟเวอร์ ดังนั้น วิธีที่ดีที่สุดในการตรวจสอบว่านี่ไม่ใช่กรณีที่นี่เพื่อปิดใช้งานบริการและโปรแกรมของบุคคลที่สามทั้งหมดแล้วลองเปิด ดับบลิวเอ็มพี
1.กด คีย์ Windows + R ปุ่ม แล้วพิมพ์ msconfig และคลิกตกลง

2.ภายใต้แท็บทั่วไปภายใต้ตรวจสอบให้แน่ใจ การเริ่มต้นคัดเลือก ถูกตรวจสอบ
3. ยกเลิกการเลือก โหลดรายการเริ่มต้น ภายใต้การเริ่มต้นคัดเลือก

4.สลับไปที่ แถบบริการ และเครื่องหมายถูก ซ่อนบริการของ Microsoft ทั้งหมด
5.คลิกเลย ปิดการใช้งานทั้งหมด ปุ่มเพื่อปิดใช้งานบริการที่ไม่จำเป็นทั้งหมดซึ่งอาจทำให้เกิดความขัดแย้ง

6.บนแท็บ Startup คลิก เปิดตัวจัดการงาน

7. ตอนนี้อยู่ใน แท็บเริ่มต้น (ภายในตัวจัดการงาน) ปิดการใช้งานทั้งหมด รายการเริ่มต้นที่เปิดใช้งาน

8.คลิกตกลงแล้ว เริ่มต้นใหม่. ตอนนี้ให้ลองเปิด Windows Media Player อีกครั้ง และคราวนี้คุณจะสามารถเปิดได้สำเร็จ
9.กด .อีกครั้ง ปุ่ม Windows + R ปุ่มและพิมพ์ msconfig และกด Enter
10.บนแท็บ ทั่วไป เลือก ตัวเลือกการเริ่มต้นปกติแล้วคลิกตกลง

11. เมื่อคุณได้รับพร้อมท์ให้รีสตาร์ทคอมพิวเตอร์ คลิกเริ่มต้นใหม่
หากคุณยังคงประสบปัญหากับ Windows Media Player คุณต้องดำเนินการคลีนบูตโดยใช้วิธีการอื่นซึ่งจะกล่าวถึงใน คู่มือนี้. เพื่อที่จะ แก้ไขข้อผิดพลาดในการดำเนินการเซิร์ฟเวอร์ล้มเหลว คุณต้อง ทำการคลีนบูต ในพีซีของคุณและวินิจฉัยปัญหาทีละขั้นตอน
วิธีที่ 5: ปิดใช้งาน Windows Media Player Network Sharing Service
1.กดแป้น Windows + R แล้วพิมพ์ services.msc และกด Enter

2.เลื่อนลงและค้นหา บริการแชร์เครือข่าย Windows Media ในรายการ.
3.คลิกขวา บน บริการแชร์เครือข่าย Windows Media และเลือก หยุด.
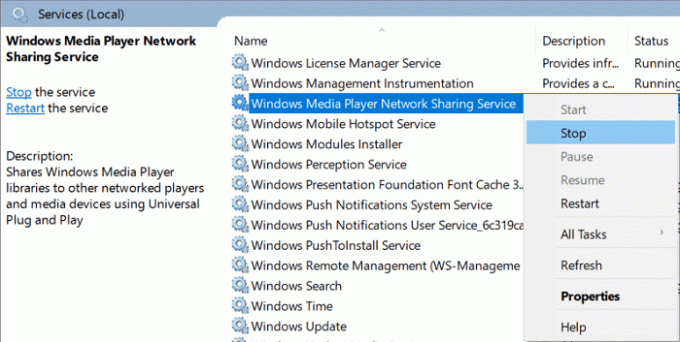
4.ดับเบิลคลิกที่ บริการแชร์เครือข่าย Windows Media เพื่อเปิดหน้าต่างคุณสมบัติ
4.จาก ประเภทการเริ่มต้น ดรอปดาวน์ เลือก พิการ.
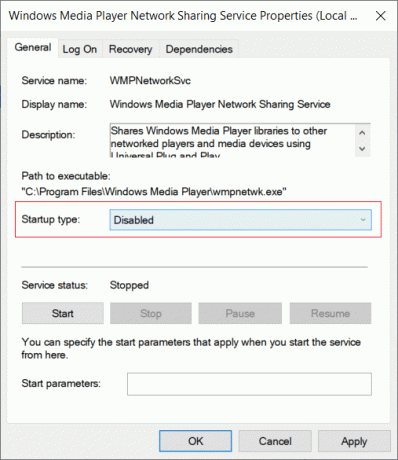
5.คลิกสมัครตามด้วยตกลง
6. รีบูตพีซีของคุณเพื่อบันทึกการเปลี่ยนแปลงและดูว่าคุณสามารถ แก้ไขข้อผิดพลาดการเรียกใช้เซิร์ฟเวอร์ Windows Media Player Server ล้มเหลว
7. หากคุณยังคงประสบปัญหาอยู่ ให้ตั้งค่าประเภทการเริ่มต้นของบริการแชร์เครือข่าย WMP เป็น อัตโนมัติ และคลิกที่ เริ่ม ปุ่มเพื่อเริ่มบริการ
วิธีที่ 6: เพิ่มกลุ่มผู้ดูแลระบบไปยัง Local Service
1.กด Windows Key + X จากนั้นเลือก พร้อมรับคำสั่ง (ผู้ดูแลระบบ)

2. พิมพ์คำสั่งต่อไปนี้ลงใน cmd แล้วกด Enter หลังจากแต่ละรายการ:
net localgroup "ผู้ดูแลระบบ" "NT Authority \ Local Service" /add
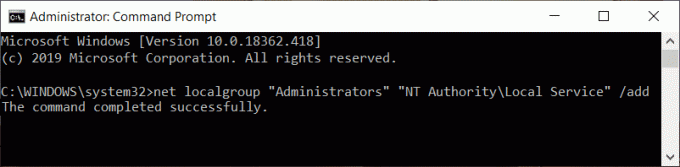
3. เมื่อเสร็จแล้ว ให้ปิด cmd และรีบูตพีซีของคุณเพื่อบันทึกการเปลี่ยนแปลง
วิธีที่ 7: ตรวจหา Windows Update
1.กด Windows Key + I เพื่อเปิด Settings จากนั้นคลิกที่ อัปเดตและความปลอดภัย

2.จากด้านซ้ายมือ ให้คลิกเมนูที่ อัพเดทวินโดว์.
3. ตอนนี้คลิกที่ “ตรวจสอบสำหรับการอัพเดต” เพื่อตรวจสอบการอัปเดตที่มีอยู่

4.หากมีการอัปเดตใด ๆ ที่รอดำเนินการ ให้คลิกที่ ดาวน์โหลดและติดตั้งการอัปเดต

เมื่อดาวน์โหลดการอัปเดตแล้ว ให้ติดตั้ง จากนั้น Windows ของคุณจะอัปเดต
บางครั้งการอัปเดต Windows ไม่เพียงพอและคุณจำเป็นต้อง อัพเดทไดรเวอร์อุปกรณ์ เพื่อแก้ไขปัญหาใด ๆ กับคอมพิวเตอร์ของคุณ โปรแกรมควบคุมอุปกรณ์เป็นซอฟต์แวร์ระดับระบบที่จำเป็นซึ่งช่วยในการสร้างการสื่อสารระหว่างฮาร์ดแวร์ที่เชื่อมต่อกับระบบและระบบปฏิบัติการที่คุณใช้บนคอมพิวเตอร์ของคุณ
วิธีที่ 8: ปิดใช้งาน Antivirus ชั่วคราว
บางครั้งโปรแกรมป้องกันไวรัสอาจทำให้ Windows Media Playerข้อผิดพลาดในการดำเนินการเซิร์ฟเวอร์ล้มเหลว และในการตรวจสอบว่านี่ไม่ใช่กรณีนี้ คุณต้องปิดใช้งานโปรแกรมป้องกันไวรัสของคุณเป็นเวลาจำกัด เพื่อให้คุณสามารถตรวจสอบว่าข้อผิดพลาดยังคงปรากฏขึ้นเมื่อโปรแกรมป้องกันไวรัสปิดอยู่หรือไม่
1.คลิกขวาที่ ไอคอนโปรแกรมป้องกันไวรัส จากซิสเต็มเทรย์แล้วเลือก ปิดการใช้งาน

2.จากนั้น เลือกกรอบเวลาที่ โปรแกรมป้องกันไวรัสจะยังคงปิดใช้งานอยู่

หมายเหตุ: เลือกเวลาที่น้อยที่สุดที่เป็นไปได้ เช่น 15 นาทีหรือ 30 นาที
3.เมื่อเสร็จแล้ว ให้ลองเปิด Windows Media Player อีกครั้งและตรวจสอบว่า การเรียกใช้เซิร์ฟเวอร์ล้มเหลว แก้ไขข้อผิดพลาดหรือไม่
วิธีที่ 9: ติดตั้ง Windows Media Player ใหม่
1. พิมพ์ control ใน Windows Search จากนั้นคลิก แผงควบคุม จากผลการค้นหา

2.คลิกที่ โปรแกรม แล้วคลิก “เปิดหรือปิดคุณสมบัติ Windows” ภายใต้โปรแกรมและคุณสมบัติ

3.ขยาย คุณสมบัติของสื่อ ในรายการและ ล้างช่องทำเครื่องหมาย Windows Media Player

4.ทันทีที่คุณล้างกล่องกาเครื่องหมาย คุณจะสังเกตเห็นป๊อปอัปว่า “การปิด Windows Media Player อาจส่งผลต่อคุณลักษณะและโปรแกรมอื่นๆ ของ Windows ที่ติดตั้งบนคอมพิวเตอร์ของคุณ รวมทั้งการตั้งค่าเริ่มต้น คุณต้องการที่จะดำเนินการต่อ?“
5.คลิกใช่เพื่อ ถอนการติดตั้ง Windows Media Player 12

6. รีบูตเครื่องพีซีของคุณเพื่อบันทึกการเปลี่ยนแปลง
7. ไปที่ .อีกครั้ง แผงควบคุม > โปรแกรม > เปิดหรือปิดคุณลักษณะของ Windows
8.ขยายคุณสมบัติสื่อและ ทำเครื่องหมายที่ช่องถัดจาก Windows Media Player และ Windows Media Center

9. คลิกตกลงเพื่อ ติดตั้ง WMP. ใหม่ จากนั้นรอให้กระบวนการเสร็จสิ้น
10. รีสตาร์ทพีซีของคุณแล้วลองเล่นไฟล์มีเดียอีกครั้งและคุณจะสามารถ แก้ไขข้อผิดพลาดการเรียกใช้เซิร์ฟเวอร์ Windows Media Player Server ล้มเหลว
วิธีที่ 10: ติดตั้ง Java. ใหม่
1.กดแป้น Windows + R แล้วพิมพ์ appwiz.cpl และกด Enter

2. ตอนนี้อยู่ใน ถอนการติดตั้งหรือเปลี่ยนหน้าต่างโปรแกรม, ค้นหา Java ในรายการ
3.คลิกขวาที่ Java และเลือก ถอนการติดตั้ง คลิกที่ใช่เพื่อยืนยันการถอนการติดตั้ง
4. เมื่อถอนการติดตั้งเสร็จแล้วให้รีบูตพีซีของคุณ
5.ตอนนี้ ดาวน์โหลด Java จากเว็บไซต์ทางการ และติดตั้งในระบบอีกครั้ง

ที่แนะนำ:
- แก้ไขคุณต้องได้รับอนุญาตในการดำเนินการนี้ Error
- 3 วิธีในการลบไฟล์ที่ป้องกันโดย TrustedInstaller
- วิธีเชื่อมต่ออุปกรณ์ Bluetooth บน Windows 10
- แก้ไข Microsoft Edge ไม่ทำงานใน Windows 10
ฉันหวังว่าขั้นตอนข้างต้นจะช่วยคุณได้ แก้ไขข้อผิดพลาดในการดำเนินการเซิร์ฟเวอร์ Windows Media Player ล้มเหลว แต่ถ้าคุณยังมีคำถามใดๆ เกี่ยวกับคู่มือนี้ อย่าลังเลที่จะถามพวกเขาในส่วนความคิดเห็น



