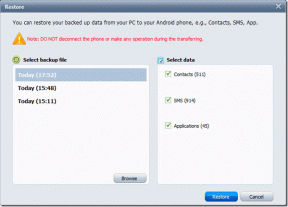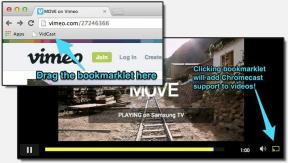วิธีลดเสียงรบกวนพื้นหลังในวอยซ์เมโมบน iPhone
เบ็ดเตล็ด / / December 02, 2021
แอพ Voice Memos เริ่มต้นบน iPhone ทั้งหมดใช้แนวทางที่ไร้เหตุผล ไม่มีคุณสมบัติการบันทึกเสียงขั้นสูงอย่างที่เราเห็นในบางส่วน แอพของบุคคลที่สาม. สิ่งต่างๆ เปลี่ยนไปด้วยการเปิดตัว iOS 14 เมื่อเร็วๆ นี้ โดยที่ Apple ได้เปิดตัวฟีเจอร์ Enhanced Recording พร้อมกับคุณสมบัติอื่นๆ มากมาย

คุณสมบัตินี้ช่วยลดเสียงรบกวนเบื้องหลังซึ่งมักจะรบกวนการบันทึกเสียง ส่งผลให้ไฟล์เสียงต่ำกว่ามาตรฐาน มันแค่ทำลายบันทึกเสียงเมื่อคุณได้ยินเสียงรบกวนและทุกสิ่งที่คุณหรือคนอื่นพูด Apple ต้องการเปลี่ยนสิ่งเหล่านี้ทั้งหมดด้วยคลื่นของไม้กายสิทธิ์อย่างแท้จริง
มาดูกันว่าวอยซ์เมโมทำงานอย่างไร และคุณจะพบฟีเจอร์การบันทึกเสียงขั้นสูงนี้ร่วมกับการเปลี่ยนแปลงอื่นๆ ที่โดดเด่นได้ที่ไหน
1. สร้างบันทึกเสียง
มีสองวิธีในการบันทึกเสียงบันทึกบน iPhone ที่ใช้ iOS 14 หนึ่งคือเปิดแอพแล้วแตะปุ่มบันทึกสีแดงขนาดใหญ่ที่ด้านล่างของหน้าจอเพื่อเริ่มบันทึกเสียง/เสียงทันที
อีกวิธีหนึ่งคือการเปิด ศูนย์กลางการควบคุม แล้วแตะไอคอนวอยซ์เมโมเพื่อเปิดใช้งาน ฉันหวังว่าการแตะที่ไอคอนในศูนย์ควบคุมจะเริ่มการบันทึกทันที แต่นั่นเป็นเพียงฉันเท่านั้น
เมื่อเสร็จแล้ว ให้แตะปุ่มสีแดงอีกครั้งเพื่อหยุดการบันทึก ตอนนี้คุณควรดูการบันทึกที่ตั้งชื่อตามตำแหน่งของคุณโดยค่าเริ่มต้น คุณสามารถเล่น แก้ไข หรือลบการบันทึกได้ทันที แตะชื่อการบันทึกเพื่อเปลี่ยน
บันทึก: หากคุณกดไอคอนวอยซ์เมโมค้างไว้ในศูนย์ควบคุม ระบบจะแสดงตัวเลือกให้คุณเริ่มการบันทึกใหม่หรือเข้าถึงรายการสุดท้าย
เกี่ยวกับ Guiding Tech
2. การแก้ไขบันทึกเสียง
แตะไอคอนเมนูสามจุดถัดจากบันทึกที่คุณต้องการแก้ไขเพื่อเลือกปุ่มแก้ไขการบันทึก
คุณสามารถย้ายรูปคลื่นได้โดยการลากขอบจับสีน้ำเงินจากขวาไปซ้ายจนกระทั่งถึงจุดที่คุณต้องการแก้ไข แตะปุ่มตัดแต่งตามที่เห็นในภาพหน้าจอด้านล่างเพื่อตัดแต่งหรือลบส่วนที่เลือกออกจากบันทึกเสียง
มีมือสีเหลืองสองมือที่ปลายทั้งสองด้านของบันทึกช่วยจำ ลากจากซ้ายไปขวาหรือในทางกลับกัน แล้วแตะ Trim เพื่อตัดแต่งบันทึกเสียง หากคุณต้องการลบส่วนหนึ่งของบันทึกช่วยจำ ให้พูดจากตรงกลาง ลาก และจัดตำแหน่งที่จับสีเหลืองทั้งสองเพื่อเลือกส่วนที่คุณต้องการลบแล้วแตะปุ่มลบ อย่าลืมบันทึกบันทึกเสียงที่แก้ไข
ตัวเลือกแทนที่จะทำตามที่กล่าวไว้ทุกประการ ย้ายที่จับสีน้ำเงินไปยังส่วนที่คุณคิดว่าจำเป็นต้องเปลี่ยน แตะปุ่มแทนที่ และมันจะเริ่มบันทึกอีกครั้ง แต่คราวนี้ มันจะเขียนทับบันทึกเสียงจากส่วนนั้นเป็นต้นไป
ย้ายที่จับสีน้ำเงินไปที่จุดสิ้นสุดและปุ่มแทนที่จะถูกแทนที่ด้วยปุ่มประวัติย่อ การแตะที่จะบันทึกต่อจากตำแหน่งที่สิ้นสุดในครั้งล่าสุด
3. การลดเสียงรบกวนจากบันทึกเสียง
ฟีเจอร์ใหม่มาถึงแล้ว สังเกตเห็นเสียงรบกวนรอบข้าง เช่น สิ่งรบกวน เสียงพัดลม หรือเสียงรอบข้างหรือไม่ กลับไปที่โหมดแก้ไขแล้วแตะปุ่มไม้กายสิทธิ์ทางด้านซ้าย
เล่นเสียงบันทึกอีกครั้งและคุณจะสังเกตเห็นเสียงรบกวนรอบข้างลดลงและมีการรบกวนน้อยลง มันไม่สมบูรณ์แบบร้อยเปอร์เซ็นต์ แต่ทำงานได้ดีและทำงานได้ดี ฉันคิดว่า Apple จะยังคงทำงานต่อไปในอนาคต เพื่อทำให้การอัปเดตแต่ละครั้งดีขึ้น
เกี่ยวกับ Guiding Tech
4. จัดระเบียบและแบ่งปันวอยซ์เมโม
กลับไปที่หน้าจอหลักของแอพ Voice Memos แล้วแตะไอคอนเมนูสามจุดอีกครั้ง คุณจะพบตัวเลือกในการ แบ่งปันบันทึกนั้นทำซ้ำและชื่นชอบ อันสุดท้ายจะย้ายบันทึกช่วยจำไว้ใต้โฟลเดอร์อัจฉริยะ
คุณสามารถสร้างโฟลเดอร์ในแอพเสียงบันทึกได้แล้ว เพียงกลับไปที่หน้าจอหลักแล้วแตะโฟลเดอร์ที่มีไอคอนเครื่องหมายบวกที่มุมล่างขวาของหน้าจอเพื่อดำเนินการดังกล่าว
แตะปุ่มแก้ไขและเลือกบันทึกเสียงเพื่อย้ายไปยังโฟลเดอร์ที่สร้างขึ้นใหม่
เพิ่มเสียงของคุณ
แอพ Voice Memos ที่ได้รับการปรับปรุงใหม่นั้นสวยงาม ใช้งานง่าย และมาพร้อมกับคุณสมบัติใหม่ที่น่าสนใจบางอย่างที่หายไปก่อนหน้านี้ ฉันดีใจที่ Apple เริ่มให้ความสนใจกับแอพที่ใช้กันทั่วไปนี้ ตอนนี้ ฉันไม่ต้องพึ่งแอพของบริษัทอื่นเพื่อจดบันทึกเสียงอีกต่อไป มันมีคุณสมบัติเพียงพอสำหรับฉันและหวังว่าคุณจะเช่นกัน
ยังไม่มีความสุข? ใช้แอพอื่นเพื่อบันทึกหรือบันทึกเสียง? แชร์แอพโปรดของคุณกับเราในความคิดเห็นด้านล่าง แชร์ด้วยว่าเหตุใดคุณจึงใช้แอปนั้นผ่านแอป Voice Memos ของ Apple อาจช่วยผู้อ่านคนอื่นๆ ของเราได้บ้าง
ถัดไป: ต้องการบันทึกเอาต์พุตเสียงของ Macbook หรือไม่ คลิกลิงก์ด้านล่างเพื่อเรียนรู้วิธีใช้งานการจี้เสียงทันที