Google Chrome ล่ม? 8 วิธีแก้ไขง่ายๆ!
เบ็ดเตล็ด / / November 28, 2021
แก้ไขข้อขัดข้องของ Google Chrome: หากคุณกำลังประสบปัญหาการขัดข้องของ Google Chrome และคุณได้รับข้อความ “ว้าว! ข้อความ Google Chrome ขัดข้อง” แสดงว่าคอมพิวเตอร์และหรือเบราว์เซอร์ของคุณมีปัญหาที่เกี่ยวข้องซึ่งจำเป็นต้องแก้ไขทันที หากเกิดการขัดข้องเป็นครั้งคราว ก็อาจเกิดขึ้นได้เนื่องจากมีการเปิดแท็บมากเกินไปหรือหลายโปรแกรมทำงานพร้อมกัน แต่ถ้าข้อขัดข้องดังกล่าวเกิดขึ้นเป็นประจำ คุณอาจต้องดำเนินการบางอย่างเพื่อแก้ไข ในกรณีที่คุณอยากรู้ว่า Chrome ของคุณขัดข้องวันละกี่ครั้ง คุณสามารถเข้าไปที่ URL นี้ “chrome://crashes” ในแถบที่อยู่และกด Enter สิ่งนี้จะให้รายการแก่คุณเพื่อแสดงรายการข้อขัดข้องทั้งหมดที่เกิดขึ้น ดังนั้น บทความนี้จะพูดถึงวิธีการต่างๆ ในการแก้ไขปัญหาการขัดข้องของ Chrome
"โว้ว! Google Chrome ขัดข้อง”
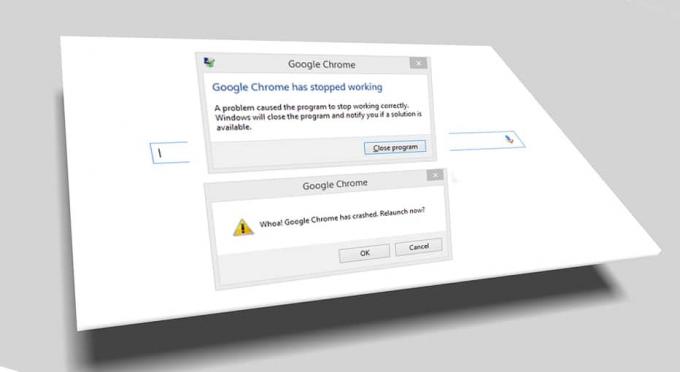
สารบัญ
- Google Chrome ล่ม? 8 วิธีแก้ง่ายๆ!
- วิธีที่ 1: เรียกใช้ Google Chrome Cleanup Tool
- วิธีที่ 2: ยืนยันซอฟต์แวร์ที่ขัดแย้งกัน
- วิธีที่ 3: ปิดแท็บอื่น
- วิธีที่ 4: ปิดใช้งานส่วนขยายที่ไม่จำเป็นหรือไม่ต้องการ
- วิธีที่ 5: สแกนหามัลแวร์ในระบบของคุณ
- วิธีที่ 6: เรียกใช้ CCleaner และ Malwarebytes
- วิธีที่ 7: เปลี่ยนเป็นโปรไฟล์ผู้ใช้ใหม่ใน Chrome
- วิธีที่ 8: เรียกใช้ SFC และตรวจสอบ Disk
Google Chrome ล่ม? 8 วิธีแก้ง่ายๆ!
ให้แน่ใจว่าได้ สร้างจุดคืนค่า ในกรณีที่มีบางอย่างผิดพลาด
วิธีที่ 1: เรียกใช้ Google Chrome Cleanup Tool
เจ้าหน้าที่ เครื่องมือทำความสะอาด Google Chrome ช่วยในการสแกนและลบซอฟต์แวร์ที่อาจทำให้เกิดปัญหากับ chrome เช่น crash, ผิดปกติ หน้าเริ่มต้นหรือแถบเครื่องมือ โฆษณาที่ไม่คาดคิดซึ่งคุณไม่สามารถกำจัดได้ หรือเปลี่ยนการท่องเว็บของคุณ ประสบการณ์.

วิธีที่ 2: ยืนยันซอฟต์แวร์ที่ขัดแย้งกัน
อาจมีซอฟต์แวร์บางอย่างในคอมพิวเตอร์หรือแอปของคุณติดตั้งอยู่ในระบบซึ่งอาจทำให้เกิดความขัดแย้งกับ Google Chrome และส่งผลให้เบราว์เซอร์หยุดทำงาน ซึ่งอาจรวมถึงโปรแกรมมัลแวร์หรือซอฟต์แวร์ระบบที่เกี่ยวข้องกับเครือข่ายซึ่งเข้ากันไม่ได้กับ Google Chrome แต่มีวิธีตรวจสอบสิ่งนี้ Google Chrome มีหน้ายูทิลิตี้ที่ซ่อนอยู่เพื่อตรวจสอบปัญหาดังกล่าว
สำหรับการเข้าถึงรายการข้อขัดแย้งที่ Google Chrome พบ โปรดไปที่: “chrome://conflicts” ในแถบที่อยู่ของ Chrome

นอกจากนี้ คุณยังสามารถตรวจสอบ หน้าเว็บ Google เพื่อค้นหารายชื่อแอปที่อาจเป็นสาเหตุให้เบราว์เซอร์ Chrome ของคุณขัดข้อง ในกรณีที่คุณพบซอฟต์แวร์ที่ขัดแย้งกันที่เกี่ยวข้องกับปัญหานี้และทำให้เบราว์เซอร์ของคุณขัดข้อง คุณต้องอัปเดตแอปพลิเคชันเหล่านั้นเป็นเวอร์ชันล่าสุดหรือคุณสามารถ ปิดการใช้งานหรือถอนการติดตั้ง หากการอัปเดตแอปนั้นใช้งานไม่ได้
วิธีที่ 3: ปิดแท็บอื่น
คุณอาจเคยเห็นแล้วว่าเมื่อคุณเปิดแท็บมากเกินไปในเบราว์เซอร์ Chrome การเลื่อนเมาส์และการท่องเว็บช้าลงเนื่องจากเบราว์เซอร์ Chrome ของคุณอาจ หน่วยความจำหมด และเบราว์เซอร์ขัดข้องด้วยเหตุนี้ ดังนั้นเพื่อประหยัดจากปัญหานี้ -
- ปิดแท็บที่เปิดอยู่ทั้งหมดของคุณใน Chrome
- จากนั้น ปิดเบราว์เซอร์และรีสตาร์ท Chrome
- เปิดเบราว์เซอร์อีกครั้งและเริ่มใช้หลายแท็บทีละแท็บอย่างช้าๆ เพื่อตรวจสอบว่าทำงานได้หรือไม่
วิธีที่ 4: ปิดการใช้งานส่วนขยายที่ไม่จำเป็นหรือไม่ต้องการ
วิธีอื่นอาจปิดการใช้งาน ส่วนเสริม/ส่วนขยาย ที่คุณได้ติดตั้งในเบราว์เซอร์ Chrome ของคุณ ส่วนขยายเป็นคุณลักษณะที่มีประโยชน์มากใน Chrome เพื่อขยายฟังก์ชันการทำงาน แต่คุณควรรู้ว่าส่วนขยายเหล่านี้ใช้ทรัพยากรของระบบในขณะที่ทำงานอยู่เบื้องหลัง กล่าวโดยย่อ แม้ว่าจะไม่ได้ใช้งานส่วนขยายนั้น แต่จะยังคงใช้ทรัพยากรระบบของคุณ ดังนั้นจึงเป็นความคิดที่ดีที่จะลบส่วนขยาย Chrome ที่ไม่ต้องการ/ขยะทั้งหมดที่คุณอาจติดตั้งไว้ก่อนหน้านี้ และมันใช้งานได้ถ้าคุณเพียงแค่ปิดการใช้งานส่วนขยายของ Chrome ที่คุณไม่ได้ใช้ มันจะ บันทึกหน่วยความจำ RAM ขนาดใหญ่ซึ่งจะทำให้ความเร็วของเบราว์เซอร์ Chrome เพิ่มขึ้น
1.เปิด Google Chrome แล้วพิมพ์ chrome://extensions ในที่อยู่และกด Enter

2. ปิดการใช้งานส่วนขยายที่ไม่ต้องการทั้งหมดโดย การปิดสวิตช์ ที่เกี่ยวข้องกับส่วนขยายแต่ละรายการ

3.ถัดไป ให้ลบส่วนขยายที่ไม่ได้ใช้งานโดยคลิกที่ ปุ่มลบ
4. รีสตาร์ท Chrome และดูว่าคุณสามารถ แก้ไขปัญหาการขัดข้องของ Google Chrome
วิธีที่ 5: สแกนหามัลแวร์ในระบบของคุณ
มัลแวร์อาจเป็นสาเหตุของปัญหาการขัดข้องของ Google Chrome ในกรณีที่คุณประสบปัญหาการขัดข้องของเบราว์เซอร์เป็นประจำ คุณต้องสแกนระบบของคุณโดยใช้ซอฟต์แวร์ป้องกันมัลแวร์หรือโปรแกรมป้องกันไวรัสที่อัปเดต เช่น Microsoft Security Essential (ซึ่งเป็นโปรแกรมป้องกันไวรัสฟรีและเป็นทางการโดย Microsoft) มิฉะนั้น หากคุณมีโปรแกรมสแกนไวรัสหรือมัลแวร์อื่น คุณสามารถใช้เพื่อลบโปรแกรมมัลแวร์ออกจากระบบของคุณได้

วิธีที่ 6: เรียกใช้ CCleaner และ Malwarebytes
1.ดาวน์โหลดและติดตั้ง CCleaner & มัลแวร์ไบต์
2.เรียกใช้ Malwarebytes และปล่อยให้มันสแกนระบบของคุณเพื่อหาไฟล์ที่เป็นอันตราย
3.หากพบมัลแวร์ โปรแกรมจะลบออกโดยอัตโนมัติ
4.ตอนนี้วิ่ง CCleaner และในส่วน "ตัวทำความสะอาด" ใต้แท็บ Windows เราขอแนะนำให้ตรวจสอบการเลือกต่อไปนี้เพื่อล้าง:

5.เมื่อคุณได้ตรวจสอบจุดที่ถูกต้องแล้ว เพียงคลิก เรียกใช้โปรแกรมทำความสะอาด และปล่อยให้ CCleaner ดำเนินการตามแนวทางของมัน
6. ในการทำความสะอาดระบบของคุณเพิ่มเติม ให้เลือกแท็บ Registry และตรวจดูให้แน่ใจว่าได้ตรวจสอบสิ่งต่อไปนี้:

7. เลือก Scan for Issue และอนุญาตให้ CCleaner สแกน จากนั้นคลิก แก้ไขปัญหาที่เลือก.
8. เมื่อ CCleaner ถามว่า “คุณต้องการเปลี่ยนแปลงการสำรองข้อมูลรีจิสทรีหรือไม่?” เลือกใช่
9. เมื่อการสำรองข้อมูลของคุณเสร็จสิ้น ให้เลือก แก้ไขปัญหาที่เลือกทั้งหมด
10. รีสตาร์ทพีซีของคุณเพื่อบันทึกการเปลี่ยนแปลงและสิ่งนี้จะ แก้ไขปัญหาการขัดข้องของ Google Chrome
วิธีที่ 7: เปลี่ยนเป็นโปรไฟล์ผู้ใช้ใหม่ใน Chrome
คุณอาจประสบปัญหา Google Chrome Crashes หากโปรไฟล์เบราว์เซอร์ของคุณเสียหาย โดยปกติ ผู้ใช้จะลงชื่อเข้าใช้เบราว์เซอร์ Chrome ด้วยบัญชีอีเมลของตนเพื่อเก็บข้อมูลการท่องเว็บและบุ๊กมาร์กไว้ แต่ถ้าคุณพบว่าเบราว์เซอร์ขัดข้องเป็นประจำ อาจเป็นเพราะโปรไฟล์ที่เสียหายของคุณซึ่งคุณลงชื่อเข้าใช้ ดังนั้นเพื่อหลีกเลี่ยงสิ่งนี้คุณต้อง เปลี่ยนไปใช้โปรไฟล์ใหม่ (โดยการเข้าสู่ระบบโดยใช้บัญชีอีเมลใหม่) และดูว่าคุณสามารถแก้ไขปัญหาการขัดข้องของ Google Chrome ได้หรือไม่
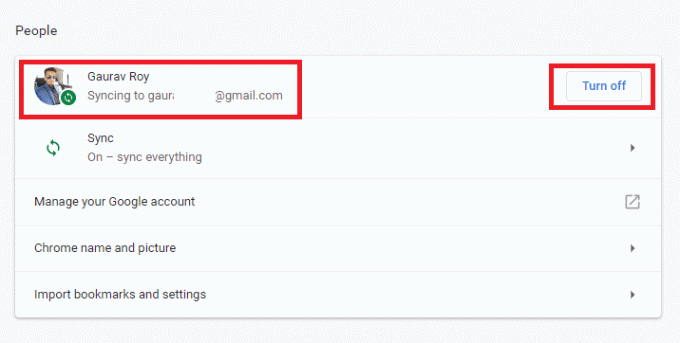
วิธีที่ 8: เรียกใช้ SFC และตรวจสอบ Disk
โดยปกติแล้ว Google จะแนะนำให้ผู้ใช้เรียกใช้ SFC.EXE /SCANNOW เพื่อตรวจสอบไฟล์ระบบเพื่อแก้ไข ไฟล์เหล่านี้อาจได้รับการป้องกันไฟล์ระบบที่เชื่อมโยงกับระบบปฏิบัติการ Windows ของคุณซึ่งอาจทำให้เกิดการขัดข้อง เพื่อแก้ปัญหานี้ ขั้นตอนคือ -
1.กด Windows Key + X จากนั้นคลิกที่ พร้อมรับคำสั่ง (ผู้ดูแลระบบ)

2. ตอนนี้พิมพ์ต่อไปนี้ใน cmd แล้วกด Enter:
เอสเอฟซี / scannow. sfc /scannow /offbootdir=c:\ /offwindir=c:\windows (หากด้านบนล้มเหลว ให้ลองใช้วิธีนี้)

3. รอให้กระบวนการข้างต้นเสร็จสิ้นและเมื่อเสร็จแล้วให้รีสตาร์ทพีซีของคุณ
4.ถัดไป เรียกใช้ CHKDSK จากที่นี่ แก้ไขข้อผิดพลาดของระบบไฟล์ด้วย Check Disk Utility (CHKDSK).
5.ปล่อยให้กระบวนการข้างต้นเสร็จสมบูรณ์และรีบูตเครื่องพีซีของคุณอีกครั้งเพื่อบันทึกการเปลี่ยนแปลง
ที่แนะนำ:
- แก้ไข USB Composite Device ไม่สามารถทำงานได้อย่างถูกต้องกับ USB 3.0
- วิธีใช้การตรวจสอบประสิทธิภาพบน Windows 10
- เหตุใด Windows 10 จึงอัปเดตช้ามาก
- ปิดการใช้งาน OneDrive บน Windows 10 PC
ฉันหวังว่าบทความนี้จะเป็นประโยชน์ และตอนนี้คุณทำได้อย่างง่ายดาย แก้ไขปัญหาการขัดข้องของ Google Chromeแต่ถ้าคุณยังมีคำถามใดๆ เกี่ยวกับบทแนะนำนี้ โปรดอย่าลังเลที่จะถามพวกเขาในส่วนความคิดเห็น



