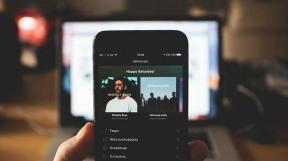วิธีการติดตั้งปลั๊กอินใน Photoshop CC 2019
เบ็ดเตล็ด / / December 02, 2021
Adobe Photoshop เป็นหนึ่งในโปรแกรมที่ดีที่สุด เครื่องมือแก้ไขภาพ ข้างนอกนั้น. มันอัดแน่นไปด้วยคุณสมบัติที่มีประโยชน์มากมาย ซึ่งคุณสามารถใช้เพื่อแก้ไขหรือสร้างภาพที่น่าทึ่ง

แต่คุณรู้หรือไม่ว่าคุณสามารถติดตั้งปลั๊กอินเพื่อขยายขีดความสามารถให้ดียิ่งขึ้นได้อีก? ตอนนี้คุณทำ Photoshop รวมการสนับสนุนปลั๊กอินของบุคคลที่สามที่ช่วยให้คุณทำสิ่งต่างๆ ได้มากขึ้นกับซอฟต์แวร์ คุณสามารถเพิ่มการสนับสนุนสำหรับประเภทไฟล์เพิ่มเติม ใช้ตัวกรองที่น่าทึ่ง และแม้กระทั่งเข้าถึงคุณลักษณะบางอย่างที่จะช่วยให้คุณปรับปรุงเวิร์กโฟลว์ของคุณ
และหากคุณไม่แน่ใจว่าจะติดตั้งปลั๊กอินใน Photoshop อย่างไร แสดงว่าคุณมาถูกที่แล้ว ในบทความนี้ ผมจะแสดงให้คุณเห็นสองวิธีในการติดตั้งปลั๊กอินใน Photoshop CC 2019
ดาวน์โหลด Photoshop Plugins
ก่อนที่เราจะทำการติดตั้งปลั๊กอิน เรามาพูดถึงตำแหน่งที่คุณจะได้รับปลั๊กอินดังกล่าวก่อน มีสองวิธีง่ายๆ ในการค้นหาปลั๊กอินสำหรับ Photoshop คุณสามารถไปที่เว็บไซต์ Adobe Exchange เพื่อค้นหาปลั๊กอินที่ยอดเยี่ยมหรือค้นหา Google สำหรับปลั๊กอินที่คุณต้องการ
เยี่ยมชม Adobe Exchange

Adobe Exchange แสดงรายการปลั๊กอินแบบชำระเงินและฟรีให้เลือกมากมาย ไลบรารีมีตั้งแต่ฟิลเตอร์ที่ไม่ซ้ำใครไปจนถึงปลั๊กอินที่รวมคลังรูปภาพในสต็อกเข้ากับซอฟต์แวร์

การดาวน์โหลดปลั๊กอินจากที่นั่นค่อนข้างตรงไปตรงมา เพียงแค่เลือกปลั๊กอินที่คุณต้องการดาวน์โหลด คลิกที่ปุ่ม ฟรี/ซื้อ จากนั้นปลั๊กอินจะถูกติดตั้งโดยอัตโนมัติใน Photoshop ง่ายใช่มั้ย? ตอนนี้ ไปที่ปลั๊กอินที่คุณดาวน์โหลดจากเว็บไซต์บุคคลที่สาม
ติดตั้ง Photoshop Plugins
ปลั๊กอินที่ดาวน์โหลดจากเว็บไซต์อื่น ๆ มีให้เลือกเป็นไฟล์ปฏิบัติการหรือไฟล์ zip ที่บีบอัด คุณสามารถติดตั้งได้สองวิธีขึ้นอยู่กับประเภทไฟล์:
ติดตั้งปลั๊กอิน Photoshop โดยใช้ไฟล์ปฏิบัติการ
ทำตามขั้นตอนง่าย ๆ เหล่านี้เพื่อติดตั้งปลั๊กอินโดยใช้ไฟล์ปฏิบัติการ:
ขั้นตอนที่ 1: ตรวจสอบให้แน่ใจว่า Photoshop ไม่ได้ทำงานบนคอมพิวเตอร์ของคุณ ตอนนี้ เรียกใช้ไฟล์ปฏิบัติการเพื่อเปิดวิซาร์ดการตั้งค่า

ขั้นตอนที่ 2: คลิก ถัดไป จากนั้นยอมรับข้อตกลงใบอนุญาตในหน้าต่างต่อไปนี้

ขั้นตอนที่ 3: คลิกช่องทำเครื่องหมายในหน้าต่างถัดไปเพื่อเลือกเวอร์ชันของปลั๊กอินที่คุณต้องการติดตั้ง จากนั้นคลิกถัดไป

เนื่องจากฉันใช้ Windows 64 บิต ฉันจึงเลือกเวอร์ชัน 64 บิต แต่คุณอาจต้องเลือกเวอร์ชัน 32 บิตแทน ทั้งนี้ขึ้นอยู่กับการกำหนดค่าคอมพิวเตอร์ของคุณ
ขั้นตอนที่ 4: เลือกโฟลเดอร์ปลายทางที่คุณต้องการติดตั้งปลั๊กอิน จากนั้นคลิกถัดไป

ขั้นตอนที่ 5: สุดท้าย ให้คลิกที่ Install และเมื่อการติดตั้งเสร็จสิ้น ให้คลิกที่ Finish เพื่อสิ้นสุดการตั้งค่า

ตอนนี้เปิด Photoshop และปลั๊กอินที่ติดตั้งใหม่ของคุณจะปรากฏในตัวเลือกเมนูใดตัวเลือกหนึ่ง (ขึ้นอยู่กับประเภทของปลั๊กอินที่คุณติดตั้ง)
เนื่องจากฉันติดตั้งตัวกรอง ปลั๊กอินจึงปรากฏขึ้นที่ด้านล่างของเมนูตัวกรอง

ปลั๊กอินส่วนใหญ่ตอนนี้มาพร้อมกับวิซาร์ดการติดตั้ง ดังนั้นคุณน่าจะใช้วิธีนี้ในการติดตั้งปลั๊กอิน อย่างไรก็ตาม หากปลั๊กอินไม่มีไฟล์ปฏิบัติการ คุณสามารถทำตามวิธีการถัดไปเพื่อติดตั้งใน Photoshop
ติดตั้ง Photoshop Plugin จากไฟล์บีบอัด
ทำตามขั้นตอนง่าย ๆ เหล่านี้เพื่อติดตั้งปลั๊กอินจากไฟล์ Zip:
ขั้นตอนที่ 1: แยกเนื้อหาของไฟล์ Zip ในโฟลเดอร์

ขั้นตอนที่ 2: คัดลอกไฟล์ปลั๊กอินแล้ววางลงในโฟลเดอร์ปลั๊กอินของ Photoshop โฟลเดอร์นี้อยู่ใน Program Files หรือในตำแหน่งที่คุณติดตั้ง Photoshop ไว้ในระบบของคุณ

ขั้นตอนที่ 3: รีสตาร์ท Photoshop และปลั๊กอินควรปรากฏในตัวเลือกเมนูใดตัวเลือกหนึ่ง ขึ้นอยู่กับประเภทของปลั๊กอินที่คุณติดตั้ง อีกครั้ง เนื่องจากฉันได้ติดตั้งตัวกรองแล้ว ปลั๊กอินจึงปรากฏที่ด้านล่างของเมนูตัวกรอง

วิธีการที่กล่าวมาข้างต้นควรทำงานโดยไม่มีปัญหาหากคุณใช้ Adobe Photoshop CC 2019 ในกรณี คุณกำลังใช้ Photoshop เวอร์ชันเก่า คุณอาจต้องทำตามขั้นตอนเพิ่มเติมขณะติดตั้ง ปลั๊กอิน
ใน Photoshop เวอร์ชันเก่า คุณต้องให้สิทธิ์ในการติดตั้งปลั๊กอินของบุคคลที่สามก่อน ในการทำเช่นนั้นตรงไปที่เมนูแก้ไขและเลือกปลั๊กอินภายในตัวเลือกการตั้งค่า

ในหน้าต่างปลั๊กอิน ให้ทำเครื่องหมายที่ช่องถัดจากปลั๊กอินเพิ่มเติม แล้วติดตั้งปลั๊กอิน กล่องโต้ตอบนี้ไม่รวมอยู่ใน Photoshop เวอร์ชันล่าสุด
ติดตั้งปลั๊กอินใน Photoshop ทันที
ด้วยปลั๊กอินเฉพาะสำหรับ Photoshop คุณสามารถยกระดับทักษะการแก้ไขภาพของคุณไปอีกระดับ ตรงไปที่เว็บไซต์ Adobe Exchange และดาวน์โหลดปลั๊กอินสองสามตัวเพื่อทดสอบ ด้วยปลั๊กอิน Photoshop คุณจะไม่เพียงสามารถปรับปรุงการออกแบบโดยรวมของคุณ แต่ยังปรับปรุงเวิร์กโฟลว์ของคุณและประหยัดเวลาอีกด้วย
ถัดไป: หากคุณประสบปัญหาในการทำงานกับข้อความใน Photoshop ให้อ่านบทความถัดไปเพื่อเรียนรู้วิธีจัดการและทำงานกับข้อความใน Photoshop อย่างผู้เชี่ยวชาญ