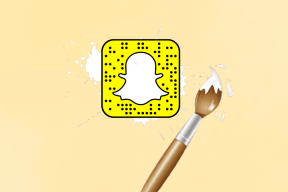วิธีส่งการตอบกลับของ Google ฟอร์มไปยังที่อยู่อีเมลหลายรายการ
เบ็ดเตล็ด / / December 02, 2021
Google Forms เป็นหนึ่งในดีที่สุดในโลก เครื่องมือรวบรวมข้อมูลออนไลน์. ด้วยบัญชี Google คุณสามารถสร้างแบบสำรวจ ตอบกลับและรูปแบบอื่นๆ และจัดการคำตอบอย่างเท่าเทียมกัน
อย่างไรก็ตาม ทุกครั้งที่มีการตอบกลับแบบฟอร์มของคุณ Google จะส่งการแจ้งเตือนไปยังที่อยู่อีเมลของผู้สร้างแบบฟอร์ม/เจ้าของบัญชีเท่านั้น

ที่นี่หนาว. อย่างไรก็ตาม ถ้าคุณต้องการให้หลายคนเข้าถึงคำตอบของแบบฟอร์มโดยไม่ต้องให้สิทธิ์เข้าถึงบัญชี Google ของคุณ
ตัวอย่างเช่น ทีมการตลาดของบริษัทของคุณกำลังทำแบบสำรวจโดยใช้ Google ฟอร์ม และในฐานะหัวหน้าทีม คุณต้องการให้สมาชิกทุกคนในทีมเข้าถึงทุกคำตอบของแบบฟอร์มในกล่องจดหมายอีเมลได้อย่างเต็มที่ คุณจะทำอย่างไรเกี่ยวกับเรื่องนี้?
หรือสมมติว่าคุณกำลังวางแผนจัดปาร์ตี้และต้องการให้สมาชิกทุกคนในคณะกรรมการวางแผนงานปาร์ตี้ได้รับการตอบกลับออนไลน์ RSVP ในกล่องจดหมายอีเมลของพวกเขา ทำตามขั้นตอนด้านล่างเพื่อค้นหาวิธีดำเนินการให้เสร็จสิ้น
เกี่ยวกับ Guiding Tech
ส่งแบบฟอร์มตอบกลับไปยังอีเมลหลายฉบับ
หากต้องการส่งคำตอบของ Google ฟอร์มไปยังที่อยู่อีเมลหลายรายการ คุณจะต้องใช้ส่วนเสริมของบุคคลที่สาม — อย่างน้อยก็ในตอนนี้
ทำตามขั้นตอนด้านล่างเพื่อติดตั้งส่วนเสริมที่จะทำงานให้เสร็จลุล่วง ฉันใช้มาหลายครั้งแล้ว และปรากฏว่าเชื่อถือได้
การติดตั้งโปรแกรมเสริม
ขั้นตอนที่ 1: ลงชื่อเข้าใช้แดชบอร์ด Google ฟอร์มและเปิดแบบฟอร์มซึ่งมีคำตอบที่คุณต้องการส่งไปยังที่อยู่อีเมลหลายแห่ง
ขั้นตอนที่ 2: แตะไอคอนเมนูสามจุดที่มุมบนขวา

ขั้นตอนที่ 3: เลือกโปรแกรมเสริม

ซึ่งจะเปิด G Suite Marketplace ขึ้น ซึ่งคุณสามารถติดตั้งส่วนเสริมเพื่อเพิ่มสีสันให้กับแบบฟอร์มได้อย่างง่ายดาย
เรากำลังติดตั้งส่วนเสริมที่เรียกว่า 'การแจ้งเตือนทางอีเมลสำหรับ Google ฟอร์ม' ซึ่งให้ผู้ใช้ปรับแต่งคำตอบของแบบฟอร์มและส่งไปยังที่อยู่อีเมลหลายที่อยู่เช่นเดียวกัน
ขั้นตอนที่ 4: พิมพ์ชื่อส่วนเสริม 'การแจ้งเตือนทางอีเมลสำหรับ Google ฟอร์ม' ในแถบค้นหา แตะตัวเลือกที่เกี่ยวข้องดังที่แสดงในภาพด้านล่าง

ขั้นตอนที่ 5: แตะปุ่มติดตั้งเพื่อติดตั้งส่วนเสริมใน Google ฟอร์มของคุณ

ขั้นตอนที่ 6: แท็บใหม่จะเปิดขึ้นในเบราว์เซอร์ของคุณ จะแจ้งให้คุณลงชื่อเข้าใช้บัญชี Google ของคุณ ป้อนข้อมูลรับรองบัญชี Google ของคุณลงในช่องที่เหมาะสม

ขั้นตอนที่ 7: เมื่อลงชื่อเข้าใช้บัญชี Google ของคุณสำเร็จ สิ่งที่ต้องทำต่อไปคือให้สิทธิ์การเข้าถึงส่วนเสริม "การแจ้งเตือนทางอีเมลสำหรับแบบฟอร์ม" ในบัญชีของคุณ
เลื่อนไปที่ด้านล่างของหน้าการเข้าถึงบัญชี แล้วแตะอนุญาต

ขั้นตอนที่ 8: หน้าต่างป๊อปอัปยืนยันว่าติดตั้งโปรแกรมเสริมสำเร็จแล้วปรากฏขึ้นบนหน้าจอ แตะถัดไปเพื่อสิ้นสุดการตั้งค่า

Google จะส่งข้อความแจ้งเตือนไปยังที่อยู่อีเมลของคุณ เพื่อแจ้งให้คุณทราบเกี่ยวกับการติดตั้งส่วนเสริม 'การแจ้งเตือนทางอีเมลสำหรับแบบฟอร์ม'

เมื่อคุณได้ติดตั้งโปรแกรมเสริมที่จำเป็นแล้ว มาดูวิธีใช้งานเพื่อส่งการตอบกลับแบบฟอร์มไปยังที่อยู่อีเมลหลายรายการ
เกี่ยวกับ Guiding Tech
การตั้งค่าและการใช้โปรแกรมเสริม
ขั้นตอนที่ 1: ในหน้าการสร้างแบบฟอร์ม ให้แตะไอคอน Add-on ที่มุมบนขวา

ขั้นตอนที่ 2: แตะตัวเลือก 'การแจ้งเตือนทางอีเมลสำหรับ Google ฟอร์ม'

ขั้นตอนที่ 3: ในหน้าต่างป๊อปอัปใหม่ ให้เลือกตัวเลือก "สร้างการแจ้งเตือนทางอีเมล"

หน้าต่างอื่นปรากฏขึ้นที่มุมล่างขวาของหน้าจอ จากนั้นคุณสามารถดำเนินการกำหนดกฎเกณฑ์ ปรับแต่ง และป้อนที่อยู่อีเมลที่คุณต้องการให้ส่งคำตอบในแบบฟอร์ม
ขั้นตอนที่ 4: ป้อนชื่อสำหรับการแจ้งเตือนในส่วน "ชื่อกฎ" ชื่ออาจเป็นอะไรก็ได้ อาจเหมือนกับชื่อ/ชื่อแบบฟอร์ม

ขั้นตอนที่ 5: ในช่องว่างที่ระบุว่า 'ที่อยู่อีเมล (es) เพื่อแจ้ง' ให้ป้อนที่อยู่อีเมลทั้งหมดที่คุณต้องการส่งแบบฟอร์มตอบกลับ

คั่นแต่ละที่อยู่อีเมลด้วยเครื่องหมายจุลภาค
ขั้นตอนที่ 6: หลังจากเพิ่มที่อยู่อีเมลแล้ว ให้เลื่อนไปที่ด้านล่างของหน้าต่างแล้วแตะปุ่มบันทึกกฎ

ขั้นตอนที่ 7: การแจ้งเตือนความสำเร็จแจ้งให้คุณทราบว่ามีการสร้างกฎของแบบฟอร์มแล้ว และนั่นแหล่ะ ตอนนี้คุณสามารถดำเนินการแบ่งปันแบบฟอร์มของคุณกับผู้ตอบแบบสอบถาม

เมื่อใดก็ตามที่มีใครกรอกแบบฟอร์ม การตอบกลับของผู้ตอบทั้งหมดจะถูกส่งไปยังที่อยู่อีเมลทั้งหมดที่คุณระบุไว้ในกฎของแบบฟอร์ม


จัดการการตอบกลับแบบฟอร์มด้วยอีเมลหลายฉบับ
ตอนนี้คุณรู้วิธีส่งคำตอบของ Google Form ไปให้หลายคนแล้ว (อ่านว่า: ที่อยู่อีเมล) มาดูการจัดการกันหากต้องการแก้ไข สมมติว่าคุณต้องการเพิ่มหรือลบที่อยู่อีเมลในภายหลัง คุณจะทำอย่างไรเกี่ยวกับเรื่องนี้?
มันค่อนข้างง่าย ทำตามขั้นตอนด้านล่าง
ขั้นตอนที่ 1: เปิดแบบฟอร์มที่คุณต้องการจัดการบนแดชบอร์ดของ Google ฟอร์ม แตะไอคอนเสริม

ขั้นตอนที่ 2: เลือก 'การแจ้งเตือนทางอีเมลสำหรับ Google ฟอร์ม'

ขั้นตอนที่ 3: แตะ 'จัดการการตั้งค่าแบบฟอร์ม'

ขั้นตอนที่ 4: ที่ด้านล่างกฎที่คุณสร้าง ให้แตะแก้ไข

ขั้นตอนที่ 5: จากนั้นคุณสามารถป้อนที่อยู่อีเมลเพิ่มเติม ลบที่อยู่หนึ่งรายการ และทำการแก้ไขอื่นๆ ในการตั้งค่าการตอบกลับ

บันทึก: อย่าลืมแยกที่อยู่อีเมลหลายรายการด้วยเครื่องหมายจุลภาค
เกี่ยวกับ Guiding Tech
พาทุกคนไปด้วย
ความสามารถในการแบ่งปันคำตอบของแบบสำรวจ RSVP หรือกิจกรรมอื่น ๆ กับคนหลายคนโดยอัตโนมัติ (เพื่อนร่วมทีม เพื่อนร่วมงาน ฯลฯ) เป็นวิธีที่มีประสิทธิภาพในการแจ้งให้ทุกคนทราบเกี่ยวกับการอัปเดตใหม่ๆ รูปร่าง. ปฏิบัติตามคำแนะนำทีละขั้นตอนด้านบน และคุณยังส่งคำตอบของ Google ฟอร์มไปยังที่อยู่อีเมลหลายแห่งได้ในเวลาไม่นาน
ถัดไป: ตรรกะแบบมีเงื่อนไขช่วยเพิ่มสีสันให้กับ Google ฟอร์มของคุณ อ่านบทความที่ลิงก์ด้านล่างเพื่อเรียนรู้วิธีทำให้แบบฟอร์มของคุณฉลาดและกระชับยิ่งขึ้นโดยการเพิ่มตรรกะตามเงื่อนไขลงในแบบฟอร์ม