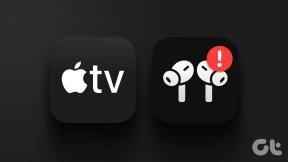แก้ไข Windows ไม่พบหรือเปิดกล้องไม่ได้
เบ็ดเตล็ด / / November 28, 2021
แก้ไข Windows ไม่พบหรือเริ่มกล้อง: หากคุณพบข้อผิดพลาด “เราไม่พบกล้องของคุณ” พร้อมรหัสข้อผิดพลาด 0xA00F4244 (0xC00D36D5) สาเหตุอาจเกิดจากการที่โปรแกรมป้องกันไวรัสปิดกั้นเว็บแคม/กล้องหรือไดรเวอร์ของเว็บแคมที่ล้าสมัย เป็นไปได้ว่าเว็บแคมหรือแอปกล้องของคุณไม่เปิดขึ้น และคุณจะได้รับข้อความแสดงข้อผิดพลาดแจ้งว่าเราไม่พบหรือเริ่มต้นกล้องของคุณไม่พบ รวมถึงรหัสข้อผิดพลาดด้านบน เพื่อไม่ให้เป็นการเสียเวลา เรามาดูวิธีการแก้ไข Windows ไม่พบหรือเปิดกล้องไม่ได้จริง ๆ ด้วยความช่วยเหลือของคู่มือการแก้ไขปัญหาที่แสดงด้านล่าง
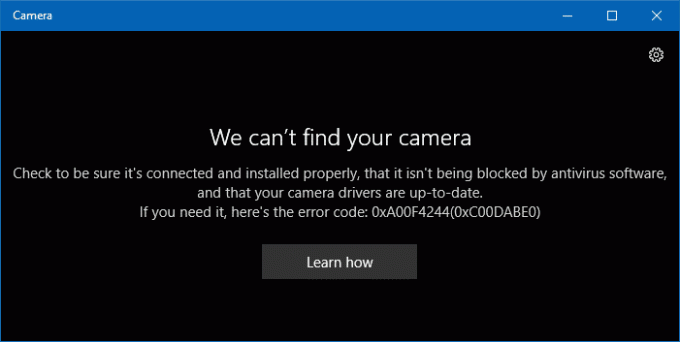
สารบัญ
- แก้ไข Windows ไม่พบหรือเปิดกล้องไม่ได้
- วิธีที่ 1: ปิดใช้งานโปรแกรมป้องกันไวรัสและไฟร์วอลล์ชั่วคราว
- วิธีที่ 2: ตรวจสอบให้แน่ใจว่ากล้องเปิดอยู่
- วิธีที่ 3: ลอง System Restore
- วิธีที่ 4: ย้อนกลับไดร์เวอร์เว็บแคม
- วิธีที่ 5: ถอนการติดตั้งไดรเวอร์เว็บแคม
- วิธีที่ 6: รีเซ็ตเว็บแคม
- วิธีที่ 7: Registry Fix
แก้ไข Windows ไม่พบหรือเปิดกล้องไม่ได้
ให้แน่ใจว่าได้ สร้างจุดคืนค่า ในกรณีที่มีบางอย่างผิดพลาด
วิธีที่ 1: ปิดใช้งานโปรแกรมป้องกันไวรัสและไฟร์วอลล์ชั่วคราว
1.คลิกขวาที่ ไอคอนโปรแกรมป้องกันไวรัส จากซิสเต็มเทรย์แล้วเลือก ปิดการใช้งาน

2.จากนั้น เลือกกรอบเวลาที่ โปรแกรมป้องกันไวรัสจะยังคงปิดใช้งานอยู่

หมายเหตุ: เลือกเวลาที่น้อยที่สุดที่เป็นไปได้ เช่น 15 นาทีหรือ 30 นาที
3. เมื่อเสร็จแล้วให้ลองเปิดเว็บแคมอีกครั้งและตรวจสอบว่าข้อผิดพลาดแก้ไขได้หรือไม่
4.กด Windows Key + X จากนั้นเลือก แผงควบคุม.

5.ถัดไป คลิกที่ ระบบและความปลอดภัย.
6.จากนั้นคลิกที่ ไฟร์วอลล์หน้าต่าง.

7. จากบานหน้าต่างด้านซ้ายให้คลิกที่ Turn Windows Firewall on or off

8.เลือก ปิดไฟร์วอลล์ Windows และรีสตาร์ทพีซีของคุณ ลองเปิดอัปเดต Windows อีกครั้งและดูว่าคุณสามารถ แก้ไข Windows ไม่พบหรือเริ่มข้อผิดพลาดของกล้อง
หากวิธีการข้างต้นไม่ได้ผล ให้ทำตามขั้นตอนเดียวกันเพื่อเปิดไฟร์วอลล์ของคุณอีกครั้ง
วิธีที่ 2: ตรวจสอบให้แน่ใจว่ากล้องเปิดอยู่
1.กด Windows Key + I เพื่อเปิด Windows Settings จากนั้นคลิกที่ ความเป็นส่วนตัว.

2.จากเมนูด้านซ้ายมือ เลือก กล้อง.
3. ตรวจสอบให้แน่ใจว่าได้สลับด้านล่าง กล้อง ซึ่งระบุว่า "ให้แอพใช้ฮาร์ดแวร์กล้องของฉัน” เปิดอยู่

4. ปิดการตั้งค่าและรีบูตพีซีของคุณเพื่อบันทึกการเปลี่ยนแปลง
วิธีที่ 3: ลอง System Restore
1.กด Windows Key + R แล้วพิมพ์”sysdm.cpl” จากนั้นกด Enter

2. เลือก การป้องกันระบบ แท็บและเลือก ระบบการเรียกคืน.

3.คลิกถัดไปและเลือกรายการที่ต้องการ จุดคืนค่าระบบ.

4.ทำตามคำแนะนำบนหน้าจอเพื่อกู้คืนระบบให้เสร็จสิ้น
5.หลังจากรีบูต คุณอาจสามารถ แก้ไข Windows ไม่พบหรือเริ่มข้อผิดพลาดของกล้อง
วิธีที่ 4: ย้อนกลับไดร์เวอร์เว็บแคม
1.กดแป้น Windows + R แล้วพิมพ์ devmgmt.msc และกด Enter เพื่อเปิด Device Manager

2.ขยาย อุปกรณ์ถ่ายภาพหรือตัวควบคุมเสียง วิดีโอและเกม หรือกล้อง และค้นหาเว็บแคมของคุณอยู่ในรายการ
3.คลิกขวาที่เว็บแคมของคุณแล้วเลือก คุณสมบัติ.
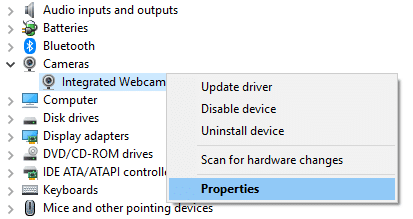
4.สลับไปที่ แท็บไดรเวอร์ และถ้า ไดร์เวอร์ย้อนกลับ ตัวเลือกสามารถใช้ได้ คลิกที่มัน
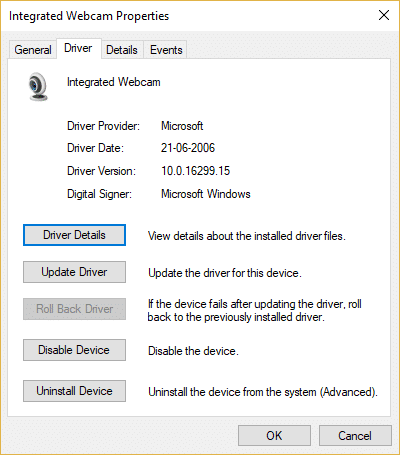
5.เลือก ใช่ เพื่อย้อนกลับและรีบูตพีซีของคุณเมื่อกระบวนการเสร็จสิ้น
6. ตรวจสอบอีกครั้งว่าคุณสามารถ แก้ไข Windows ไม่พบหรือเริ่มข้อผิดพลาดของกล้อง
วิธีที่ 5: ถอนการติดตั้งไดรเวอร์เว็บแคม
1.กดแป้น Windows + R แล้ว devmgmt.msc และกด Enter

2.ขยาย กล้อง จากนั้นคลิกขวาที่เว็บแคมและเลือก ถอนการติดตั้งอุปกรณ์
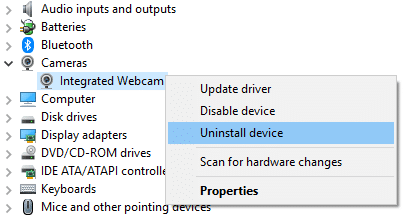
3. จากการดำเนินการ เลือก “สแกนหาการเปลี่ยนแปลงฮาร์ดแวร์“

4. รีบูตเครื่องพีซีของคุณเพื่อบันทึกการเปลี่ยนแปลง
วิธีที่ 6: รีเซ็ตเว็บแคม
1.กดแป้น Windows + I เพื่อเปิด การตั้งค่า Windows
2.คลิกที่ แอพ แล้วจากเมนูด้านซ้ายมือให้เลือก แอพและคุณสมบัติ

3. ค้นหา แอพกล้องถ่ายรูป ในรายการจากนั้นคลิกที่มันแล้วเลือก ตัวเลือกขั้นสูง.

4. ตอนนี้คลิกที่ รีเซ็ต เพื่อรีเซ็ตแอพกล้อง
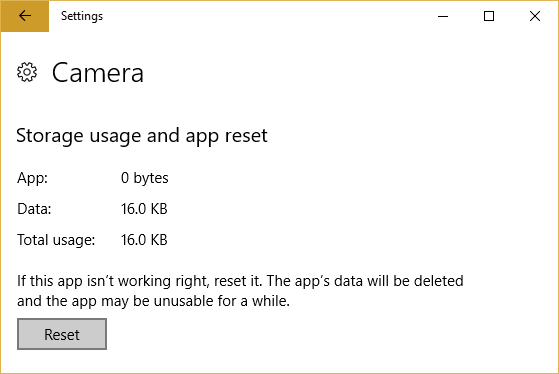
5.รีบูตเครื่องพีซีของคุณเพื่อบันทึกการเปลี่ยนแปลงและดูว่าคุณสามารถ แก้ไข Windows ไม่พบหรือเริ่มข้อผิดพลาดของกล้อง
วิธีที่ 7: Registry Fix
1.กดแป้น Windows + R แล้วพิมพ์ regedit และกด Enter เพื่อเปิด Registry Editor

2. ไปที่คีย์รีจิสทรีต่อไปนี้:
HKEY_LOCAL_MACHINE\SOFTWARE\Microsoft\Windows Media Foundation\Platform
3.คลิกขวาที่ แพลตฟอร์ม จากนั้นเลือก ใหม่ > DWORD (32 บิต) ค่า
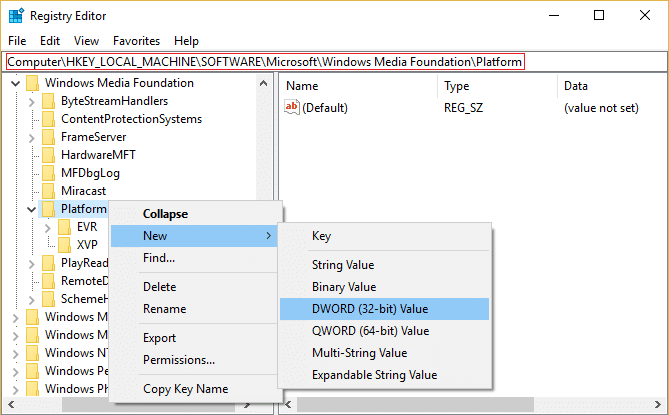
4.ตั้งชื่อ DWORD ใหม่นี้เป็น EnableFrameServerMode.
5.ดับเบิลคลิกที่ EnableFrameServerMode และ เปลี่ยนค่าเป็น 0
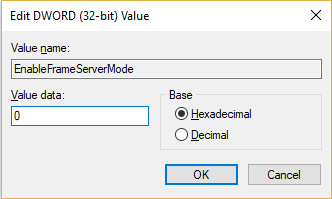
6. คลิกตกลงและปิดตัวแก้ไขรีจิสทรี
แนะนำสำหรับคุณ:
- ลบ Fake Virus Warning จาก Microsoft Edge
- แก้ไข WHEA_UNCORRECTABLE_ERROR บน Windows 10
- วิธีควบคุมหรือเป็นเจ้าของคีย์รีจิสทรีของ Windows ทั้งหมด
- แก้ไขบริการไม่สามารถเริ่มได้ Windows Defender Error 0x80070422
นั่นคือคุณประสบความสำเร็จ แก้ไข Windows ไม่พบหรือเริ่มข้อผิดพลาดของกล้อง แต่ถ้าคุณยังมีคำถามใดๆ เกี่ยวกับคู่มือนี้ อย่าลังเลที่จะถามพวกเขาในส่วนความคิดเห็น