3 วิธีในการสร้าง GIF บน Windows 10
เบ็ดเตล็ด / / November 28, 2021
GIF หรือ JIF ไม่สำคัญหรอกว่าคุณจะออกเสียงอย่างไร สื่อรูปแบบนี้ได้กลายเป็นส่วนสำคัญ และผมขอบอกว่าเป็นส่วนสำคัญของการสนทนาในแต่ละวันบนอินเทอร์เน็ต บางคนอาจจะบอกว่าเป็นภาษาทางการของอินเทอร์เน็ตควบคู่ไปกับมีม ด้วยแอปพลิเคชันเฉพาะและเว็บไซต์เพื่อค้นหา GIF (แอปพลิเคชันแป้นพิมพ์มือถือจำนวนมากยังมาพร้อมกับ gif. ที่ฝังอยู่ด้วย ทางเลือกปัจจุบัน) รูปแบบสื่อถ่ายทอดอารมณ์ความรู้สึกได้ดีกว่าพวกเราหลายคนที่แสดงออกโดยใช้วิธีปกติ คำ.
ตรงไปตรงมา เหตุใดจึงใช้คำพูดในเมื่อคุณสามารถพูดได้ทั้งหมดด้วย GIF ที่สวยงามใช่ไหม
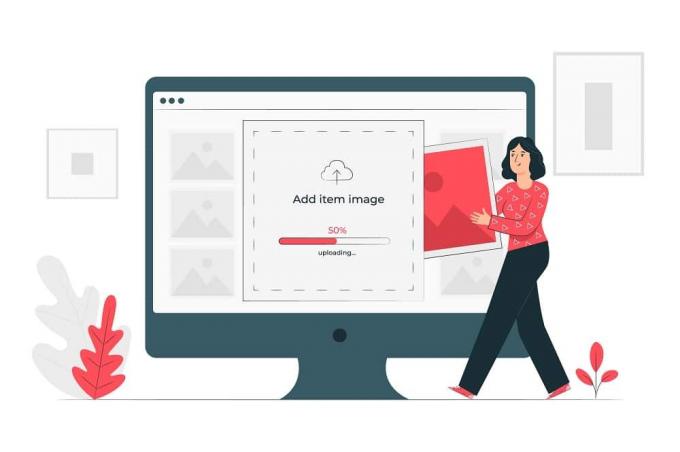
อย่างไรก็ตาม มีบางสถานการณ์ที่เกิดขึ้นในขณะนี้ ซึ่งการค้นหา GIF ที่สมบูรณ์แบบดูเหมือนเป็นไปไม่ได้ แม้หลังจากค้นหาทุกซอกทุกมุมและท่องอินเทอร์เน็ตด้วยตะแกรงละเอียดแล้ว GIF ที่สมบูรณ์แบบก็หลบเลี่ยงเรา
สารบัญ
- 3 วิธีในการสร้าง GIF บน Windows 10
- วิธีที่ 1: สร้าง GIF บน Windows 10 โดยใช้ GIPHY
- วิธีที่ 2: สร้าง GIF โดยใช้ ScreenToGif
- วิธีที่ 3: สร้าง GIF โดยใช้ Photoshop
3 วิธีในการสร้าง GIF บน Windows 10
ไม่ต้องกังวลเพื่อนของฉันวันนี้ในบทความนี้เราจะพูดถึงสองวิธีในการสร้าง GIF ของเราเองสำหรับสิ่งเหล่านั้น โอกาสพิเศษสุด ๆ และเรียนรู้วิธีเลิกพึ่งพาแพลตฟอร์มอย่าง Tenor หรือบริการออนไลน์อื่นๆ สำหรับ gif ของเรา ความต้องการ
วิธีที่ 1: สร้าง GIF บน Windows 10 โดยใช้ GIPHY
ใช่ เรารู้ว่าเราบอกว่าเราจะสอนวิธีเลิกพึ่งพาบริการออนไลน์สำหรับ GIF แต่ถ้ามีที่เดียวที่คุณสามารถค้นหาทุกสิ่ง GIF ได้ ก็คือ Giphy เว็บไซต์นี้มีความหมายเหมือนกันกับ GIF และให้บริการมากกว่าหนึ่งพันล้านรายการในแต่ละวันผ่านสื่อต่างๆ
GIPHY ไม่เพียงแต่เป็นไลบรารี่ของ GIF ทุกประเภทที่ขยายเพิ่มขึ้นเรื่อยๆ เท่าที่จะจินตนาการได้ แต่แพลตฟอร์มนี้ยังให้คุณสร้างวิดีโอวนซ้ำเล็กๆ น้อยๆ ของคุณเองโดยไม่มีเสียงหรือที่รู้จักว่า GIF และบันทึกไว้สำหรับใช้ในอนาคต
การสร้าง GIF โดยใช้ GIPHY บน Windows 10 นั้นง่ายมากและสามารถทำได้ในสองสามขั้นตอนง่ายๆ
ขั้นตอนที่ 1: เห็นได้ชัดว่าคุณจะต้องเปิดเว็บไซต์เพื่อเริ่มต้น เพียงพิมพ์คำว่า GIPHY ในแถบค้นหาของเว็บเบราว์เซอร์ที่คุณต้องการ ให้กด Enter และคลิกที่ผลการค้นหาแรกที่ปรากฏขึ้นหรือดีกว่านั้น เพียงแค่คลิกที่ กำลังติดตามลิงค์.
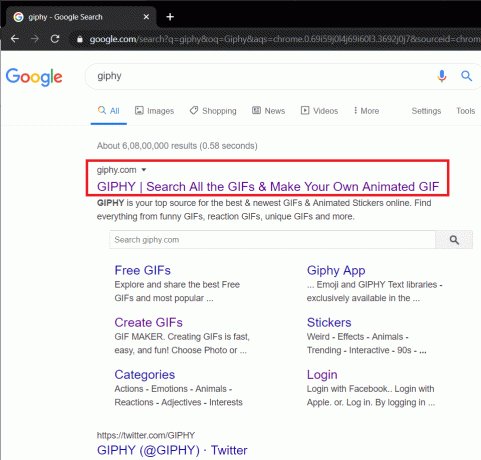
ขั้นตอนที่ 2: เมื่อโหลดเว็บไซต์แล้ว ที่ด้านขวาบนให้มองหาตัวเลือกเพื่อ สร้าง GIF และคลิกที่มัน

ขั้นตอนที่ 3: ขณะนี้ มีหลายวิธีที่คุณสามารถดำเนินการและสร้าง GIF ได้ สามตัวเลือกที่ GIPHY มีให้คือ: การรวมรูปภาพ/รูปภาพหลายๆ รูปเข้าด้วยกันเป็นลูป สไลด์โชว์ การเลือกและตัดแต่งบางส่วนของวิดีโอที่คุณอาจมีบนคอมพิวเตอร์ส่วนบุคคลของคุณ และสุดท้าย สร้าง GIF จากวิดีโอที่มีอยู่แล้วใน อินเทอร์เน็ต.
ทั้งหมดนี้สามารถปรับแต่งเพิ่มเติมได้โดยใช้ข้อความ สติ๊กเกอร์ ฟิลเตอร์ ฯลฯ
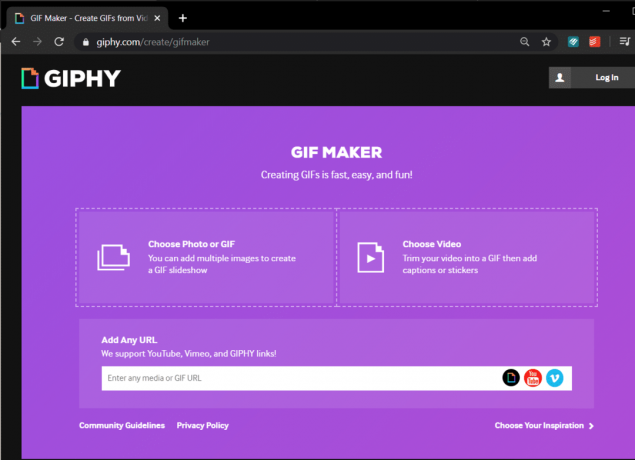
คุณจะต้องเข้าสู่ระบบหรือสมัครใช้งาน GIPHY ก่อนดำเนินการตามวิธีการใดๆ ที่กล่าวถึงข้างต้น โชคดีที่กระบวนการทั้งสองค่อนข้างง่าย (อย่างที่คาดไว้) เว้นแต่คุณจะเป็นหุ่นยนต์ เพียงกรอกที่อยู่อีเมลของคุณ เลือกชื่อผู้ใช้ ตั้งรหัสผ่านความปลอดภัยที่รัดกุม แล้วคุณจะไปได้ดี
ขั้นตอนที่ 4: มาลองทำ GIF จากสองสามภาพกันก่อน เพื่อเป็นตัวอย่าง เราจะใช้ภาพแมวแบบสุ่มบางส่วนที่เราได้มาจากอินเทอร์เน็ต
เพียงคลิกที่แผงที่เขียนว่า 'เลือกรูปภาพหรือ GIF’ ค้นหารูปภาพที่คุณต้องการสร้าง GIF เลือกรูปภาพแล้วคลิก เปิด หรือกด เข้า.

เอนหลังและปล่อยให้ GIPHY ทำเวทมนตร์ในขณะที่คุณจินตนาการถึงสถานการณ์ทั้งหมดและการแชทเป็นกลุ่มที่คุณสามารถใช้ GIF ที่สร้างขึ้นใหม่ได้
ขั้นตอนที่ 5: ปรับระยะเวลาของภาพได้ตามใจชอบโดยเลื่อนคันโยกไปทางขวาหรือซ้าย ตามค่าเริ่มต้น เวลาสูงสุด 15 วินาทีจะถูกแบ่งเท่าๆ กันระหว่างรูปภาพทั้งหมด เมื่อคุณพอใจกับระยะเวลาของภาพแล้ว ให้คลิกที่ ตกแต่ง ที่ด้านล่างขวาเพื่อปรับแต่ง gif เพิ่มเติม

ในแท็บตกแต่ง คุณจะพบกับตัวเลือกในการเพิ่มคำอธิบายภาพ สติ๊กเกอร์ ฟิลเตอร์ และแม้แต่วาดบน gif ด้วยตัวคุณเอง
ลองใช้คุณสมบัติเหล่านี้เพื่อสร้าง GIF ที่คุณชื่นชอบ (เราขอแนะนำให้ใช้สไตล์แฟนซีกับแอนิเมชั่นการพิมพ์หรือแอนิเมชั่นแบบหยัก) และคลิกที่ อัปโหลดต่อ.

ขั้นตอนที่ 6: หากคุณต้องการอัปโหลดสิ่งที่คุณสร้างบน GIPHY ให้ป้อนแท็กสองสามแท็กเพื่อให้ผู้อื่นค้นพบได้ง่ายขึ้นและสุดท้ายคลิกที่ อัปโหลดไปยัง GIPHY.
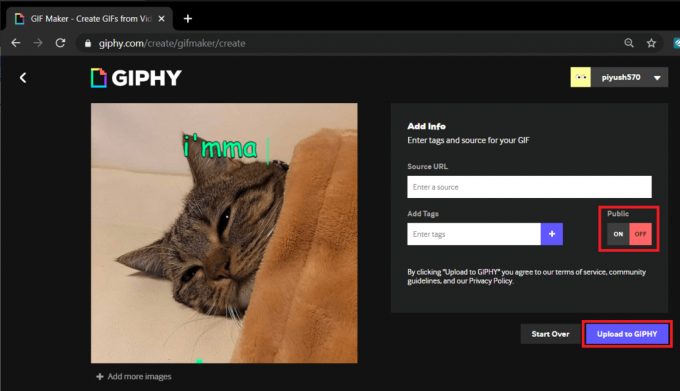
อย่างไรก็ตาม หากคุณต้องการให้ gif เป็นตัวคุณเองเท่านั้น ให้สลับ สาธารณะ ตัวเลือกที่จะ ปิด แล้วคลิกที่ อัปโหลดไปยัง GIPHY.
รอให้ GIPHY เสร็จสิ้น 'สร้าง GIF ของคุณ'

ขั้นตอนที่ 7: ในหน้าจอสุดท้าย ให้คลิกที่ สื่อ.
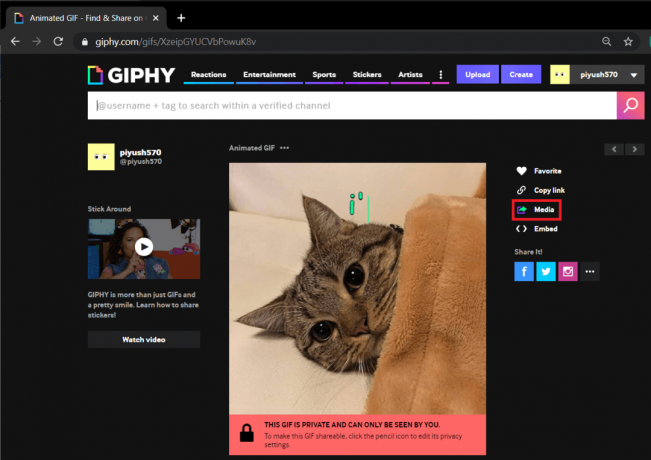
ขั้นตอนที่ 8: ที่นี่ คลิกที่ ดาวน์โหลด ปุ่มถัดจากป้ายกำกับแหล่งที่มาเพื่อดาวน์โหลด gif ที่คุณเพิ่งสร้างขึ้น (คุณยังสามารถเลือกดาวน์โหลด gif สำหรับไซต์โซเชียลมีเดีย/รูปแบบขนาดเล็กหรือในรูปแบบ .mp4)
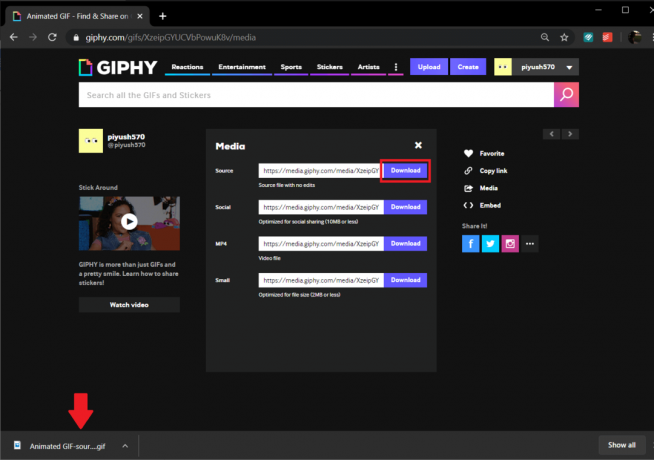
ขั้นตอนยังคงเหมือนเดิมเมื่อสร้าง GIF โดยการตัดวิดีโอออฟไลน์หรือออนไลน์
ยังอ่าน:3 วิธีในการดาวน์โหลดวิดีโอ Facebook บน iPhone
วิธีที่ 2: สร้าง GIF โดยใช้ ScreenToGif
ถัดไปในรายการของเราคือแอปพลิเคชั่นน้ำหนักเบาที่เรียกว่า ScreenToGif แอปพลิเคชั่นนี้ยกระดับขึ้นไปอีกขั้นและให้คุณบันทึกตัวเองผ่านเว็บแคมและเปลี่ยนใบหน้าโง่ ๆ เหล่านั้นให้เป็น gif ที่ใช้งานได้ นอกจากนี้ แอปพลิเคชันยังให้คุณบันทึกหน้าจอและเปลี่ยนการบันทึกเป็น gif เปิด a กระดานวาดภาพและเปลี่ยนภาพสเก็ตช์ของคุณให้เป็น gif และโปรแกรมแก้ไขทั่วไปเพื่อตัดแต่งและแปลงสื่อออฟไลน์เป็น กิ๊ฟ
ขั้นตอนที่ 1: เปิดเว็บไซต์ (https://www.screentogif.com/) บนเว็บเบราว์เซอร์ที่คุณต้องการดาวน์โหลดไฟล์การติดตั้งและทำการติดตั้งต่อไป

ขั้นตอนที่ 2: เปิดแอปพลิเคชันเมื่อคุณติดตั้งเสร็จแล้วและคลิกที่ตัวเลือกที่คุณต้องการดำเนินการต่อ (เราจะสาธิตวิธีทำ gif โดยใช้วิธีการบันทึก แต่ขั้นตอนยังคงเหมือนเดิมเมื่อใช้วิธีอื่น)

ขั้นตอนที่ 3: หน้าต่างโปร่งใสที่มีเส้นขอบเล็กน้อยพร้อมตัวเลือกบันทึก หยุด ปรับอัตราเฟรม (fps) ความละเอียด ฯลฯ จะปรากฏบนหน้าจอเมื่อคุณคลิกที่เครื่องบันทึก
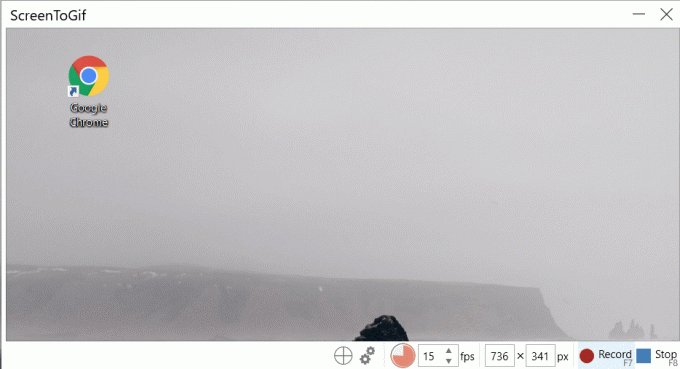
คลิกที่ บันทึก (หรือกด f7) เพื่อเริ่มการบันทึก เปิดวิดีโอที่คุณต้องการบันทึกและเปลี่ยนเป็น gif หรือดำเนินการตามที่คุณต้องการบันทึก
เมื่อเสร็จแล้วให้คลิกที่หยุดหรือกด f8 เพื่อหยุดการบันทึก
ขั้นตอนที่ 4: เมื่อคุณหยุดบันทึก ScreenToGif จะเปิดหน้าต่างตัวแก้ไขโดยอัตโนมัติเพื่อให้คุณรับชมการบันทึกและแก้ไข GIF ของคุณเพิ่มเติม

เปลี่ยนไปที่ การเล่น แท็บและคลิกที่ เล่น เพื่อดู GIF ที่บันทึกไว้ของคุณมีชีวิตชีวา
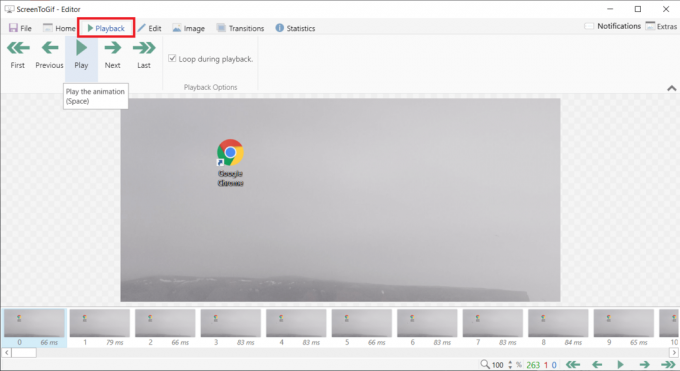
ขั้นตอนที่ 5: ใช้คุณสมบัติในตัวเพื่อปรับแต่ง gif ตามที่คุณต้องการและเมื่อคุณพอใจกับมันแล้วให้คลิกที่ ไฟล์ แล้วเลือก บันทึกเป็น (Ctrl + S). โดยค่าเริ่มต้น ประเภทไฟล์จะถูกตั้งค่าเป็น GIF แต่คุณยังสามารถเลือกที่จะบันทึกในรูปแบบไฟล์อื่นได้ เลือกโฟลเดอร์ปลายทางที่จะบันทึกและคลิกที่ บันทึก.

ยังอ่าน:วิธีเปลี่ยนเป็น OpenDNS หรือ Google DNS บน Windows
วิธีที่ 3: สร้าง GIF โดยใช้ Photoshop
วิธีนี้อาจไม่ใช่วิธีที่ง่ายที่สุด แต่มี GIF ที่มีคุณภาพดีที่สุด ข้อจำกัดความรับผิดชอบ: เห็นได้ชัดว่าคุณจะต้องติดตั้ง Photoshop บนคอมพิวเตอร์ส่วนบุคคลของเราก่อนที่จะดำเนินการนี้ กระบวนการ.
ขั้นตอนที่ 1: เริ่มต้นด้วยการบันทึกวิดีโอบิตที่คุณต้องการเปลี่ยนเป็น GIF สามารถทำได้ด้วยแอพพลิเคชั่นที่หลากหลาย วิธีที่ง่ายที่สุดคือ VLC media player ของเราเอง
หากต้องการบันทึกโดยใช้ VLC ให้เปิดวิดีโอที่คุณต้องการบันทึกโดยใช้ VLC คลิกที่ ดู แท็บและสลับบน 'การควบคุมขั้นสูง’.

ตอนนี้คุณควรเห็นแถบเล็กๆ เหนือแถบควบคุมที่มีอยู่พร้อมตัวเลือกในการบันทึก สแนปชอต การวนซ้ำระหว่างจุดสองจุด ฯลฯ
ปรับตัวชี้ตำแหน่งไปยังส่วนที่คุณต้องการบันทึก คลิกที่จุดสีแดงเพื่อเริ่มบันทึกและกดเล่น เมื่อคุณบันทึกส่วนที่ต้องการแล้ว ให้คลิกที่ปุ่มบันทึกอีกครั้งเพื่อหยุดการบันทึก
คลิปที่บันทึกไว้จะถูกบันทึกไว้ใน 'วิดีโอ' โฟลเดอร์บนคอมพิวเตอร์ส่วนบุคคลของคุณ
ขั้นตอนที่ 2: ตอนนี้ได้เวลาเปิดไฟ Photoshop แล้ว ให้เปิดแอพพลิเคชั่นเอนกประสงค์ได้เลย
เมื่อเปิดแล้วให้คลิกที่ ไฟล์, เลือก นำเข้า และสุดท้ายเลือก เฟรมวิดีโอเป็นเลเยอร์.

ขั้นตอนที่ 3: ตัดแต่งวิดีโอตามระยะเวลาที่คุณต้องการโดยใช้แฮนเดิลและนำเข้า

หลังจากนำเข้าแล้ว คุณสามารถปรับแต่งแต่ละเฟรมเพิ่มเติมได้โดยใช้ปุ่ม ตัวกรองและตัวเลือกเครื่องมือข้อความ

ขั้นตอนที่ 4: เมื่อคุณพอใจกับการปรับแต่งแล้ว ให้คลิกที่ ไฟล์ แล้ว ส่งออก, และ บันทึกสำหรับเว็บ เพื่อบันทึก GIF

ขั้นตอนที่ 5: หน้าต่าง บันทึกสำหรับเว็บ จะเปิดขึ้น ซึ่งคุณสามารถปรับแต่งการตั้งค่าต่างๆ ที่เกี่ยวข้องกับ GIF ได้

ขั้นตอนที่ 6: ในกล่องโต้ตอบต่อไปนี้ ให้เปลี่ยนการตั้งค่าตามที่คุณต้องการและภายใต้ ตัวเลือกการวนซ้ำ เลือก ตลอดไป.
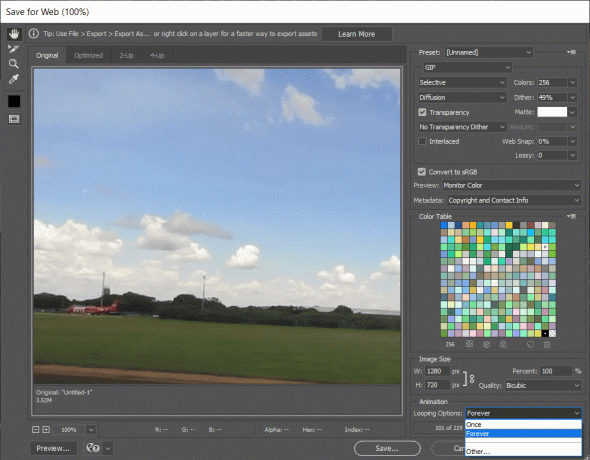
สุดท้ายตี บันทึกตั้งชื่อ GIF ที่เหมาะสม และบันทึกในโฟลเดอร์เฉพาะ
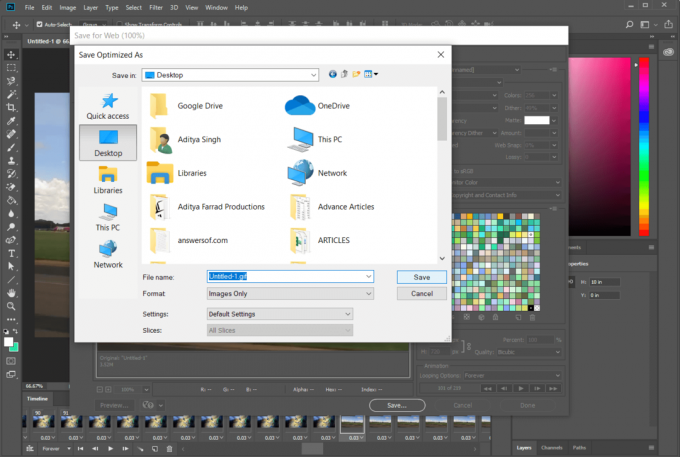
ที่แนะนำ:จะลบรายการจากการรับชมต่อบน Netflix ได้อย่างไร
แม้ว่าวิธีการดังกล่าวจะเป็นวิธีโปรดของเรา (ซึ่งได้ทดลองและทดสอบแล้วด้วย) แต่ก็มีแอปพลิเคชันและวิธีการอื่นๆ มากมายที่ช่วยให้คุณสร้างหรือสร้าง GIF ของคุณเองใน Windows 10 สำหรับผู้เริ่มต้น มีแอปพลิเคชันที่ใช้งานง่ายเช่น LICEcap และ GifCam ในขณะที่ผู้ใช้ขั้นสูงสามารถให้แอปพลิเคชันเช่น Adobe Premiere Pro เพื่อตอบสนองความต้องการ GIF ของพวกเขา



